Are you sick of finding duplicates of the same image when you scroll through your Google Photos library? Don’t worry. Here, you will discover some quick methods through which you can easily understand how to delete duplicate photos in Google Photos.
With over one billion users worldwide, Google Photos is among the most widely used services for storing photos around the globe. It is one of the best services for uploading photos to the cloud and provides a simple method for syncing various devices. However, after you have uploaded and edited thousands of images, your drive may quickly become full of duplicates.
Duplicates eat up space and make viewing photos in Google Photos less enjoyable. Now that Google Photos no longer offers unlimited free storage, every byte of storage space is valuable. Therefore, in this article, we’re going to talk about how to delete duplicate photos From Google Photos.
We have provided instructions on how to stop Google Drive syncing as well as additional ways on how to delete duplicates in Google Photos. Remember that the best course of action may change depending on how your Google Drive and Google Photos accounts were initially configured. So, let’s proceed.
How To Delete Duplicate Photos On Google Photos
It may seem difficult to clean up your Google Photos account. But don’t worry. In this article, we will provide you with some easy and effective steps on how to delete duplicate photos in Google Photos in no time. So you can free up valuable storage space for more memories. So, without further ado, let us begin:
Method 1: How To Delete Duplicate Photos In Google Photos Manually
It is possible that you will occasionally discover a couple of duplicate images in your profile, which you might find odd. It is preferable to manually remove those photos in these circumstances rather than employing a third-party duplicate photo finder program or turning off Drive Sync. If you turn off or alter certain preferences for syncing in Drive or Photos, it will impact how they behave in the future. There is a chance it will lead to even worse issues. So rather than looking for a large-scale fix, if you only notice a few odd duplicates in your gallery, remove them manually. Here is how to delete duplicate photos from Google Photos manually:
- Launch Google Photos in your favorite web browser and sign in to access your account.
- Check out the menu pane’s tabs located on the left-hand side of the screen. Make sure the “Photos” tab is selected.
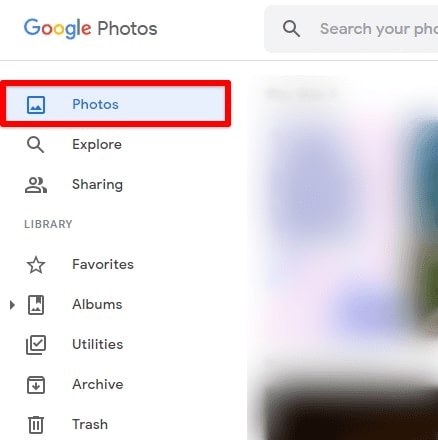
- Scroll all the way down to see all of the photos. Check the page for any duplicates. In the gallery, duplicate images are frequently displayed right next to one another.
- To identify a duplicate image, place your mouse cursor over a thumbnail. In the upper-left corner, there will be a gray tick icon. To choose that image, simply click on it. Additionally, it will activate the selection mode for you. You may now select any additional duplicates.
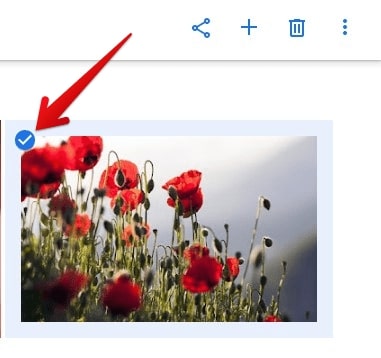
- After choosing all of the duplicate photos, click “Move to trash” on the trashcan icon in the upper right-hand corner.
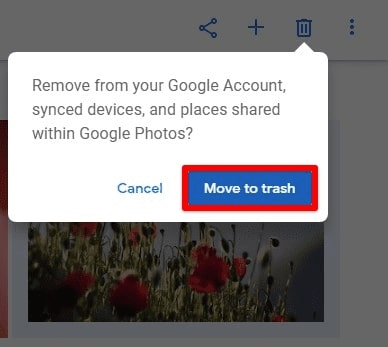
If this method didn’t work out for you and you want a more specialized approach, read on to learn how to delete similar photos in Google Photos.
Also Know: How To Find Duplicate Photos On iPhone or iPad
Method 2: How To Delete Duplicate Photos In Google Photos By Turning Off Drive Sync
Google Photos typically asks for your syncing preferences when you launch it for the very first time. You can choose whether to display the files that are stored on the drive within the Photos gallery by configuring these preferences. A lot of individuals also have Drive for Desktop on their computers, which syncs all of the photos automatically to a specific folder on the machine. This results in more duplicates on Google Photos’ web version and mobile application.
Disabling drive sync is the easiest way to solve this problem. Not only will it get rid of the duplicates that are already there, but it will also stop future problems. Here is how to delete duplicates in Google Photos by disabling drive sync
- Launch the Google Photos mobile app on your mobile device and sign into your account.
- On the home page, click on the profile picture in the upper right. When you do this, a pop-up window containing various account management options appears.
- Click on the option “Photos settings”. You will be directed to the “Settings” page.
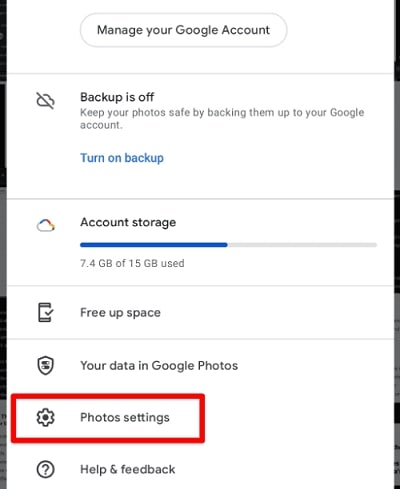
- You can access general settings, Google preferences, sharing options, and the About section. At the very top, click the “Back up & sync” tab.
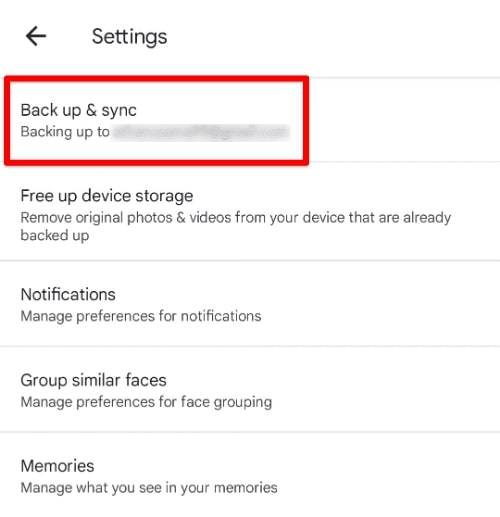
- Toggle the right-side switch to the off position. By doing so, Photos will no longer upload images and videos stored on your computer to your Google account.
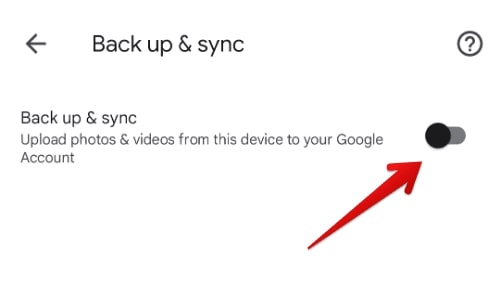
- Return to the settings screen and select the “Free up device storage” tab. In this section, you can get rid of original items that have already been backed up, which could result in duplicates during subsequent synchronizations.
The best strategy on how to delete duplicate photos from Google Photos is to refrain from syncing devices or galleries that have identical photo collections. When necessary, it makes sense to see if similar photos are more prevalent than the original ones. If so, avoid syncing the entire gallery and instead copy the unique images and move them manually.
Also Know: Best Photo Management Software in 2023
Method 3: How To Delete Duplicate Photos In Google Photos Using Quick Photo Finder (Automatically)
Manually deleting duplicate photos from Google Photos is a difficult and time-consuming process. As a result, users are constantly looking for how to find duplicate photos in Google Photos. One of these effective programs that can help you remove duplicates is Quick Photo Finder. The tool offers users a remarkably quick way on how to delete duplicate photos on Google Photos.
In addition to removing duplicate photos from Google Photos, Quick Photo Finder has additional features. Here are some extra features offered by Quick Photo Finder to its users.
Quick Photo Finder Features
- To help you carry out an accurate duplicate image search, the software comes with a number of editable filters.
- It makes adding images and folders incredibly straightforward. Simply drag and drop the folders and images onto which you want to run the scan to get started.
- Quick Photo Finder streamlines the evaluation of the duplicates it has discovered by grouping the results.
- This photo recovery software uses a highly accurate and sophisticated search algorithm to identify duplicate photos and remove them.
- Quick Photo Finder’s user-friendly interface is yet another plus. There is no formal training required to use this program to find and remove duplicate photos.
How To Delete Duplicate Photos In Google Photos Using Quick Photo Finder
Here is a quick guide on how to delete duplicate photos from Google Photos using the Quick Photo Finder program.
- You must first download and install Quick Photo Finder before you can use it. To do that, press the button below.
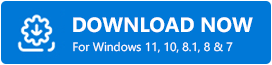
- After downloading Quick Photo Finder to your computer, launch the setup program to start the installation process. Simply follow the instructions that appear on the screen when you run it to complete a successful installation.
- Once that is done, launch the Quick Photo Finder.
- The duplicate photo folders need to be added after that. Additionally, you can also drag and drop those particular folders that contain duplicates into the scan pane.
- Set the search criteria according to your choice.
- After you have set the scanning criteria, click the Scan button to find duplicate photos in Google Photos.
- After reviewing the list of duplicates, you can easily delete them from Google Photos.
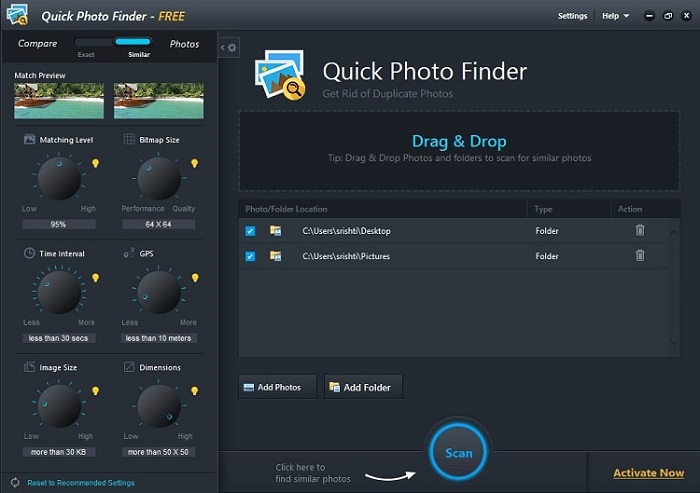
Also Know: Best Free Image Viewer Software For Mac [Updated 2023 List]
How To Delete Duplicate Photos In Google Photos: Solved
So we’ve reached the end of our tutorial about how to delete duplicate photos on Google Photos. And now that we know that duplicate images should be regularly removed from your storage or Google Photos. However, manually detecting and eliminating duplicate pictures appears to be a desperate attempt.
On the other hand, Quick Photo Finder is a startlingly quick and effective method through which you can easily remove duplicate photos from Google Photos. If you have any additional suggestions, please do not hesitate to contact us. Use the comments section below to share what you think and provide input regarding the article mentioned above.
Snehil Masih is a professional technical writer. He is passionate about new & emerging technology and he keeps abreast with the latest technology trends. When not writing, Snehil is likely to be found listening to music, painting, traveling, or simply excavating into his favourite cuisines.

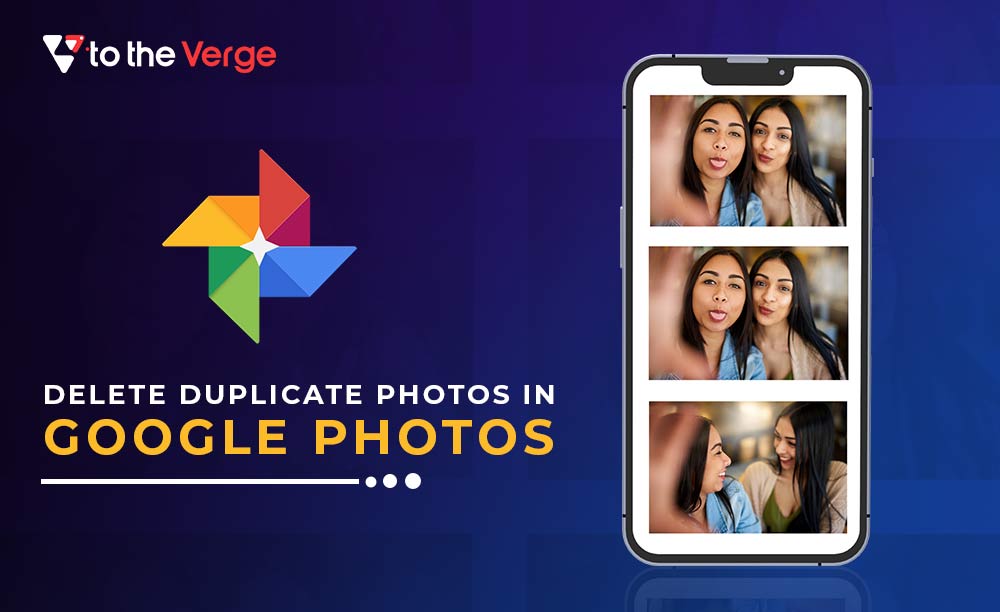





![How to Update and Reinstall Keyboard Drivers on Windows 10/11 [A Guide]](https://wpcontent.totheverge.com/totheverge/wp-content/uploads/2023/06/05062841/How-to-Update-and-Re-install-Keyyboard-Drivers-on-Windows-10.jpg)
