Download Realtek WiFi driver for Windows 10, Windows 11 and the previous versions to enjoy the smooth and interruption-free WiFi connection on your computer. In this write-up, you will learn how to do it quickly and easily.
Whenever we experience a poor connection, we usually think it is happening because of the low internet speed. Isn’t it so? Sometimes, yes, but most of the time it happens because of outdated or broken wifi drivers. Realtek is the most promising label that only aims to satisfy the users’ needs and does so as well. But, lately, few users have reported that the Realtek WiFi network adapter is experiencing a problem. Are you one of those people who are having trouble with the Realtek WiFi driver? Then, here is what you should do to fix the problem.
Methods to Download, Update, and Install Realtek WiFi Driver for Windows 11, 10, 8, 7
Below are the best non-cumbersome methods to perform driver download for Realtek Wireless LAN driver on Windows 10, Windows 11 and the older versions (32-bit/ 64-bit).
Method 1: Install Realtek WiFi Driver via Realtek’s Website
Wait, before you go with this method, just be sure that you know the specific Realtek device model and the compatible driver with your Windows 7, 8, 10. In addition to this, you must have a lot of time and patience to update the Realtek WiFi driver using this method. Follow the steps below:
Step 1: Visit the official website of Realtek.
Step 2: Search for the model of your Realtek device.
Step 3: Choose the correct version of your Windows operating system.
Step 4: Next, find and download the relevant driver installer.
Step 5: Once downloaded, double click on the file and follow the on-screen instructions to successfully install the latest version of drivers on your computer.
Once everything is completed, reboot your system in order to apply the recently made changes.
Method 2: Download and Update Realtek WiFi Driver through Device Manager
Another way to download Realtek WiFi driver Windows 8 is using Device Manager, an in-built Windows program. Through this program, you can search for the correct drivers and then install them too. Here is how to update drivers for your Realtek WiFi via Device Manager:
Step 1: On your keyboard, press the Windows and R keys to open the Run Dialog box.
Step 2: After this, type devmgmt.msc and press the Enter key on your Keyboard.
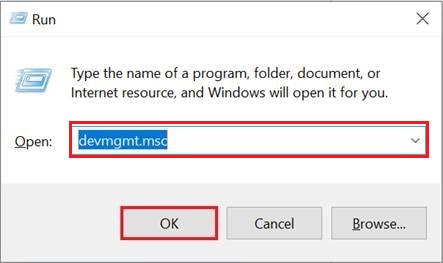
Step 3: Next, this will drop you at the Device Manager Window, now scroll down to Network Adapters and expand the category by double-clicking on it.
Step 4: Thereafter, click right on the Realtek wireless WLAN network adapter and choose the Update Driver Software option from the next pop-up context menu list.
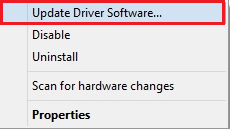
Step 5: In the next prompt, choose Search automatically for drivers.
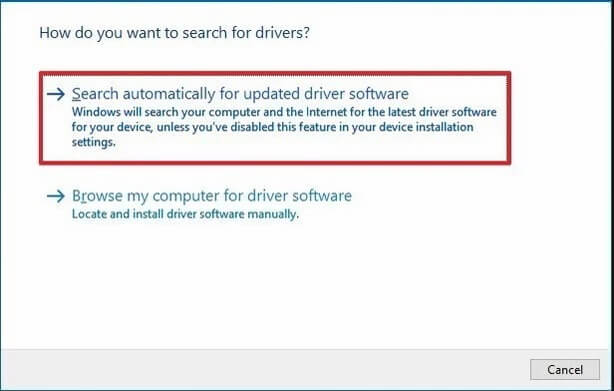
Now, you need to wait for the Windows to finish the installation. Once it has been completed, then restart your PC.
Also know: How to Update Display driver in Windows 11,10
Method 3: Automatically Get the Latest Realtek WiFi Driver using Bit Driver Updater (Expert’s Choice)
Above we have advised you to use experts recommended Bit Driver Updater to perform the same task automatically. As you have seen manual approaches are very time-consuming and require users’ manual approach. Hence, using this software you can find the correct and compatible driver. The software offers tons of amazing features including scan schedules, one-click driver update, automated functionality, elevated performance, and many more.
Here is how to download Realtek WiFi driver for Windows 10 and Windows 11 through Bit Driver Updater.
Step 1: Get the Bit Driver Updater from the download button below.
Step 2: Then, wait for the tool to complete the scanning for the broken or missing drivers.
Step 3: Next, it creates the list of the drivers that require an update. You need to check the list before performing any action.
Step 4: Lastly, click on the Update Now option reflected next to the drivers.
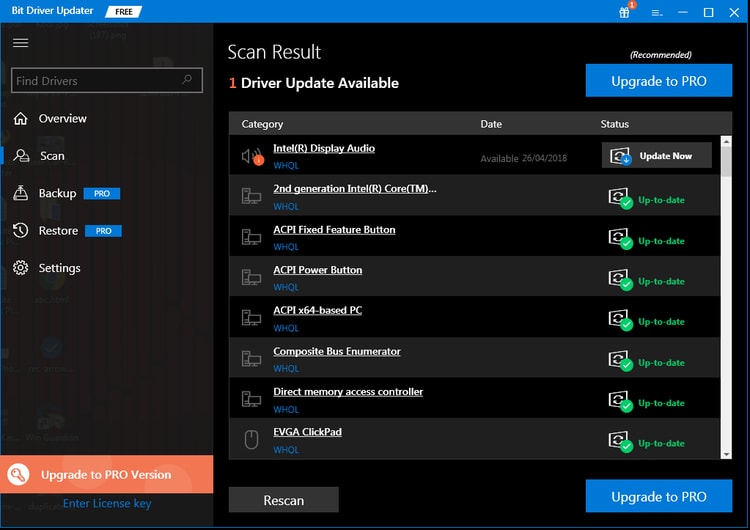
Step 5: You either click on the Update All button and get all the latest driver updates in one click.

The aforementioned are the steps that you need to follow to perform the Realtek WiFi drivers update on your Windows PC using Bit Driver Updater.
Method 4: Reinstall Realtek WiFi Driver via Windows Update
Sometimes, after updating the drivers, the Realtek Wireless LAN driver not working accurately. This could be resolved by reinstalling the drivers and keeping the Windows version up-to-date. Windows Update can install the latest drivers, improves performance, fixes the bugs, and adds new security patches to your system. Here is how to run Windows Update:
Step 1: Simultaneously hit the Windows logo key and I key from the Keyboard.
Step 2: This will prompt the Windows Settings, now look for the Update & Security option and click on it.
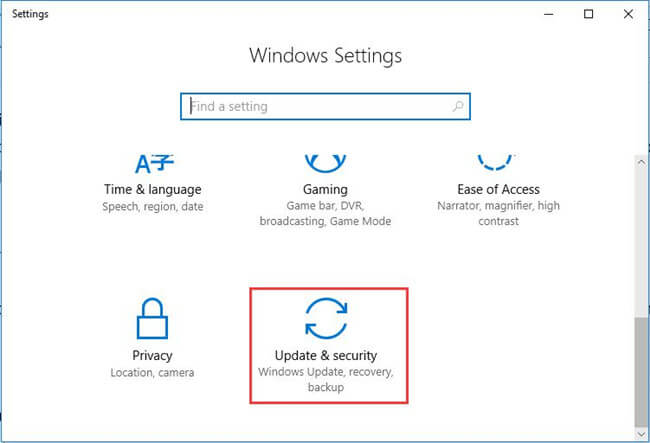
Step 3: After this, select Windows Update in the left pane then click on the Check For Updates option.
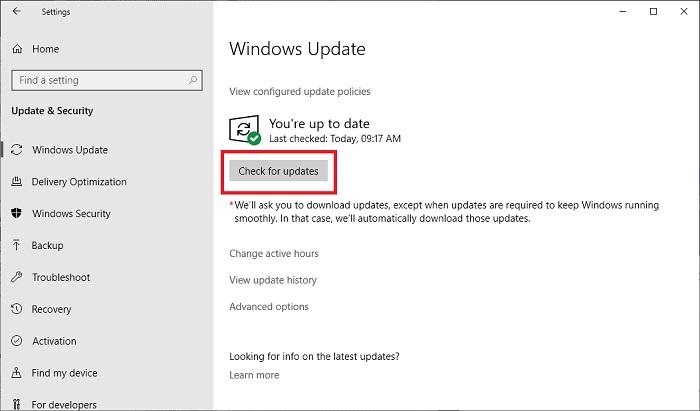
Now, wait for Windows to complete the searching for the latest updates. If any updates are available then Windows will install them automatically. Lastly, start your machine to validate the changes. Do keep in mind that before reinstalling the drivers you have to uninstall the old ones.
Frequently Asked Questions (FAQs)
Q1. How do I reinstall the Realtek Wi-Fi driver?
To reinstall Realtek WiFi driver uninstall the driver from the Device Manager first. Here’s how you can do it
- Open Device Manager and expand the category for network adapters.
- Right click on the Realtek Wi-Fi driver and choose the Uninstall driver option.
- In the following Uninstall Device window check the checkbox to confirm the deletion and click on Uninstall button.
Once the driver software is uninstalled apply the instructions below to install it again on your Windows device
- Open Device Manager, Select the Network adapter category & click on the Action tab
- Choose Scan for hardware changes. As the Realtek WiFi driver appears again in the list, right-click on it to download the latest driver update.
Q2. How do I download Realtek Wi-Fi drivers on Windows 11?
There’s a possibility to download Realtek Wifi driver manually or automatically. To manually download drivers, download compatible drivers from the manufacturers official website. Whereas, to download drivers automatically switch to a driver updater tool i.e Bit Driver Updater. Install the tool to download the latest driver software by single click.
Q3. Why is my Realtek WiFi adapter not working?
Major reasons behind Realtek WiFi adapter not working can be faulty or incompatible drivers on your Windows device. Download the latest system drivers manually or automatically by using Bit Driver Updater software.
Q4. How to download WiFi drivers for Windows 10?
You can download the latest Wifi drivers by updating your Windows OS. The steps below will help you with the process:
- Search Windows Update in the taskbar
- Click on the Check for Updates button
- Wait for some time, then click on the Download and install button
Now, your computer will automatically download and install the new Windows OS along with the latest Wifi drivers.
Q5. How do I use the Realtek wifi driver?
The Realtek Wifi driver is software that is used to communicate from the Windows OS to the connected device. This software is required in most cases for the hardware device to function properly. Generally, drivers like these are pre-installed in your Windows device and can be found by going to Windows Update in Control Panel.
Q6. How do I update my Realtek Wifi driver?
There are various methods that you can follow to update your Realtek Wifi driver. But the most reliable and quickest method is to use the Bit Driver Updater app. With just a click you can update all your drivers including the Realtek driver. Also, you can schedule the process and it will automatically update all your drivers in the selected time cycle.
Q7. How do I reset my Realtek WiFi driver?
To reset the Realtek WiFi driver, follow the steps below:
- To reset the network, go to Start > Settings > Network & Internet > Advanced network settings.
- Launch Network & Internet Status Settings.
- Choose “Reset Now” and then “Yes” to confirm on the Network Reset screen.
Q8. Why is my Realtek WiFi adapter not connecting to WiFi?
If your Realtek WiFi adapter is not connecting to WiFi or is not working, ensure that it is turned on. Alternatively, you can manually update your Realtek WiFi driver or use a specialized third-party solution like the Bit Driver Updater program. You could also try using Windows 10’s built-in network troubleshooter.
Download, Install, and Update Realtek WiFi Driver for Windows 10 and Windows 11 Done Successfully
So, hope you have liked our content. Through this write-up, we have tried to make you understand how you can easily download Realtek WiFi Drivers for Windows 11, 10, 8, 7. Let us know if you have any questions in the comment box below. Or, if you have any suggestions then share them too in the comments. We will be cheered to hear from you.
Lastly, for receiving more technical information do subscribe to our Newsletter!
Snehil Masih is a professional technical writer. He is passionate about new & emerging technology and he keeps abreast with the latest technology trends. When not writing, Snehil is likely to be found listening to music, painting, traveling, or simply excavating into his favourite cuisines.


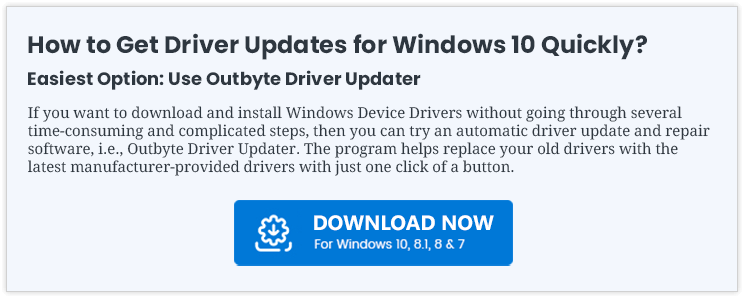






![How to Update and Reinstall Keyboard Drivers on Windows 10/11 [A Guide]](https://wpcontent.totheverge.com/totheverge/wp-content/uploads/2023/06/05062841/How-to-Update-and-Re-install-Keyyboard-Drivers-on-Windows-10.jpg)