Are duplicate photos and videos consuming your valuable iPhone storage space? Don’t worry! In this article, we will go over some tried-and-tested techniques to find duplicate photos on iPhones and iPads and quickly remove them.
The best thing about having an iPhone is its camera. Since the iPhone’s camera is so good and simple to use, many of us take a lot of pictures. Unfortunately, this frequently leads to a huge number of duplicate images for no reason. Additionally, it also increases frustration while scrolling through the Photos app more than is required. Duplicate images on your iPhone and iPad are typically caused by a variety of activities, including taking burst photos, HDR photos, screenshots, chat apps that save the same picture twice, and devices repeatedly syncing the same photos from a computer.
Thankfully, the Photos app in iOS 16 has a function that helps you find and delete duplicate photos on iPhones and iPads. You can also combine or merge them to create a single, improved version and discard the original. In addition, you can also remove duplicate photos on your iPhone at once using third-party apps.
So, here are two efficient ways to find duplicate photos on iPads and iPhones and delete them easily:
How To Find Duplicate Photos On iPhone And iPad
If you have iOS 16 on your iPhone or iPad, follow the guide below to learn how to find duplicate photos on iPads and iPhones and remove them quickly by using both a manual method and a third-party application.
Method 1- Find duplicate photos on the iPhone and iPad and Remove them manually
Of course, you’re able to manually check your iPhone for duplicates. While this process is straightforward, there are a couple of tricks you can employ in the Photos app to simplify the process of finding duplicate photos on your iPad or iPhone.
How to find duplicate photos on iPhone
- View by date: To view your photos in date order in the Photos app, go to Library > All Photos at the bottom. This will help you quickly spot duplicates and similar images as you scroll through.
- Sort by location: You may also arrange the images based on where they are geographically. Scroll down to Places after selecting Search from the bottom.
- If you are using iOS 16, Apple will perform a manual search for you as you browse Photos albums. Simply launch the built-in Photos app and find duplicate photos on your iPhone in the Utilities section of the main Albums screen.
Now here is the procedure to find and delete duplicate photos on the iPhone:
- Launch the Photos app on your iPhone, then select Recents. If you are aware that there are duplicate photos in a specific album, such as WhatsApp, visit that album. Alternatively, you can scroll down to Media Types and select a category like Screenshots, Selfies, or Bursts to find duplicate photos on iPad or iPhone. People frequently take a number of identical selfies and bursts.
- Click on Select and choose the photos manually.
Tips:
- To quickly select multiple photos, place your finger on any particular photo and slide it through to choose all of it
- To move to the top of the list, tap the battery icon on your iPhone’s screen once.
- Additionally, you can tap the three-dot icon to select filters and view only your edited photos.
- Use two fingers to pinch in on the image thumbnails to make them smaller so you can see more pictures without scrolling.
- By selecting Library in the bottom-left corner and using two fingers to pinch in and out, you can view images by month and year.
- After choosing a few images that resemble one another, tap the trash icon.
- To confirm, tap Delete X Photos.
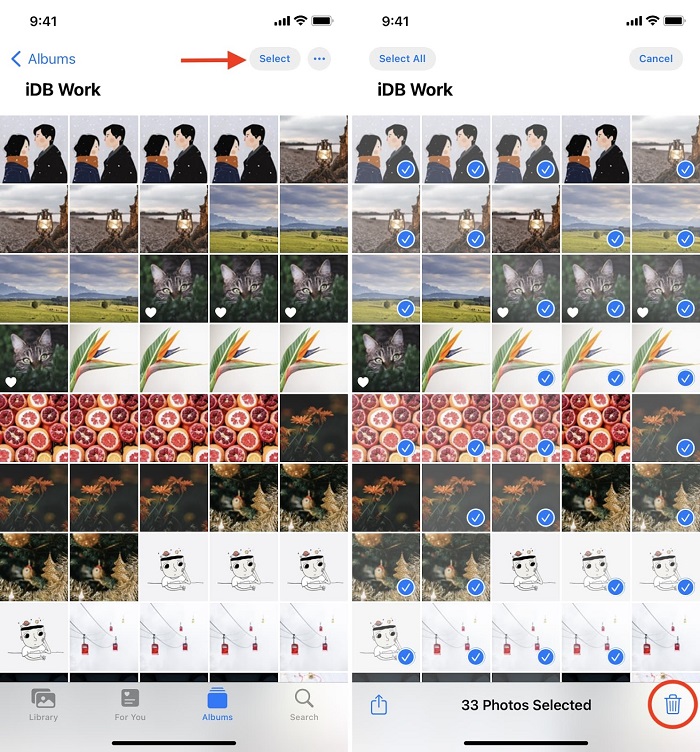
- Lastly, you can delete the duplicates in the Recently Deleted section.
However, you cannot delete some photos because they were synced from your Mac or PC to your iPhone. If this method didn’t work out to find and delete similar photos on iPhone, you can proceed to the next method.
Also Know: How to Uninstall Apps on iPhone and iPad in 2023
Method 2 – Find duplicate photos on the iPhone and iPad Using The Photos App.
If you’re not really interested in deleting similar photos on your iPhone but instead want to merge them, that’s probably a more suitable option. In this manner, you still manage to reduce the size of your photo library without losing any pictures. Here’s how to merge duplicate photos on your iPhone or iPad:
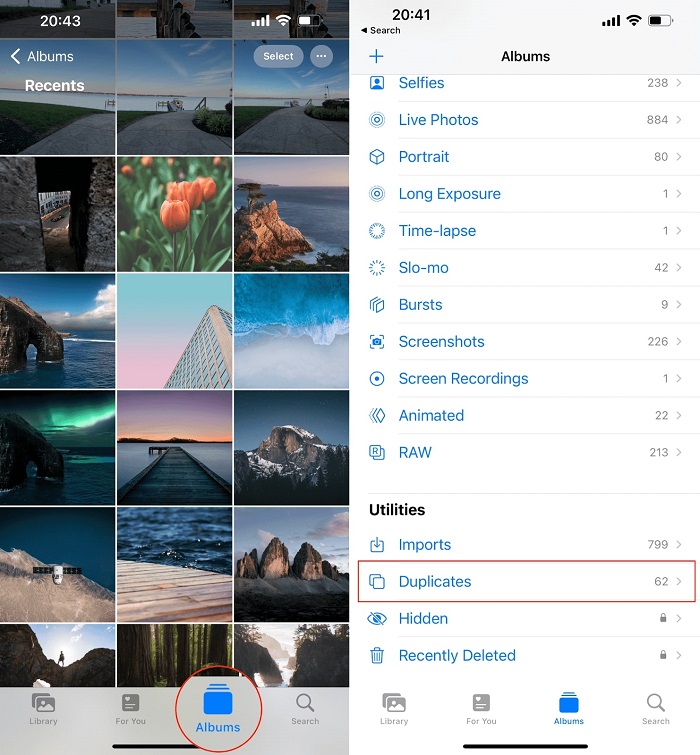
- On your iPad or iPhone, launch the Photos app.
- Select Albums from the bottom toolbar.
To access the main screen, you might need to tap Albums in the upper-left corner. - Scroll down to the Utilities section.
- From the available options, select Duplicates.
- Find the images you want to merge.
- To the right of the images, tap the Merge button.
- Simply select Merge X Duplicates when prompted.
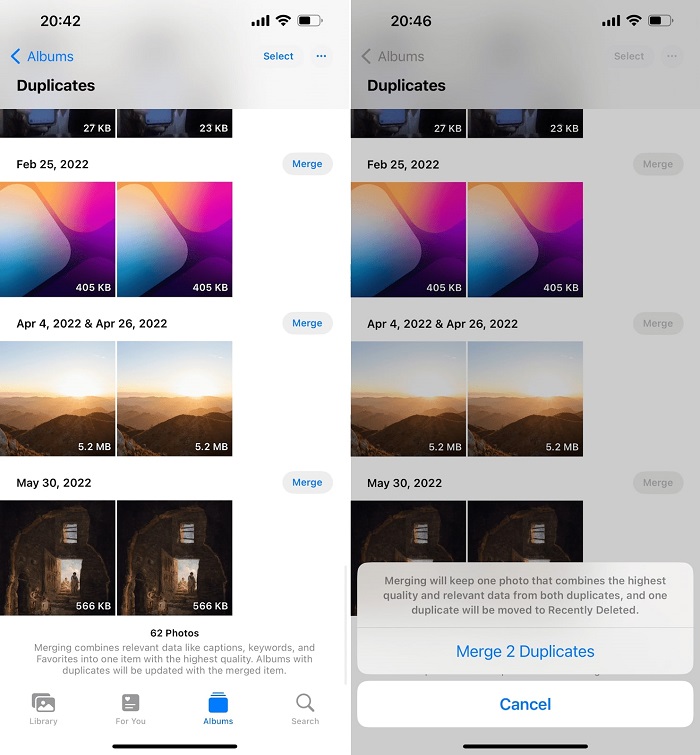
The selected duplicate images will all be merged once the process is finished. To ensure that the correct images are being merged, we advise looking through the list of images. If you only want to merge some of the images when merging all the duplicates, you can choose which particular images to merge.
However, If you would like to simply remove duplicate photos from your iPhone for free, you can also do so. Remember that this eliminates both images rather than simply combining them. Here’s how you can do that:
- On your iPad or iPhone, launch the Photos app.
- Select Albums from the bottom toolbar.
- To access the main screen, you might need to tap Albums in the top left corner.
- Scroll down to the Utilities section.
- From the available options, select Duplicates.
- In the top right corner of the page, tap Select.
- Choose the duplicate images you want to remove.
- Tap the trash can icon located in the bottom right corner.
The duplicate images will be eliminated from your library after you respond “yes” to a prompt asking if you really want to delete them. As anticipated, if you change your mind, you can still access them from the Recently Deleted folder in the Photos app.
These are some of the effective ways through which you can find duplicate photos on your iPhone and iPad. However, it can be difficult to manually select and delete duplicate photos when you have a large library of pictures. In these cases, you can find and delete repeated photos on your iPhone using third-party apps.
Also Know: Best Free Image Viewer Software For Mac [Updated 2023 List]
Final Thoughts: How to Remove Duplicate Photos on iPhone For Free
So if the duplicate images on your iPhone have been annoying you, you now know how to get rid of them. You can now manage your photos more effectively thanks to the procedure mentioned above about how to find duplicate photos on iPhone and iPad. Additionally, it allows you to free up space on your iPhone, so you can take even more pictures. However, if you have been delaying the process, do so right away. You will feel a lot better and be able to keep your iPhone clean if you find and delete duplicate photos on your iPhone or iPad.
Snehil Masih is a professional technical writer. He is passionate about new & emerging technology and he keeps abreast with the latest technology trends. When not writing, Snehil is likely to be found listening to music, painting, traveling, or simply excavating into his favourite cuisines.

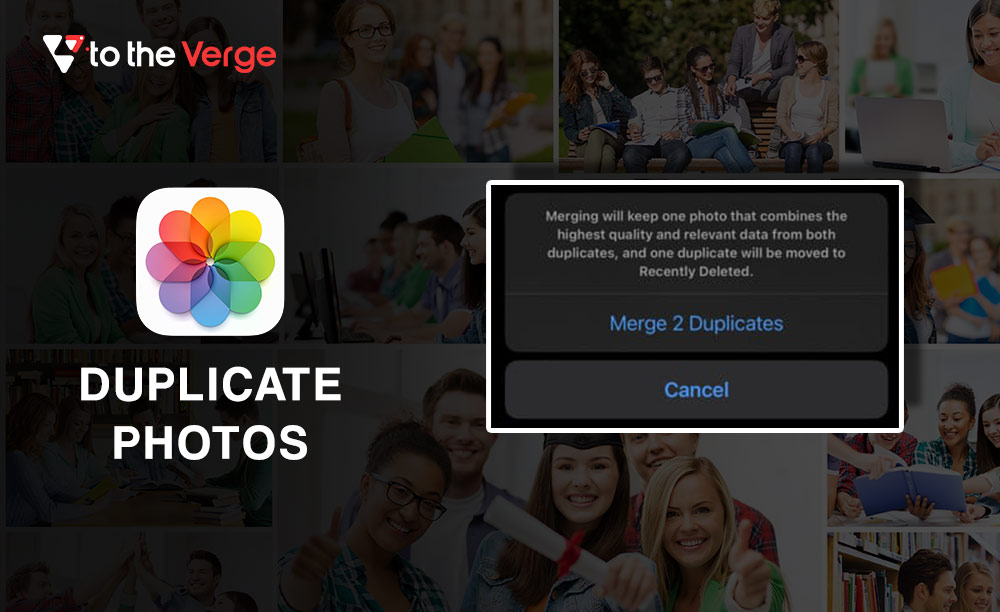
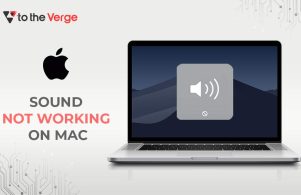

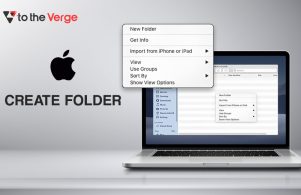


![How to Update and Reinstall Keyboard Drivers on Windows 10/11 [A Guide]](https://wpcontent.totheverge.com/totheverge/wp-content/uploads/2023/06/05062841/How-to-Update-and-Re-install-Keyyboard-Drivers-on-Windows-10.jpg)
