Have you at any point encountered the error on your computer “No DP signal from your device”? If the answer is yes, there is no need to worry. When your monitor is connected through DisplayPort, this is a quite common issue that frequently happens.
One of the key features of DisplayPort (DP) is the ability to provide output to numerous screens through Multi-Stream transport. It also makes use of advanced protocols and signal technologies for a similar reason. It has the ability to transmit both audio and video signals.
While DP (DisplayPort) has several benefits over HDMI and DVI interfaces, there are some drawbacks as well. Numerous users claimed that their device could not detect a connection to DisplayPort during setup.
There may be a number of causes for the error “no DP signal from your device”, but the positive aspect is that it is easily fixable. You can find the solution in this article! But before that, let’s understand some of the common causes of the error “no DP signal from your device.”
What are the causes for the Display Port Not working on Windows 10
The error message “No DP Signal from Your Device” could have a number of causes. Any of the following reasons are possible for this error.
- Defective or Damaged cable. The signal will not get transmitted to the monitor if you use a defective or damaged DisplayPort cable. You might only receive a portion of the signal, which might be sufficient to deliver only video but not audio.
- Multiple Monitors. Multiple monitor connections are one of the many uses for display port cables. HDMI might be adequate if you are only connecting one monitor.
- incompatible Graphics Card. Your graphics card is more than capable of handling it if your machine has a DisplayPort port. If you have a different graphics card installed or are using an external GPU, the signal won’t be processed.
- Outdated, missing, or corrupt device drivers. The overall performance of your computer is severely hampered by outdated device drivers. In this situation, the problem of no DP signal from your device may be caused by outdated, broken, or missing drivers.
- Malware, spyware, or viruses. The signal might not be able to reach your monitor if the computer is infected with malware or viruses. It occurs when malicious software comes into contact with a driver that supports your display.
Also know: How to Update Display driver in Windows PC [Easily]
The Best Ways to Fix No DP Signal From Your Device Error
Here are a few effective solutions for the “No DP Signal From Your Device” problem. But you do not have to use them all. Simply keep going until you come up with the best fix. Without any further delay, let us begin!
1. Disconnect and Re-connect the DisplayPort Cable
There may be an issue with the DisplayPort or a loose or damaged DisplayPort connection, resulting in the “no DP signal from your device” error. To fix this problem, try unplugging and replugging the DisplayPort cable to see if it helps. You must make sure that nothing external is in the way of the DisplayPort cable’s ability to communicate with the DisplayPort monitor on your machine.
2. Restart Your Computer
If disconnecting and replugging the cable doesn’t solve your problem, you need to restart both the computer as well as the external display. Simply disconnect the display from the source of power it was originally connected to, and wait a few seconds. Reconnect it once again. Check if the operation works by restarting the system. After a successful system restarts, patiently wait a few seconds and hit Win+Ctrl+Shift+B. By restarting the graphics driver, you can give it more resources. If this solution doesn’t work, proceed to the next one.
3. Change the Display Port.
Changing the display port is a tried-and-true method to resolve the issue of “No DP Signal from your device”. The majority of devices have several connections available for connecting to the monitor. Problems like these could arise if you choose one of the ports for your connection and the other one is not cabled in. Additionally, a port could become damaged and be unable to correctly set up the monitor. So, try connecting using a different port. If the issue still occurs after several attempts, the port is not the cause. So go on to the subsequent technique.
4. Update The latest Version of Drivers
Device drivers that are out of date may affect your computer’s overall performance. More specifically, it’s necessary to ensure that you are running the most recent device driver versions if you wish to resolve the DisplayPort no signal issue. Because outdated, flawed, or insufficient drivers may prevent your monitor from being detected by the DisplayPort cable. Thus, keeping system drivers up to date is crucial. You can try using the Win Riser program to do this quickly.
Win Riser is an easy-to-use PC driver update and optimization application that offers a number of amazing features, including automatic driver updates with a single click, the ability to restore and backup drivers, a driver ignore list, a scan scheduler, junk and malware removal, and much more.
Follow the steps provided below to utilize the Win Riser program to update outdated drivers:
- You can download the Win Riser program using the link provided below.
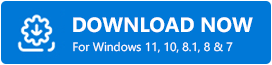
- Complete the setup by adhering to the instructions.
- Launch the tool after the installation is finished, then select Scan.
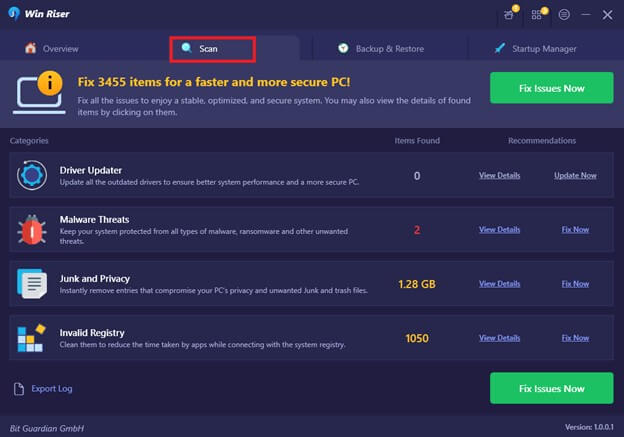
- When the scan is finished, you can view all of the outdated drivers by selecting Driver Update. After reviewing the scan results, you can fix all issues with a single click.
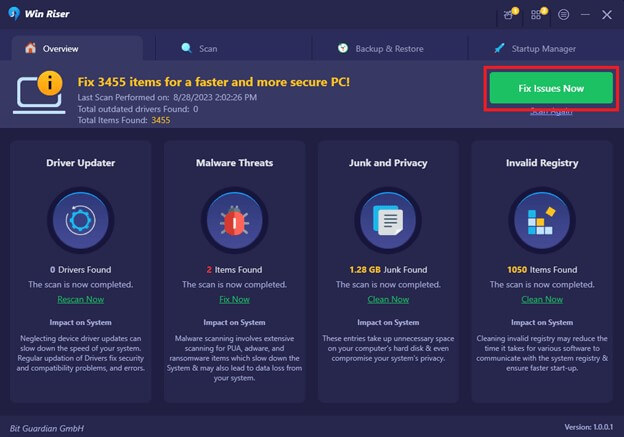
- To apply the changes, restart your computer after finishing.
If this did not resolve your issue with no DP signal from your device, try the other fix.
Also Know: How To Fix Monitor Not Detecting HDMI in Windows PC
5. Change the Monitor’s Settings.
The performance of your computer may be impacted by its refresh rate, which may potentially cause the “No DP Signal from your device” error. By adjusting the display settings, you can quickly and effectively eliminate this notice. For a similar reason, you can attempt to change the refresh rate of the gadget using its settings. To learn how to accomplish this, adhere to the steps below:
- To view advanced display settings, press Win+S and then enter.
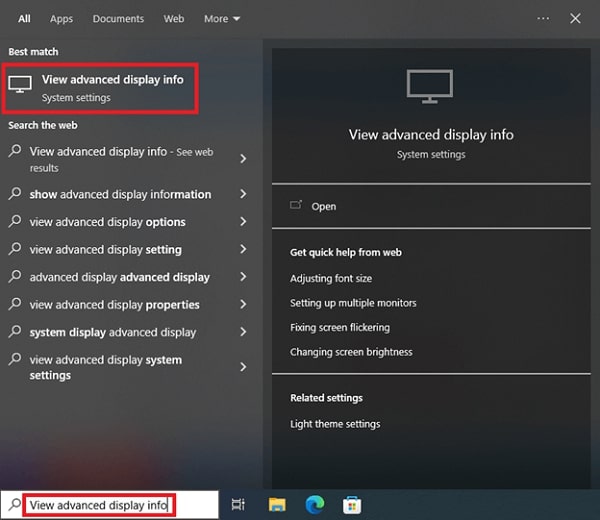
- You can find the Refresh Rate category at the bottom of the window. Change the refresh rate using the choices in the drop-down menu.
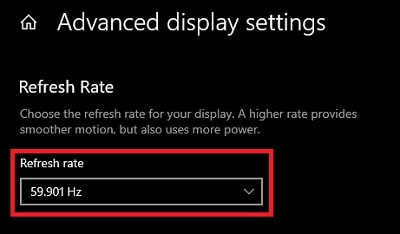
- Choose a refresh rate that works for your monitor by adjusting it to different values. If this solution doesn’t work out for you, proceed to the next one.
6. Delete Display Cache
Deleting the display cache is another method that typically fixes the no DP signal from your device problem. The display will generate fresh cache files following this procedure. Your display will get a fresh start this way, and any errors will be gone. You can use any reputable third-party program to remove the display cache. These tools are widely available online.
7. Choose the Right Input Source.
If your display has several DisplayPorts, use the menu to select the appropriate active input source for the DisplayPort connection. Let’s assume that the display has DisplayPorts 1 and 2 on it. Make sure the monitor’s input source is set to ‘DP1’ or ‘DP2’ for the second DisplayPort if your computer is connected to the first DisplayPort.
Also Know: How to Fix Dell Laptop Battery Not Charging?
8. Roll back the Drivers
Rolling back the drivers is a good option if updating the drivers fails to resolve the issue. You can roll back and reinstall the monitor driver that was previously running. This allows you to reverse all of the modifications made by the most recent updates and ensure that the device functions flawlessly. You must perform the actions listed below in order to resolve the problem “no DP signal from your device” using the Device Manager:
- Launch the Device Manager by performing a right-click on the Start button.
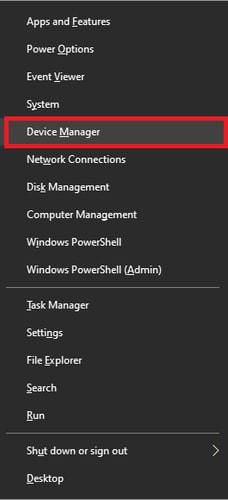
- To proceed, find the category for “Display Adapters” and double-click it.
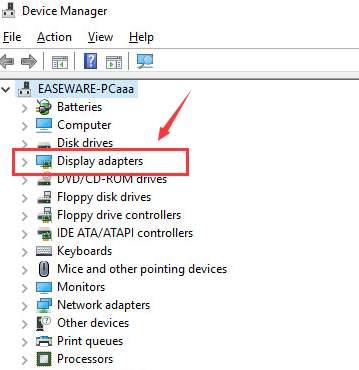
- You can locate the device name under this heading. To access the device’s properties, double-click on it.
- Navigate to the Driver tab. To achieve the same result, press the Roll-back Driver button.
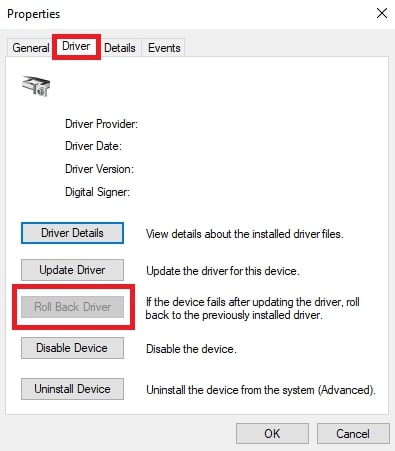
- To continue, adhere to the onscreen directions and reinstall the previous driver.
This is an effective way to get around the drawbacks of your current driver and go back to the original. But if it doesn’t work, move on to the following approach.
9. Reach Out to Dell Support Service.
If none of these solutions work out for you to resolve the issue of “no DP signal from your device”. It is possible that hardware is the issue. If you need assistance or want to check the monitor for hardware damage, contact Dell Tech Support or go to a nearby repair facility.
FIXED: No DP Signal From Your Device Error
You may quickly and effectively resolve the no DP signal from your device issue using any of the solutions mentioned above. It is a typical computer issue that has a variety of potential causes. You can solve the issue more quickly if you use all of the recommended methods.
That’s all for now. We sincerely hope the article was useful. Please do not hesitate to leave any questions or additional advice in the comment box below. Sign up for our newsletter to receive tech information.
Snehil Masih is a professional technical writer. He is passionate about new & emerging technology and he keeps abreast with the latest technology trends. When not writing, Snehil is likely to be found listening to music, painting, traveling, or simply excavating into his favourite cuisines.







![How to Update and Reinstall Keyboard Drivers on Windows 10/11 [A Guide]](https://wpcontent.totheverge.com/totheverge/wp-content/uploads/2023/06/05062841/How-to-Update-and-Re-install-Keyyboard-Drivers-on-Windows-10.jpg)
