Today, through this post, we’re going to explore various quick and easy ways on how to open a device manager in Windows 10 (both laptops and desktop PCs). Read on to know about them.
As the name suggests, Windows Device Manager is a Control Panel applet in Windows operating systems that allows users to view and manage all the attached hardware devices and their respective drivers. But, where is Device Manager on the computer? If you have the same question as millions of others, then you’ve come to the right place. Through this article, we educate you on the most straightforward ways to access the device manager in Windows 11/10 and update driver software for your devices. Our next segment focuses on the same.
Simple Ways to Open Windows Device Manager and Update Your Drivers
For your convenience, we have divided the below guide into two different parts. The first part discusses the various ways to open the device manager Windows 11/ 10, while the second one comprises step-by-step instructions to manually update or reinstall drivers.
Part A: How to Open the Device Manager in Windows 11/10
Below are a few simple ways through which you can enter the device manager on your computer.
Way 1: Open Windows Device Manager from Start Menu
Use the below steps to open Device Manager as an admin
- Click on the Start Menu icon present in the lower-left corner of your screen.
- Type device manager in the search box and click/tap on the Best match result to launch the Device Manager tool on your system.
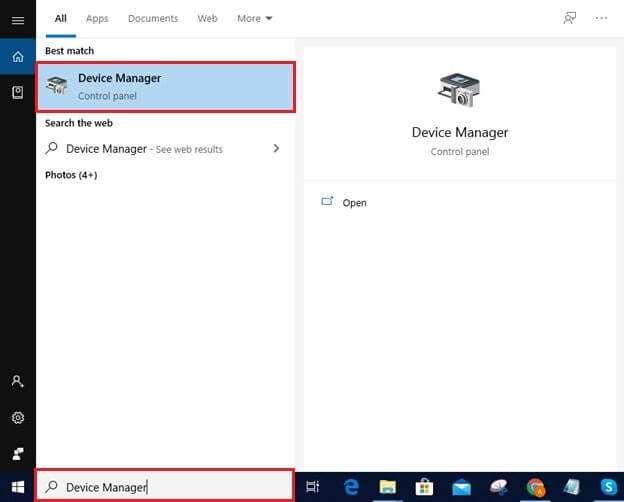
Way 2: Open Device Manager from Quick Access Menu
- On your keyboard, press the Windows logo key + X simultaneously to open the Quick Access Menu.
- Locate and click on the Device Manager option to access it.
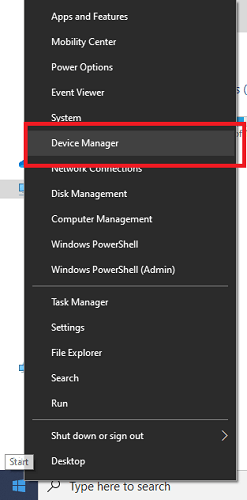
Way 3: Access Device Manager via Control Panel
- In the search box on the taskbar, type control panel and select the Best match result.
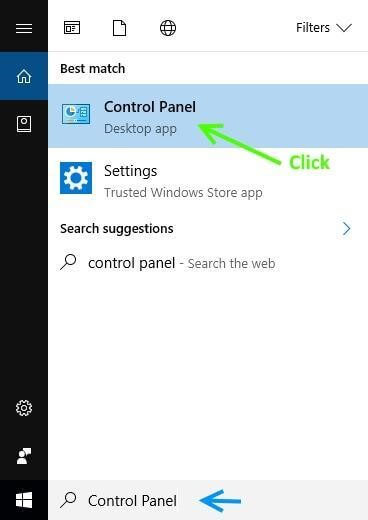
- In the Control Panel window, navigate to the Hardware and Sound option and click on it.
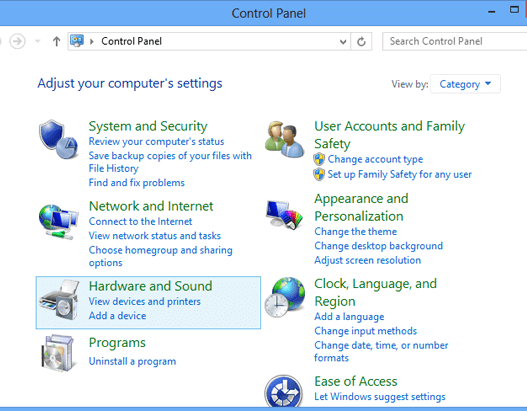
- In the subsequent window, click Device Manager under the Devices and Printers option.
Way 4: Run Device Manager from Command Line
i). Using Command Prompt
Follow the detailed instructions below to open the device manager from cmd (Command Prompt).
- In the search box on the taskbar, type command prompt or cmd and select the ‘Run as administrator’ option after right-clicking on the Best match result.
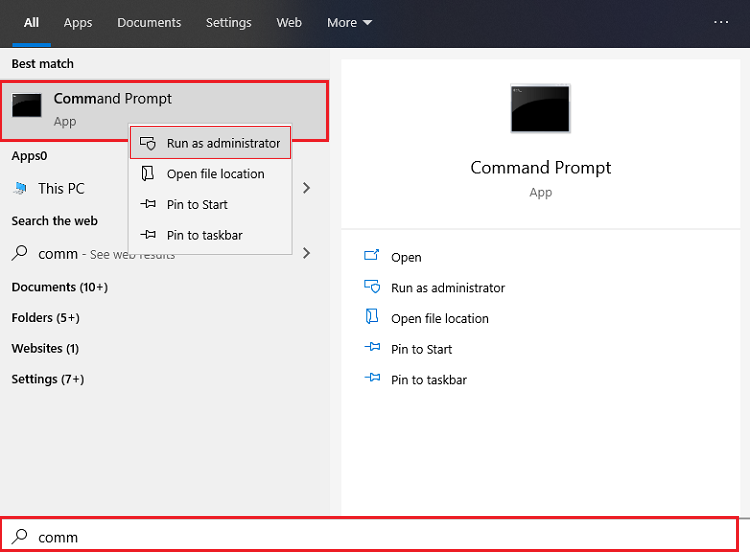
- In the Command Prompt window, type the ‘devmgmt.msc’ command and press the Enter key on your keyboard.
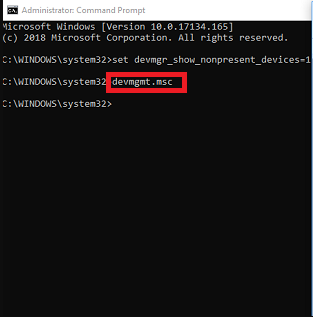
If you can’t access the device manager from cmd, then use the Windows Powershell tool.
ii). Using Windows PowerShell
Follow the detailed instructions below to start the device manager using PowerShell.
- In the search box on the taskbar, type powershell, right-click on the Best match result, and then select the ‘Run as administrator’ option.
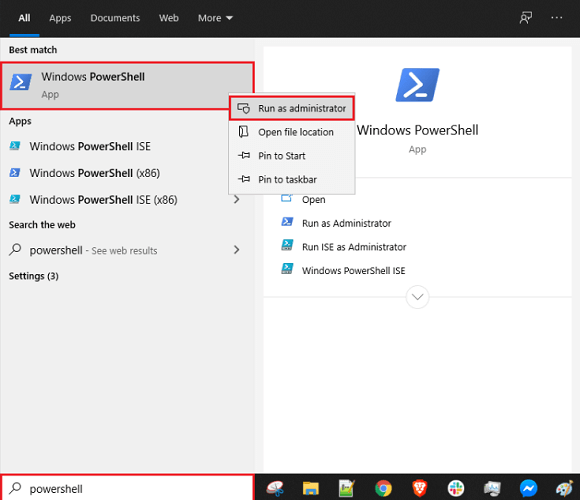
- In the Windows PowerShell window, input devmgmt.msc and press the Enter key on your keyboard to open the device manager as admin.
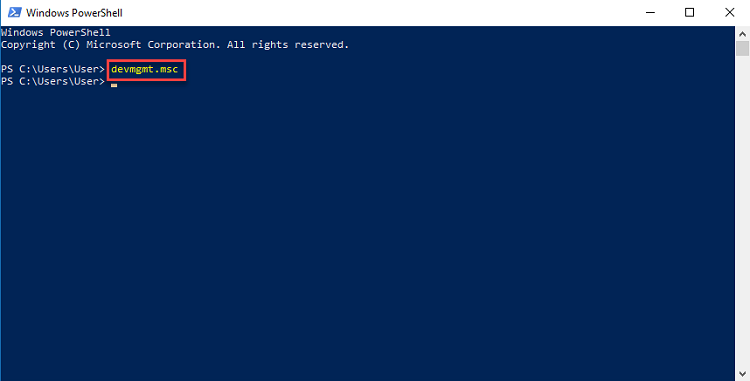
Way 5: Open Windows Device Manager via Computer Management
- In the search box on the taskbar, type computer management, and select the Best match result.
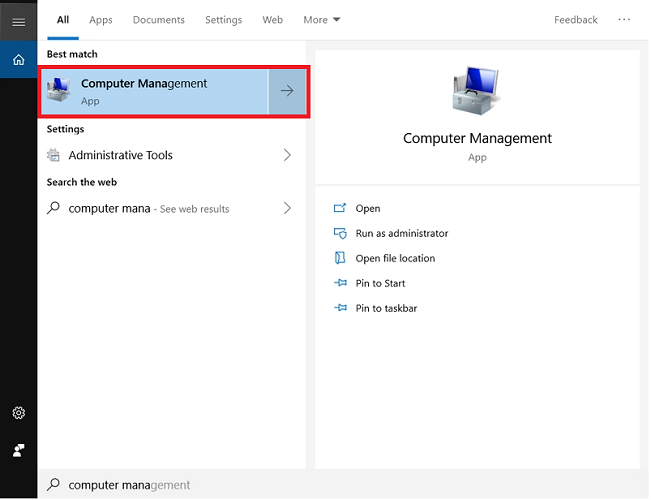
- In the Computer Management app, expand the System Tools category, and then choose the Device Manager option to access the same.
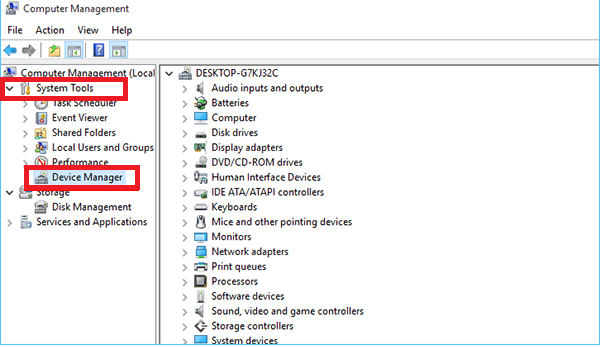
Way 6: Start Device Manager via Run Command
You can also open Device Manager from run using the below steps:
- On your keyboard, press the Windows logo key and R simultaneously to bring up the Run dialog box.
- In the box, type devmgmt.msc and click the OK button to open Device Manager in Windows.
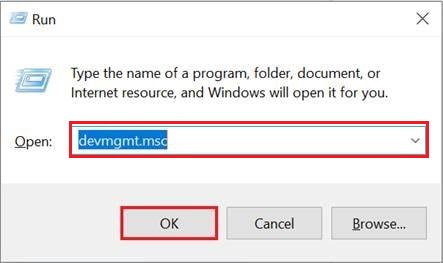
Way 7: Take the Help of the File Explorer
To open Device Manager as admin, you can take the help of File Explorer on Windows 11/10. Use the steps provided below to know how to use the utility:
- Open the File Explorer by clicking on the taskbar icon for the same.

- Go to This PC, and right-click on the same to open the Manage options.
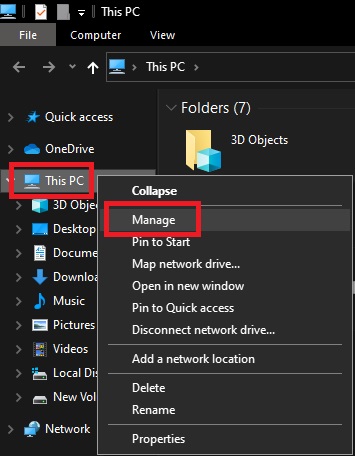
- When the Computer Management Tool appears, click on Device Manager under System Tools to launch it
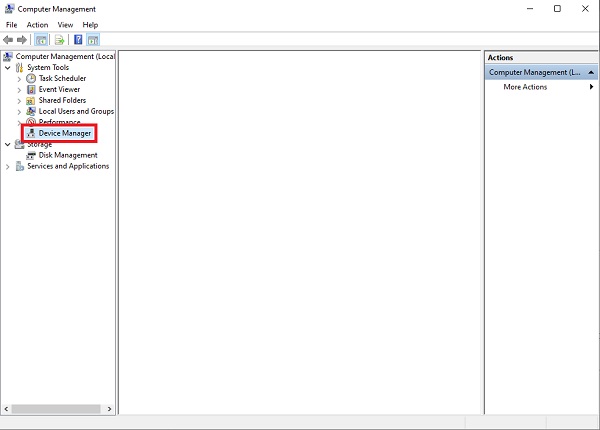
Way 8: Use the Address Bar of the File Explorer
Lastly, you can also take the help of the address bar present on the File Explorer window as well to open Device Manager as admin. Follow the steps provided below for ease:
- Run the File Explorer from the taskbar.

- Click on the address bar of the File Explorer window and type devmgmt.msc.

- Press Enter and wait for the utility to appear.
Read Also: How To Fix Your Device Is Missing Important Security And Quality Fixes Error
Part B: How to Update PC Drivers Using Device Manager
Below are the step-by-step instructions on how to use Device Manager to update drivers in Windows 10.
- Open Device Manager in Windows 10 using any of the aforementioned ways.
- Once the Device Manager window opens, click on a category to see the names of devices in that particular category.
Note: If you see a black exclamation point on a yellow triangle icon located next to the device’s icon, it means that the device has an outdated or corrupt driver.
- Then, right-click on the name of the device you’d like to update.
- Select the ‘Update Driver’ option from the context menu.
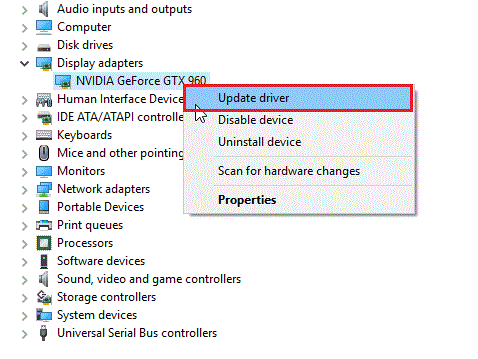
- On the subsequent prompt, select Search automatically for the updated driver software option.
- It will then start looking for the latest available driver version corresponding with your Windows operating system. When found, it may seek your permission to install the driver.
- Provide the required permissions and last, restart your computer.
Important: Manually updating drivers is quite a cumbersome process and demands a lot of time and energy. Hence, experts-recommend users adopt an automatic way to update drivers. You can use any of the best free driver updater software available on the web to automatically update all out-of-date and mismatched drivers with a single click of a button.
Read Also: What is Killer Network Manager? How to Download and Update It
Frequently Asked Questions
For further queries related to how to access the device manager from cmd or any other tool, seek the help of the below provided frequently asked questions.
Q1. Where is Device Manager located?
The Device Manager is located in the System Tools of the Computer Management tool. However, you can open Device Manager from Run and various other utilities and tools. Use the methods provided above for more information.
Q2. What is Device Manager?
Device Manager, just like its name, is a Windows-integrated tool used to control and modify integrated and otherwise connected devices. This is the one-stop solution for devices connected to the Windows system for better performance of the duo.
Q3. How to Open Device Manager with Keyboard?
You can open Device Manager with keyboard by pressing the Win+X keys, using the arrow keys to navigate to Device Manager, and pressing Enter to run the tool.
Q4. How to Access Device Manager?
You can access Device Manager from CMD, Run utility, Quick Link menu, Start menu, Control Panel, Windows Powershell, File Explorer, and Windows Computer Management tool. You will find the detailed procedure to use these and open the device manager as admin in the above section of this guide.
Final Words
Through this article, we have discussed various commonly-used ways to open Device Manager in Windows 10 as well as step-by-step instructions to upgrade your device drivers. Moreover, if you know some other useful methods to access Windows Device Manager, please let us know via the comments section provided below. Lastly, before you leave, subscribe to our Newsletter to get such easy tech solutions delivered straight into your inbox.
Snehil Masih is a professional technical writer. He is passionate about new & emerging technology and he keeps abreast with the latest technology trends. When not writing, Snehil is likely to be found listening to music, painting, traveling, or simply excavating into his favourite cuisines.

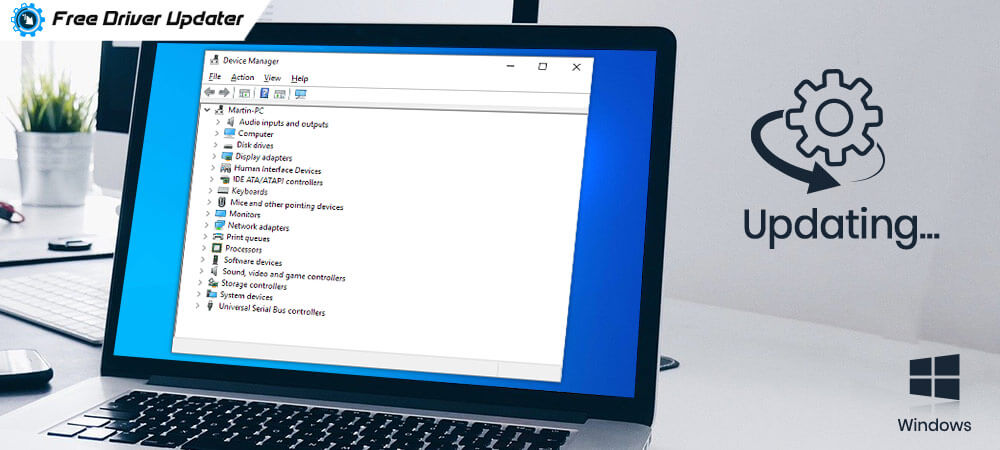





![How to Update and Reinstall Keyboard Drivers on Windows 10/11 [A Guide]](https://wpcontent.totheverge.com/totheverge/wp-content/uploads/2023/06/05062841/How-to-Update-and-Re-install-Keyyboard-Drivers-on-Windows-10.jpg)
