Go through the following guide to quickly update Graphics driver for windows 10, 11, 8, or 7.
Driver software is one of the most essential components for your PC to communicate with your respective device. For these drivers to function properly, timely updates are released by manufacturers to enhance the performance and bug fixes.
If you are a gamer and prefer high-end gaming you know how outdated or incompatible drivers could react to your gaming speed. Your game can undergo frequent crashes, screen flickers, or different graphics errors if the right drivers are not installed on your device. Therefore, it is important to keep the Graphics drivers updated to enjoy uninterrupted gameplay.
Note: If the update didn’t fix the issue with the graphics driver consider reinstalling the graphics driver for Windows 10. This will replace the missing or faulty driver files with genuine and correct drivers.
The article below depicts a manual and automatic method to update Graphics drivers on your Windows 10 device. Go through the list of methods and pick the one that fits in well within your needs.
How to Update Graphics Driver in Windows 10?
Check out the list of methods for graphics driver updates. You don’t need to apply them all, find the appropriate method depending upon your skills and availability of resources in order to update Graphics driver on your Windows 10 device.
Method 1: Update Graphics Driver From Manufacturer’s Website
A safe and secure manual method to download the latest Graphics driver update is from the manufacturer’s website. To update graphics driver visit the official website of your Graphics card manufacturer and open the downloads section. Search for the compatible graphics diver with your Windows 10 operating system. Download the latest updated graphic drivers executable file and install it by following the on screen steps. Restart your Windows 10 PC to apply the updated driver software.
However, this alternative is a feasible option only for people who are tech-savvy and have enough time or patience to find and download the right set of drivers. If you lack the above qualities refer to the following partly manual and automatic methods for graphics driver update.
Also Know: NVIDIA Control Panel Missing in Windows 11,10, 8, 7 [Solved]
Method 2: Update Graphics Driver From Device Manager
Another method for Windows 10 graphics driver update is through Device Manager. Move down the list of steps to download the update.
Step 1: Use Windows and R keys together to open run dialog box. Type the command devmgmt.msc and press Enter key.
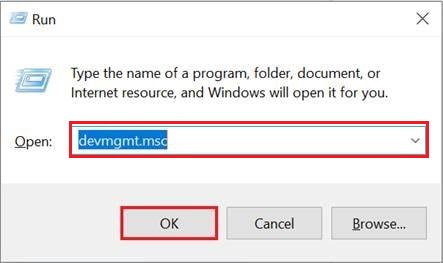
Step 2: Locate the Display adapters category and click on it to expand it. Right click on your Graphics driver present under the list and select Update Driver option.
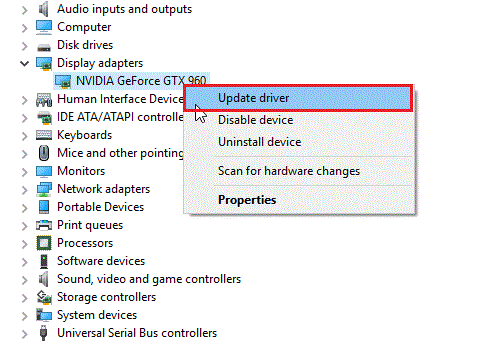
Step 3: In the next window choose the first alternative that allows system to search the updated driver automatically and download it.
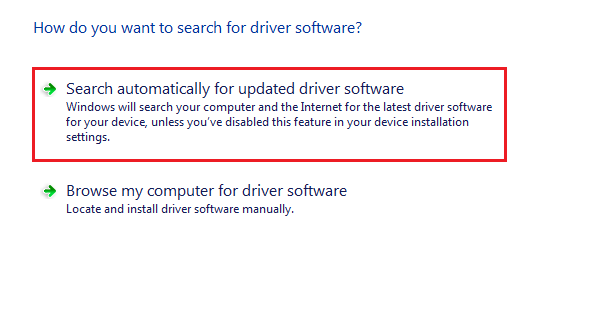
Step 4: Install the downloaded driver using the steps on your screen. Restart your Windows 10 device to apply updates.
Through Device Manager, you can update Graphics driver in a partly manual way. But if you are still searching for a method that is convenient and can perform graphic driver updates at the ease of a single click use the automatic method given below.
Also Know: How to Uninstall Nvidia Drivers on Windows 10
Method 3: Update Graphics Driver Automatically Through Bit Driver Updater
The Bit Driver Updater tool enables pending driver updates with just a single command. The software performs quick scans to display a complete list of outdated drivers on your device. You can either download them or schedule the downloads at your convenient time slot. Also, in case of loss of driver data the tool holds the backup that can be restored in no time. All this comes with an additionally increased performance of your Windows 10 device.
The upgraded Pro version of the tool that comes with a 60-day money-back guarantee also provides a platform to connect to the technical support to raise your respective concerns and get them resolved around the clock.
That’s how quick and simple it gets to update drivers on your PC through the Bit Driver Updater. Let’s get going through the procedure to download the tool and utilize it to update graphics drivers in Windows 10, 11, or older version devices.
Step 1: Load the free driver updater tool on your device and implement the on-screen steps to complete the installation.
Step 2: Double click on the tool to launch and click on Scan Drivers. This will begin the scan for outdated drivers. Wait till it is complete and a list of outdated drivers is displayed.

Step 3: Navigate to Graphics Driver from the list and to perform windows graphics driver update use the Update all button next to it.
Step 4: If you are a Pro version user scroll to the bottom of the list and click on Update All option to update the complete list of drivers.

Step 5: As the download completes click on the executable file and follow the steps on your screen to install the latest Graphics driver.
Restart your Windows device to apply the updates. This was the automatic method to keep your system driver up to date. It requires minimal effort and provides compatible and safe driver software for your Windows 10 or older version devices.
Also Know: Intel UHD Graphics 630 Driver Download & Update – Windows 11,10
Update Graphics Driver in Windows 10: DONE
That’s it in our guide for methods for how to update graphics drivers in Windows 10. Pick the manual, partly manual, or automatic method depending upon your skills and requirements. However, the best and recommended option to update Graphics or all the other drivers automatically on your Windows device is by using the Bit Driver Updater tool.
Have any questions for us? Write them in the comments below. Also for more informative technical guides and updates on the latest technological developments subscribe to our Blog. Keep yourself updated by following us on Facebook, Twitter, Instagram & Pinterest.
Snehil Masih is a professional technical writer. He is passionate about new & emerging technology and he keeps abreast with the latest technology trends. When not writing, Snehil is likely to be found listening to music, painting, traveling, or simply excavating into his favourite cuisines.








![How to Update and Reinstall Keyboard Drivers on Windows 10/11 [A Guide]](https://wpcontent.totheverge.com/totheverge/wp-content/uploads/2023/06/05062841/How-to-Update-and-Re-install-Keyyboard-Drivers-on-Windows-10.jpg)
