Is your Dell laptop not charging? If yes, then read out the different solutions provided in this article to get rid of this problem within minutes.
We expect our devices to charge the moment we plug them in. If you face a Dell laptop battery not charging problem, you want a remedy for the issue as soon as possible. This may happen for a number of reasons, but you can usually diagnose the issue from the comfort of your home in under an hour. This lets you get back to using your laptop as needed as soon as possible.
Several factors can lead to the battery plugged in not charging Dell error. For instance, incorrect BIOS settings, faulty battery driver, loose AC adapter, faulty AC adapter, etc. In this guide, we will help you overcome the Dell laptop not charging issue with the help of effective and efficient methods.
Approaches You Should Follow To Fix Dell Laptop Not Charging Issue
Check out the different solutions listed here to get rid of the Dell laptop plugged-in not charging problem.
Solution1: Check The Basic Things
We know it’s common sense, but you still need to ensure that your charger is plugged in properly on both your laptop and the socket. It is easy to think the connection is complete, but it’s also easy to forget your charger is unplugged, leading to assume that the Dell laptop charger not working.
Some extension cords or boards might interfere with the laptop charging process. If your extension is working properly, ensure the laptop charger fits snugly in the port and is plugged in all the way. If there is any room to wiggle, the charger port may be broken and needs to be replaced.
Other than that, check for other small things to see if they are causing the Dell laptop not charging problem, like:
- Faulty connector
- Damaged cable
- Faulty wall outlet
- Damaged charger
If everything is fine and you are still struggling with the Dell laptop not charging issue, it’s time to check out some troubleshooting methods.
Solution2: Inspect The Charging Adapter And Clean The Ports
Check all of your hardware for obvious signs of damage, like frays, dents, or cracks. The smell of melted plastic is another sign that something is wrong with the hardware causing the Dell laptop not charging issue. If you find a broken part, you should replace it as soon as possible.
Plug in something you know works, like another charger, into the outlet to make sure it works. Try using another charger for your laptop if you have one. Make sure there is no debris, dust, or dirt in your plugs or ports that could be the reason for the Dell laptop battery not charging.
A toothpick or cotton swab can be used to get rid of bigger clogs. Using a soft cloth and rubbing alcohol, you can wipe away any built-up dirt. It will dry quickly and might resolve the Dell laptop plugged-in not charging.
Also read: Best Free Driver Updater Software for Windows 11, 10, 8, 7
Solution3: Check Your Laptop And The Battery
If you can, take the battery out of your laptop so you can check it better. First, turn off the laptop and unplug all of the cables and accessories. Once the battery is fully free, hold down the power button to get rid of any extra charge. Plug the charger into the laptop and try to turn it on. If this works, the Dell laptop not charging problem might be with your battery or how it’s hooked up.
There shouldn’t be any signs of damage on the battery, like bulges or holes. If there’s nothing obviously wrong with the battery, try cleaning the connections with rubbing alcohol and a soft cloth to fix the problem. Change the battery and then see if the Dell laptop charger not charging problem is fixed.
Solution4: Update Battery Drivers
The problem can also occur if you are using the wrong battery driver. You can update the driver and see if this fixes your Dell laptop plugged-in not charging problem. There are two major methods to update your Windows drivers.
You can either go for the manual method where you need to use the Windows in-built tool to update the battery driver on your own. Or else, you can get the best driver updater software i.e. Bit Driver Updater, and let it do the job for you.
Below we have shared instructions for both processes, now it’s up to you which one you want to go with.
Steps To Update Drivers Manually
Follow the steps below in order to fix the Dell laptop not charging issue by updating the drivers manually.
Step1: Click on the Windows icon with your mouse present in the bottom-left corner of your screen and it will open the Start menu.
Step2: Type Control Panel in the search box and then hit the Enter button on your keyboard to open the tool.

Step3: On the Control Panel window, go with the Large icons option by selecting it from the View by dropdown menu. This will show you different Windows tools available on the screen.
Step4: Choose the Device Manager among other options by clicking on it.
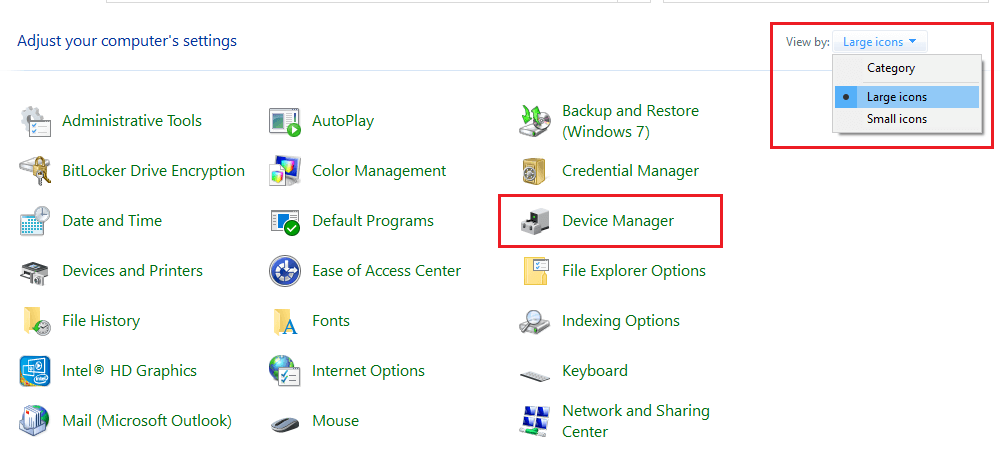
Step5: A new Device Manager window will appear, showing all the Windows drivers present on your computer. Go to the Batteries section by clicking on the arrow icon in front of it.
![]()
Step6: Now, double-click on the battery you are using and it will open its Properties window.
Step7: Click on the Driver section from the top. And then, press the Update driver option with the help of your mouse.
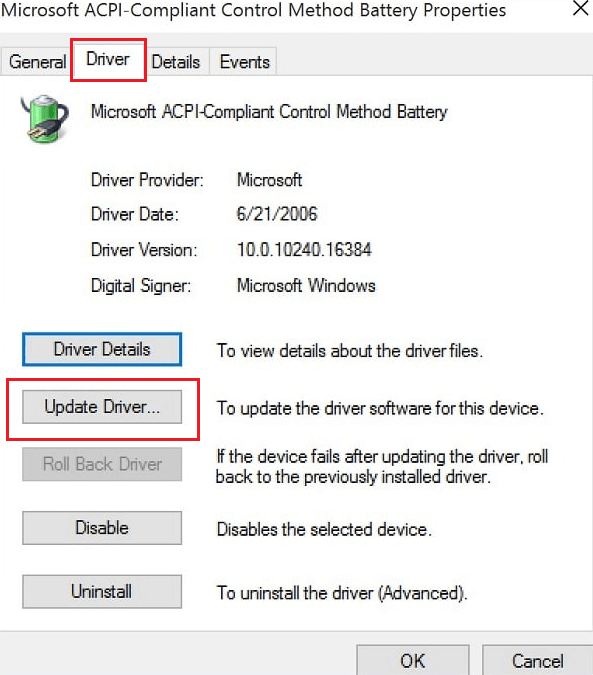
Step8: A window will pop up on your display, go with the “Search automatically for drivers” option.

Step9: Wait for a few minutes (depending on your internet speed) and let your computer search for new drivers online. Then, follow the on-screen instructions in order to install the drivers properly.
Once the process is complete, you need to reboot the device to replace the old driver with the new one. Then, check if updating drivers helped you resolve the Dell laptop battery not charging issue.
Steps To Update Battery Drivers Automatically
Using the Bit Driver Updater tool is the easiest way to update Windows drivers. All you need to do is download and install the app and with just a single click it will automatically update all your drivers and fix the Dell laptop not charging issue.
Bit Driver Updater software comes with various types of functionalities that will help your PC in different ways. Here are some of the benefits of using this app on your computer:
Some of the important features of this app are:
- Accelerates download speed for drivers
- Driver backup and restore
- 24*7 technical support
- WHQL-certified drivers download
- Schedule the scanning process accordingly
Now, as you have looked at the benefits of having this app on your Windows device. It’s time to check out the steps to use this app in order to solve the Dell laptop not charging issue.
Step1: Open the link shared below to download the latest version of the Bit Driver Updater app.
Step2: Click on the downloaded package file and follow the setup wizard instructions to install the app properly. After that, launch the program and it will start looking for drivers that need an update.
Step3: Now, a list of outdated drivers will be displayed to you, click on the Update All button to get the latest ones.

After completing the update process, Restart your computer, and your Dell laptop not charging problem will be resolved.
Fixed: How To Solve The Dell Laptop Not Charging Issue
The tactics shared in this post should fix the Dell laptop battery not charging error. However, if you have a dead battery or the laptop charger is damaged, it will not work. If this troubleshooting doesn’t help and still your Dell laptop wont charge, contact Dell’s Support team for some professional help.
Most of the time, this means finding a suitable replacement battery or buying a new charger. Also, let us know what you think about this article in the comments section below.
Snehil Masih is a professional technical writer. He is passionate about new & emerging technology and he keeps abreast with the latest technology trends. When not writing, Snehil is likely to be found listening to music, painting, traveling, or simply excavating into his favourite cuisines.








![How to Update and Reinstall Keyboard Drivers on Windows 10/11 [A Guide]](https://wpcontent.totheverge.com/totheverge/wp-content/uploads/2023/06/05062841/How-to-Update-and-Re-install-Keyyboard-Drivers-on-Windows-10.jpg)
