Have you been facing hardware related problems on your Windows 10 PC? We know that it is frustrating as the faulty devices affect the work and overall productivity. To curb such hardware and performance related problems, all you need to do is update the device drivers on Windows PC.
However, if you don’t know how to update drivers, there’s no need to worry about it as we are here to help. In the below article, we have explained a few different methods to help you update your PC’s device drivers for free.
Use Bit Driver Updater: Experts-Recommended Method
Running short on time? Here’s the most recommended solution to update drivers on Windows 10. Bit Driver Updater is an industry-acclaimed tool, specifically designed to help users automatically download and install the correct driver versions of all outdated, broken and missing PC drivers.
To update all drivers at once in Windows 10 for free, click the button below!
Simplest Ways to Download, Install, & Update Drivers on Windows 10
Here are the simplest ways to download and update drivers on Windows PC. Let’s go through each of them and use the one that works best for you.
Before going further, it is important to create a safe restore point so you can always roll back to the older driver version if anything doesn’t go as planned.
# 1. How to create Safe Restore Point
The first and foremost thing that you should do is create a restore point. This will ensure to keep you safe in case of possible problems that may pop up while you update drivers in Windows PC. You can always go back to the original position and restoring the point helps you in saving effort and time.
The best part? It takes only a few minutes to create the restore point. Follow the below-mentioned process to create one:
Process 1: Search for “Create a Restore Point” and choose the first result.
Process 2: Before you go ahead with the process to create a restore point, ensure that “Protection” is enabled for the specific drive.
Process 3: Now select the drive and then click on the ‘Create’ button.
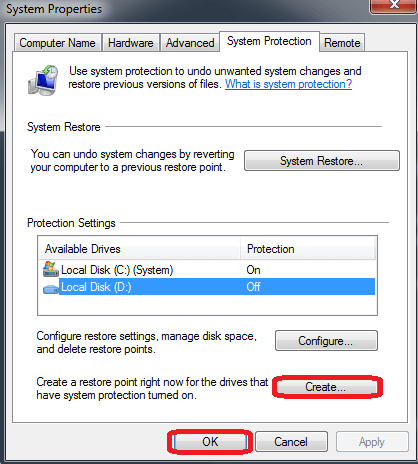
Process 4: On the next System Protection window, enter the description and click Create.
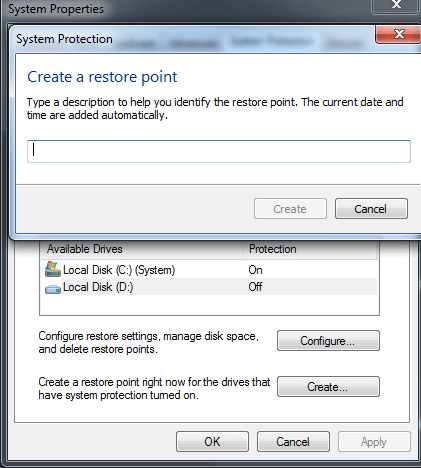
Process 5: Wait for the process to finish.
# 2. How to Update Drivers Using the Device Manager
A device manager is a tool that gives you a quick snapshot of the components that your Windows 10 system has. The device manager updates drivers for free but is a time-consuming process.
For example, you may encounter some trouble with the printer in your system. Then go ahead and update drivers in Windows 10 with the help of the device manager and you may resolve the issue of the printer.
Below are the step-by-step instructions on how to update device drivers on Windows 10 PC using Device Manager:
Step 1: Open the Device Manager.
Step 2: Click on the relevant problematic hardware device, i.e., print queues, to expand it.
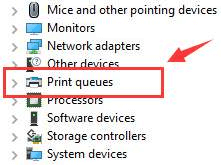
Step 3: Then select the problematic device and right-click on it.
Step 4: Choose the option of ‘Update driver software’ from the context menu.
Step 5: After this, choose the ‘Search automatically for updated driver software’ option.
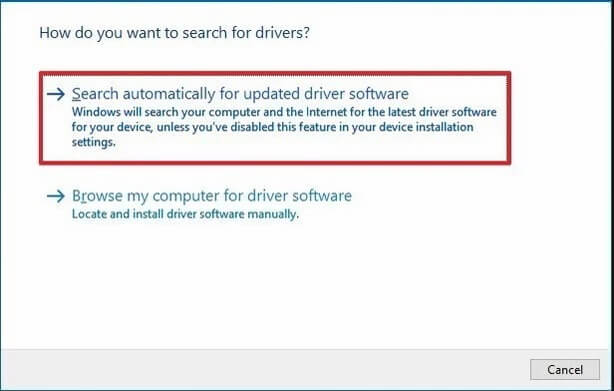
Step 6: Follow the instructions displayed on the screen to execute the process.
Step 7: Finally, reboot the system.
# 3. How to Install Drivers Manually Via Device Manager
Below are the steps on how to update device drivers using the device manager (Manufacturer):
Step 1: First, download the driver file from the official manufacturer’s website.
Step 2: Go to the Device Manager as mentioned in the above process.
Step 3: Click on the arrow button next to the hardware category that you wish to update like a printer or the mouse. This will expand the category of the various components that you wish to update.
Step 4: Select the component, right-click, and choose the option of “update driver” when prompted to a popup menu.
Step 5: You will be prompted to a screen, choose the option of “Browse my computer for driver software”.
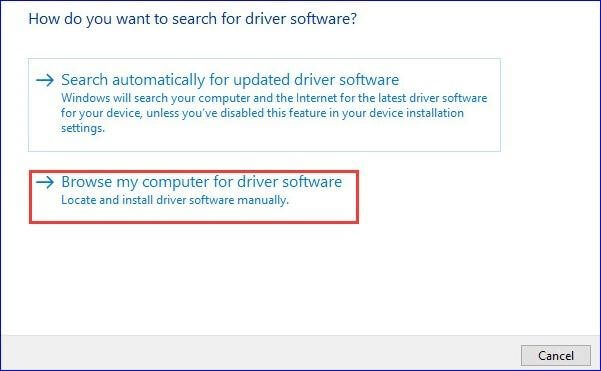
Step 6: Open the ‘File Explorer’ by clicking the browse button and search for the downloaded driver. Ensure that that “Include sub-folders option” is checked so that your Windows 10 system finds the accurate file.
Step 7: To start the update process, click the next button.
Also know: How to Update and Reinstall Keyboard Drivers on Windows 10/11 [A Guide]
# 4. How to Update Drivers in Windows 10 Via Windows update
Users can go ahead and update all drivers at once in Windows 10 using the inbuilt utility developed by Microsoft. Follow the below-mentioned steps to do the same:
Step 1: Open the Windows Settings app.
Step 2: Select the ‘Update & Security’ option.
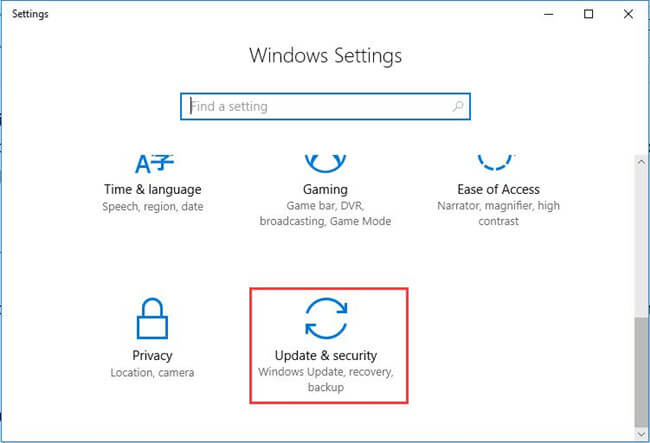
Step 3: Click on the ‘Check for updates’ button.
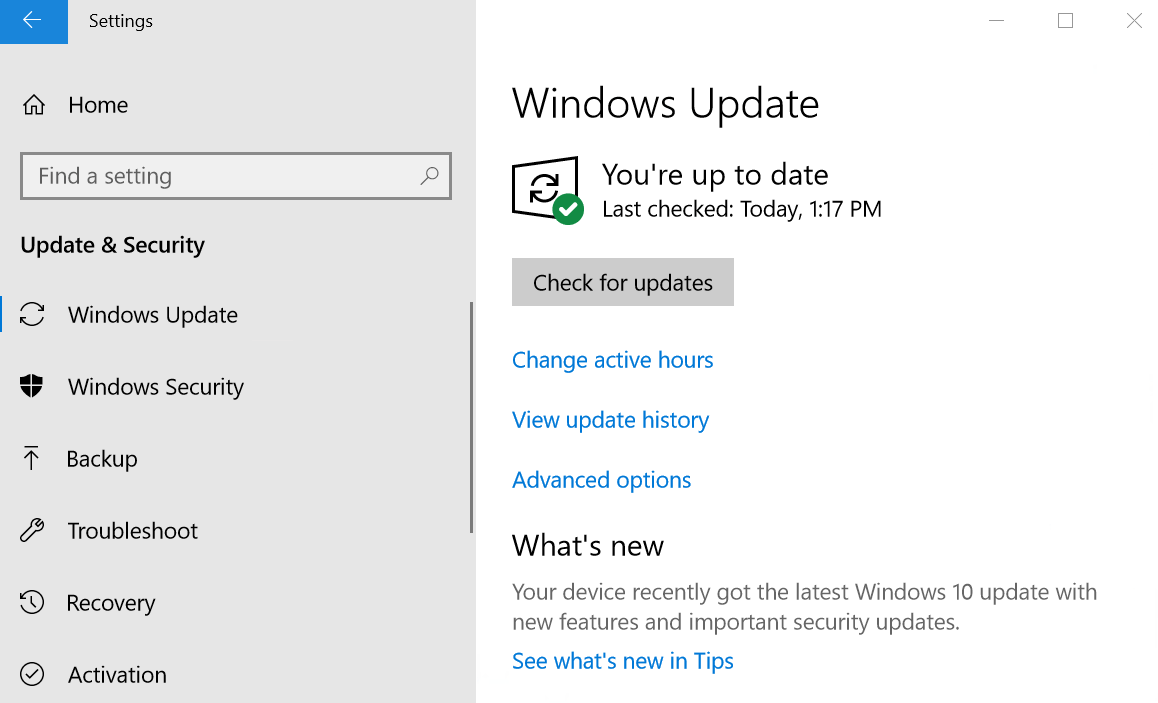
Step 4: If there are any latest driver updates available then Windows will install them onto your computer.
# 5: How to Install and Update Drivers on Windows 10 from the Official Manufacturer Website
If you have been wondering how to update drivers then the official website is one of the methods through which you can update them manually. Usually, on the manufacturer’s website, there is a support section. You may search for the driver through the product name and download the latest drivers on Windows 10 PC.
Though it is a manual process and needs some time for execution.
# 6. How to Automatically Update Device Drivers in Windows 10
The aforementioned manual methods eat up a lot of time and may result in a download of faulty device drivers at times. If you are not well versed in technology and computers, we suggest that you should go for an automatic method instead.
One such automatic tool is Bit Driver Updater that is efficient and swift in working and it updates missing, faulty, and obsolete drivers accurately. Bit Driver Updater allows users to automatically download and update drivers on Windows PC using a single click of a button.
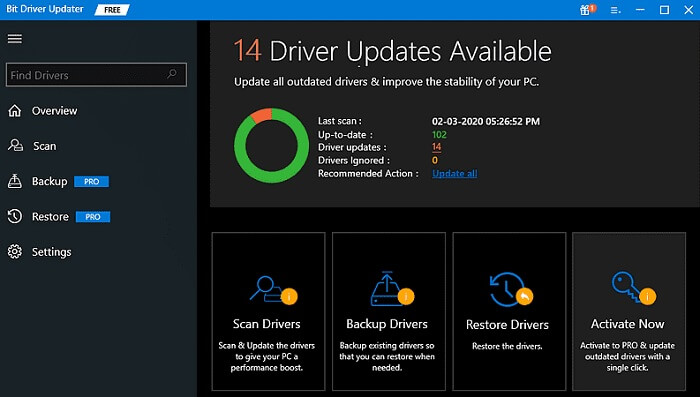
Here’s How to Update Drivers Using the Bit Driver Updater:
Step 1: First, download and install Bit Driver Updater on your computer.
Step 2: Click on the ‘Scan’ button.
Step 3: Shortly, it will show a detailed list of all corrupt and outdated device drivers. Click on the ‘Update All’ Button to download and update all drivers at once in Windows 10.
Best Method to Update Drivers for Free on Windows 10: Conclusion
We hope the above described methods helped you find an appropriate answer to your question, “How to update drivers on my Windows PC?”
The manual methods are time-consuming and may result in errors if you are not that well versed with technology and computers. Time is precious and you should utilize the same in other constructive activities.
Thus, we recommend using an automatic utility like Bit Driver updater to keep your Windows drivers in the best possible condition.
Lastly, before leaving, please give your feedback, suggestions, etc. in the comments section below.
Snehil Masih is a professional technical writer. He is passionate about new & emerging technology and he keeps abreast with the latest technology trends. When not writing, Snehil is likely to be found listening to music, painting, traveling, or simply excavating into his favourite cuisines.

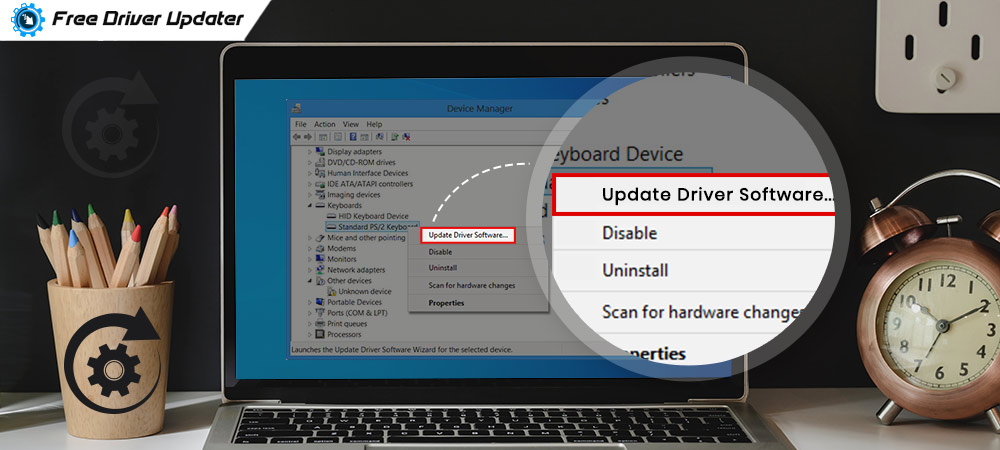






![How to Update and Reinstall Keyboard Drivers on Windows 10/11 [A Guide]](https://wpcontent.totheverge.com/totheverge/wp-content/uploads/2023/06/05062841/How-to-Update-and-Re-install-Keyyboard-Drivers-on-Windows-10.jpg)
