Every iPad or iPhone user tends to accumulate tons of unused and unwanted apps on their home screens at some point. Maybe because the apps we downloaded for a certain purpose are no longer helpful to us.
However, this might cause the unused apps to take up too much storage space on your iPhone. Hence, it may make your device slow and less efficient.
Therefore, in such cases, to optimize the speed of your iPhone or iPad, it is advised to uninstall all unwanted apps from your device. So, if you don’t know how to uninstall apps on iPhone and iPad, then you are at the right place!
In this article, we have explained various methods to remove apps from iPhone quickly and efficiently without leaving any traces. So, without any further delay, read ahead!
How to Uninstall Apps on iPhone and iPad?
The following sections will describe how to delete apps on iPhone permanently easily and efficiently. You may perform any method that you find easy and effective.
Method 1: Uninstall Applications One by One
The first method that you may perform if you wish to remove only a particular application from your device is this one. In this method, you just have to press and hold the particular application. To do so, follow the instructions given below.
- Firstly, find the app you wish to uninstall and then touch and hold the app’s icon for a second.
- This will bring a pop-up menu above your app’s icon. Now, select the Delete or Remove App option from the menu and then confirm your action.
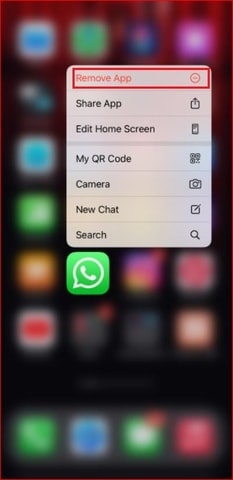
That’s it! The above steps will help you easily remove a particular app from your device. However, move on to the next section for more methods on how to uninstall apps on iPhone and iPad.
Read Also: How To Free Up Space On Mac?
Method 2: Uninstall Multiple Applications Simultaneously
There are instances when a large number of apps are preventing your iPhone or iPad from working properly. Hence, uninstalling each one one by one is a difficult process. Therefore, you can use this method if you want to uninstall a large number of apps from your iPhone and iPad.
For this, there is a built-in jiggle mode on your iPhone device. This mode makes it simpler to remove apps from iPhone. So, read the following instructions to know how to uninstall apps on iPhone and iPad quickly and easily:
- The first step is to find the app you want to delete on your Home screen.
- Now, touch and hold the app’s icon for a second.
- The next step is to hit the X or – sign in the top-left corner of each icon you want to remove.
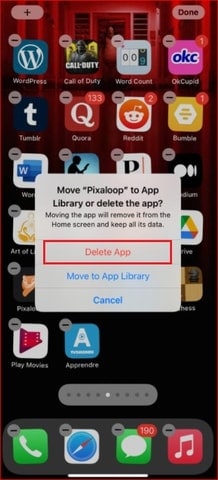
- Once you’ve done that, tap the Done button in the top-left corner of your iPhone or iPad screen. This will remove apps from iPhone right away!
Method 3: Uninstall Applications from the Settings Mode
Evidently, both the gesture and jiggle modes are incredibly easy ways to quickly uninstall a particular or a group of apps from your iPad or iPhone. But a few users find these modes to be difficult and not convenient or comfortable.
So, if you do not wish to use the gesture or jiggle mode to remove an app from your iPhone or iPad. You can always choose an alternate method. The alternate method is to remove apps on your iPhone or iPad via the Settings app.
So, read the following instructions to know how to uninstall apps on iPhone and iPad using the Settings app:
- First, go to the Settings application on your iOS device.
- Now select Device/iPhone storage from the General section.
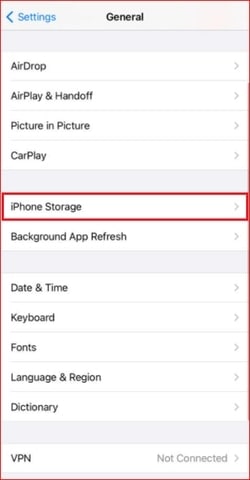
- Then, you can pick the program you want to uninstall from your device.
- After that, select the Delete app option. To confirm that you wish to delete the app, you may simply click the Delete button in the final step.
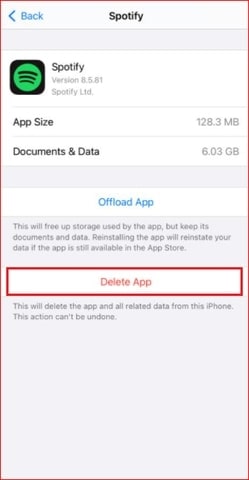
Read Also: Best VPNs For Mac
Method 4: Uninstall Applications using App Library
The next method in the “How to delete apps on iPhone permanently” guide is to use the App Library section. You can separate and organize applications on your devices using this function to prevent a cluttered home screen.
Moreover, all programs, including ones you’ve erased from the home screen, are available in the App Library. Hence, this is where you can delete apps. So, go through the following instructions to know how to uninstall apps on iPhone through the App Library.
- On your home screen, swipe right until you see the App Library area.
- Then, long-press the desired app after selecting the category it belongs to.
- Next, to delete a particular app, tap and hold it.
- Now, from the menu that appears, choose the Delete app option. Then, to finish the process, click Delete.
Method 5: Offload Apps from the Settings Section
The next method is to use the Offloading feature. Using this feature, you may choose to offload any app with the help of the Settings app. You may use this rather than deleting the application entirely along with all of its data.
The offloading feature will help you to back up and save the app’s data and will remove the application from your iPhone. This can help you to resume where you left off after you reinstall it.
So, read the following instructions to know how to uninstall apps on iPhone using the Offloading feature.
- Launch the Settings app. Then, toggle to the General tab.
- Next, click on iPhone Storage.
- Then, in the list of apps, scroll down and select the desired app.
- Now, to start offloading an app, select Offload App. Confirm your decision by selecting Offload App on the notification that appears. However, remember that the app’s documents and data will remain after uninstallation.
Also, you may decide whether or not your iPhone should automatically offload useless apps when its storage space is running low on the iPhone storage page. To do so, toggle the Offload Unused Apps option to Enable.
Read Also: Best Mac Cleaning and Optimization Software
Closing Lines: How to Uninstall Apps on iPhone and iPad in 2023
To sum up, you can uninstall apps from your iPhone or iPad using any of these techniques. Use the approach that works best for you. However, also keep in mind that doing so will also result in the deletion of all the app’s related data. Lastly, we hope you found our “How to uninstall apps on iPhone and iPad” guide helpful and easy to follow. Moreover, you may drop your queries or suggestions in the comments section below.
Snehil Masih is a professional technical writer. He is passionate about new & emerging technology and he keeps abreast with the latest technology trends. When not writing, Snehil is likely to be found listening to music, painting, traveling, or simply excavating into his favourite cuisines.

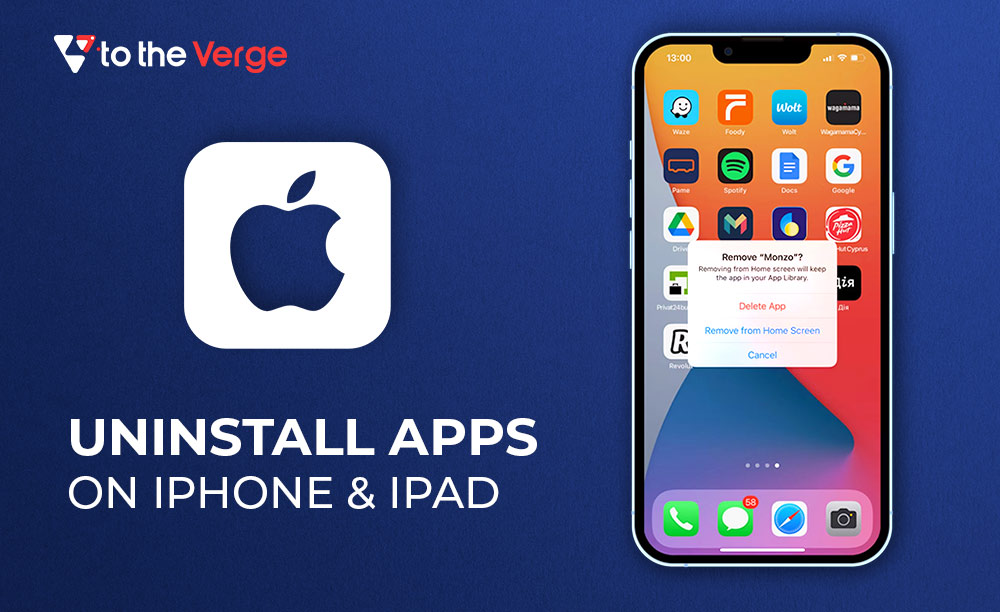





![How to Update and Reinstall Keyboard Drivers on Windows 10/11 [A Guide]](https://wpcontent.totheverge.com/totheverge/wp-content/uploads/2023/06/05062841/How-to-Update-and-Re-install-Keyyboard-Drivers-on-Windows-10.jpg)
