Imagine searching through gigabytes of data on your computer to find a document. This is what would happen if your files were not arranged in folders. Understanding how to create a folder on Mac streamlines your workflow by making it easier for you to quickly sort information and group related files.
On your Mac, folders are an effective way to organize different files and documents while maintaining a clutter-free desktop. This article will be useful if you recently purchased an Apple laptop or desktop and are interested in learning how to make a folder on a Mac. Even better, you can designate rules for a Mac smart folder to automatically group files according to those rules. There are numerous ways to make a new folder on the Mac. In this article, we will explain the different ways in which you can learn how to create a folder on Mac Desktop.
Different Types of Folders on Mac
Depending on your requirements, the Mac allows you to create three different types of folders:
- Make a new, empty folder, then manually move the files into it.
- The items you have chosen will be added to a new folder. This is helpful if you have several files grouped together on your desktop or in your downloads folder. All that needs to be done is pick the appropriate files and move them all at once to a new folder.
- Finally, a smart folder that automatically organizes files according to predefined rules can be created.
Step-by-Step Guide On How to Create a Folder on Macbook
Are you fed up with trying to locate that one missing file in the cluttered file system of your Mac? Creating new folders will address this problem. Here’s a step-by-step tutorial on how to make a new folder on Mac.
1. How To Make a Folder On a Mac Using Keyboard Shortcuts
Using keyboard shortcuts is the best and simplest way to learn how to make a new folder on Mac. Use one of the following shortcuts and make sure you can see the “Finder” menu on the top Apple bar:
- Shift + Command + N – Using this shortcut, a new, empty folder will be created inside the currently selected folder. For instance, the new folder will be created in the desktop section if you choose “Desktop.” Mac will produce a brand-new, empty folder called the “untitled folder.” You must manually move files and rename the new folder to the desired name. To change the name of the folder, simply highlight it and press the enter key.
- Control + Command + N: Using this shortcut, you can create a folder with the items you have chosen. Then, press the keys to create a folder after making sure that one or more files are selected. In this situation, Mac will create a folder with the name “New Folder With Items,” which you can modify to suit your requirements.
Also Read: How To Free Up Space On Mac?
2. How To Make a Folder On a Mac Using Right Click Context Menu
You can right-click anywhere on a blank surface, such as the desktop, or inside any folder in the Finder application. To make a new folder, choose “New Folder” from the context menu that appears.
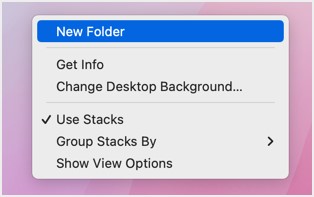
Using the right-click context menu, you can also create a folder with the selected items. Similar to the Finder File menu, the menu item will display the number of items that are currently selected.
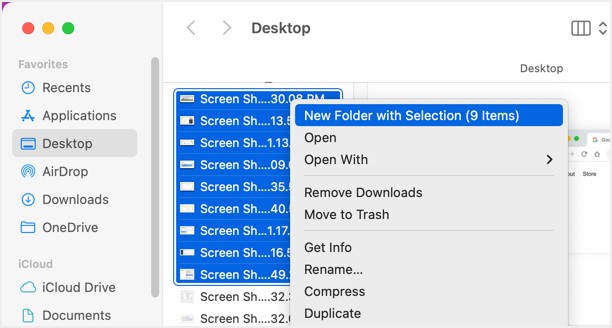
This is another way through which you can learn more about how to create a folder on Macbook.
3. How To Make a New Folder on Mac Using Finder Menu
Keyboard shortcuts are effective for creating new, empty folders, but you might get lost when doing the same for a folder that contains selected items. Sadly, creating a smart folder on a Mac does not have a default shortcut either. Utilizing the menu item for creating various folder types is the answer in this case. Go to the “File” menu in the “Finder” app and select one of the choices.
- New Folder – This will create an empty new folder.
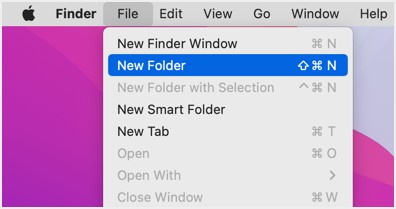
- New Folder with Selection – This is only going to work when you choose a single file or multiple files. By choosing “New Folder with Selection (Number of Selected Items),” you can see how many files or folders you have selected if you have done so. If you have chosen several files or folders, you can see how many of them you have chosen, as in the case of “New Folder with Selection (Number of Selected Items)”.
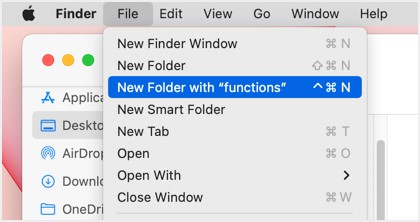
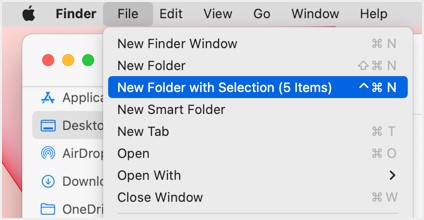
- New Smart Folder – Select this option to create a smart folder and establish rules for the Finder app’s search box. Then, after entering a name for the folder, click the “Save” button.
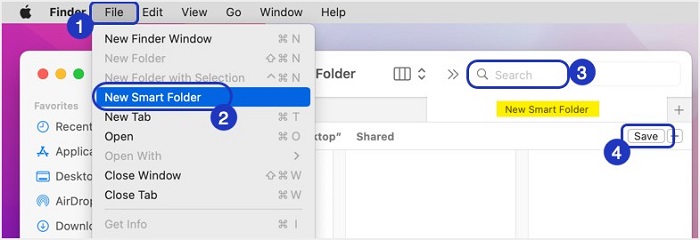
Also Read: Best Mac Cleaning and Optimization Software
4. How To Create a Folder on Mac Desktop Using Action Icon in Finder
The next method to learn how to make a new folder on Mac is to use the “Action” icon in the Finder app. This option allows you to make a new folder in the Finder application. When you hover over the “Action” icon, three dots will appear in a circle, and the text “Perform tasks with the selected items” will appear. To start, choose the folder from the sidebar or go to the location where you would like to create a new folder. Select “New Folder” by clicking on the tiny arrow next to the “Action” icon.
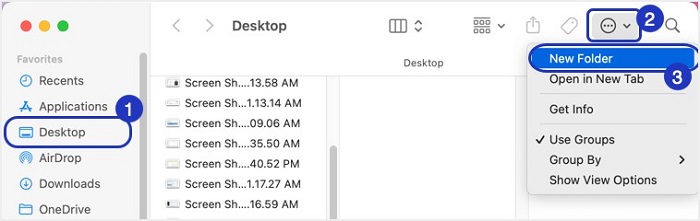
Deleting Folders – If you accidentally created a folder, you can undo it by pressing “Command + Z.” By doing so, you will be able to move any items you have chosen back and delete the newly created folder.
5. How To Create a Folder on Mac from Terminal
The last option to learn how to make a folder on a Mac is to use the Terminal app. Directly from the command line, you can create one or more folders in the desired location.
- Open Spotlight Search by pressing “Command + Space” and typing “terminal” into the search box. Locate the Terminal application, then launch the command line interface.
- You must first navigate to the location where you want to create a new folder. Consider that you want to add a folder called “folder1” to the “Downloads” section.
- Enter the command CD Downloads into the prompt. This command will switch the prompt to the “Downloads” directory and change the current directory. You can change the prompt directory to the subfolder you want to access by using another cd command.
- After that, type mkdir folder1 and press Enter. By doing this, a new directory (mkdir) with the name “folder1” will be created in the “Downloads” section.
- Simply use the mkdir command multiple times with different file names separated by spaces to create multiple folders. To make two new folders at once, the syntax should be something like mkdir folder2 folder3.
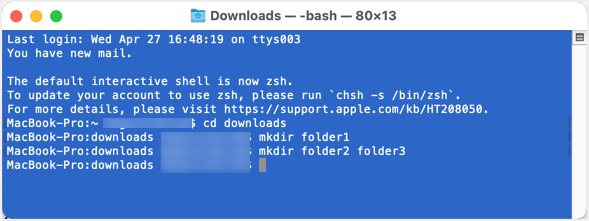
- You can now find the new folders you have created, such as folder1, folder2, and folder3 in the “Downloads” section.
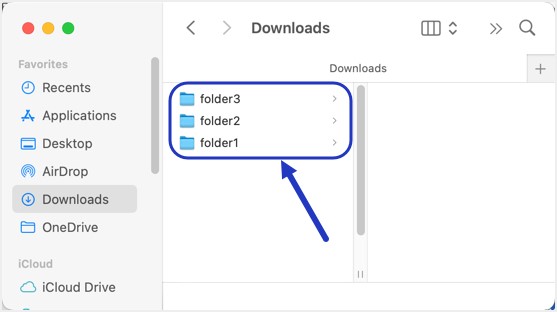
Also Read: Best VPNs For Mac
Solved: How To Create a Folder on Mac Desktop
One of the crucial tasks you must perform on a regular basis is organizing your Mac’s files. The most straightforward method to do that is to organize the files into a folder with a meaningful name. This will make it easier for you to locate the files quickly and work on them as needed. And, now that you know how to create a folder on Mac, you will be able to do it with ease.
Snehil Masih is a professional technical writer. He is passionate about new & emerging technology and he keeps abreast with the latest technology trends. When not writing, Snehil is likely to be found listening to music, painting, traveling, or simply excavating into his favourite cuisines.

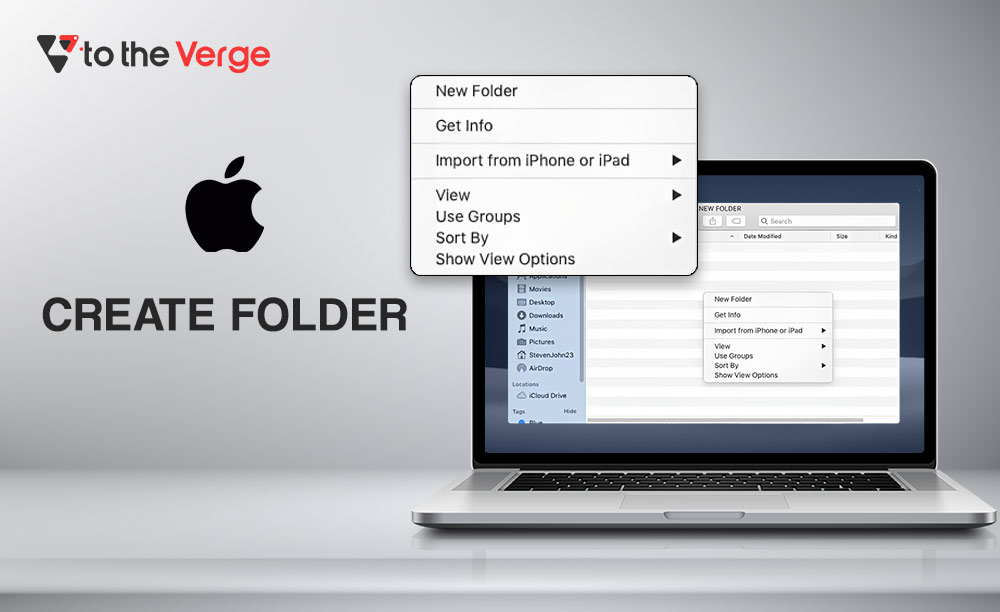





![How to Update and Reinstall Keyboard Drivers on Windows 10/11 [A Guide]](https://wpcontent.totheverge.com/totheverge/wp-content/uploads/2023/06/05062841/How-to-Update-and-Re-install-Keyyboard-Drivers-on-Windows-10.jpg)
