Are you trying to play any audio or videos on your computer but are unable to hear any sound? Don’t worry! In this guide, we will show you some of the easy and effective ways to fix the external speakers not working on Windows 10/11 issue.
There is nothing more annoying than a laptop or desktop device suddenly going silent. And all of a sudden, you are unable to hear any of your favorite songs, films, YouTube videos, video calls, or the familiar keyboard clicks. The various potential causes of your computer’s speakers not working on a Windows 10/11 system include hardware, software, application, and driver issues.
Windows computers frequently experience sound problems, but do not worry—most of the time, these problems are simple to resolve. This article will give a general overview of the potential causes and effective solutions for the external speakers not working on Windows 7/8/10/11 issue. So you can resume enjoying all of your favorite digital media. Let’s begin by identifying the most common reasons for computer speakers not working on the Windows 10/11 issue.
Common Causes Of Computer Speakers Not Working in Windows 10 Issue.
There are many possible causes of sound problems in Windows 10 that you might be experiencing. The list below includes the most typical ones:
- Speakers not properly connected – One of the most frequent causes of external speakers not working on Windows 7/8/10/11 is improper speaker connection. The computer is unable to recognize the speakers if they are unplugged or turned off.
- Broken speaker cables – The computer might not be able to recognize the speakers if the speaker cables are damaged or incorrectly plugged in.
- Sound settings – The computer might be unable to recognize the speakers if the sound settings are not set up properly. This might occur if the speakers are muted, the volume is lowered, or the sound is routed to another output device.
- Corrupt or out-of-date drivers – The computer might be unable to recognize the speakers if its sound drivers have become corrupted or out-of-date. This may occur if the drivers are not updated or if they are corrupted as a result of malware or other problems.
- Playback device settings – The external speakers not working on Windows 10/11 error is frequently caused by the Playback device settings. As an alternative to speakers or headphones, another device might serve as the default playback device.
- Defective hardware – A computer speaker not working error may occur if the computer’s hardware, such as the audio chipset or sound card, is faulty.
Now let us look at a few solutions that you can use to fix the external speakers not working on Windows 7/8/10/11 issue, regardless of its root cause.
How To Fix External Speakers Not Working on Windows 10/11
Before proceeding with these fixes, restart the computer. Additionally, make sure your cables are not the cause of any connection issues. Lastly, make sure they are properly fitted. Now proceed to these effective fixes to resolve the external speakers not working on computer issue.
1. First, Look for Simple Fixes.
Nothing is more embarrassing than screaming at a computer about audio problems that were caused by accidentally pressing the mute button of the microphone. First, make sure the sound on the PC is not muted. Check to see if the on-screen volume bar rises and falls by pressing a key or adjusting a slider on your keyboard if it has volume controls.
Alternatively, you can open the taskbar and check out the “speaker” icon that sits right next to the system clock. Your audio is muted if there is an “X” adjacent to the virtual speaker icon. To expand the volume panel, simply press the speaker button. After that, to unmute, click the speaker icon that is located on the left side of the slider.
Additionally, make sure the sound is not turned down or muted on the hardware side. For example, the speakers could be unplugged by mistake from the power source or computer, or they could have volume controls. Similarly, your microphone or headset might be equipped with volume dials that can be turned down, or they could simply be disconnected from the computer.
Another quick fix is to make sure the issue is not caused by a specific app or program on your computer. There could be an issue with the app or program that needs to be fixed, or the audio might be muted or turned down from within.
Also Read: How To Fix Realtek Audio Issues in Windows PC
2. Run Audio Troubleshooter
Users can also use the built-in troubleshooter in Windows to resolve issues with external speakers not working in Windows 11 or earlier versions. This enables Windows to identify problems and find solutions on its own. Simply adhere to the instructions below to use this fix:
- Open Windows Settings.
- Select Update & Security.
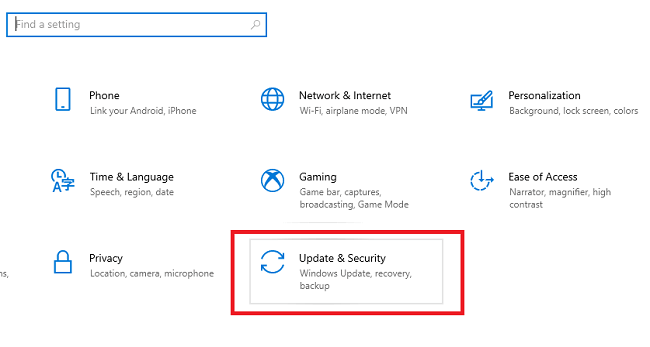
- In the left navigation menu, select Troubleshooter.
- After that, select Playing Audio from the Additional Troubleshooters menu and press Run the troubleshooter.
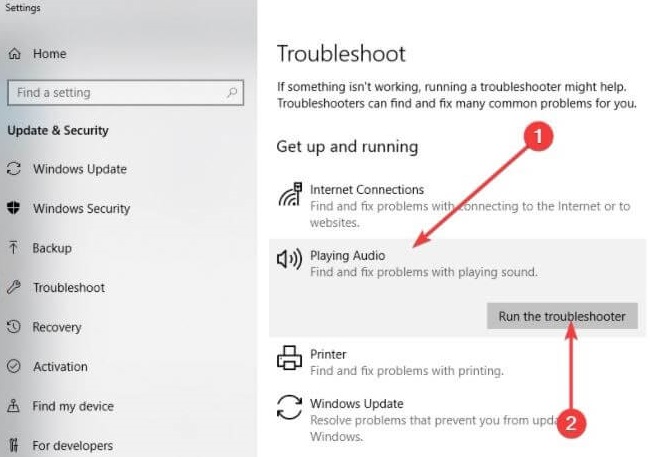
The procedure outlined above allows Windows to identify and resolve any issues that have been identified. After this, you can check whether your computer’s speakers not working issue is resolved or not.
3. Activating the Enhance Audio feature
Simply try this easy trick if your computer’s external speakers are not working for you. because it has helped many Windows PC users who had problems with sound. You might find this useful. Here’s how to do that:
- First, navigate to Windows Settings.
- Select Sound from the System menu.
- After that, select your device by clicking on All Sound Devices.
- Next, scroll down to find the Enhance Audio option. Activate this feature.
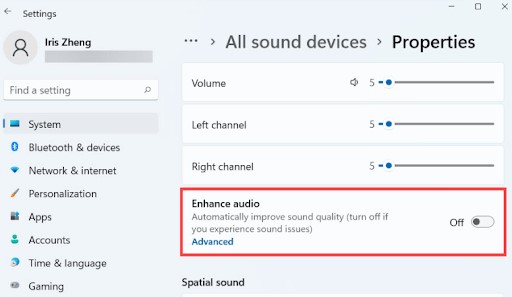
Check if the PC speakers are functioning properly or not. If this solution doesn’t work out for you, then move on to another solution.
Also Read: How to Fix “No Audio Output Device is Installed” Issue in Windows 10 [2023 Guide]
4. Check for the Most Recent Windows Updates
Check for the most recent system updates for Windows 11/10, and it might help you fix the speakers not working on the computer problem. Windows 11 and 10 are constantly releasing new updates to fix various problems. Simply follow the steps outlined below:
- To open Settings, simultaneously press the Windows + I keys on your keyboard.
- Select Windows Update from the left menu pane after clicking the Update & Security option.
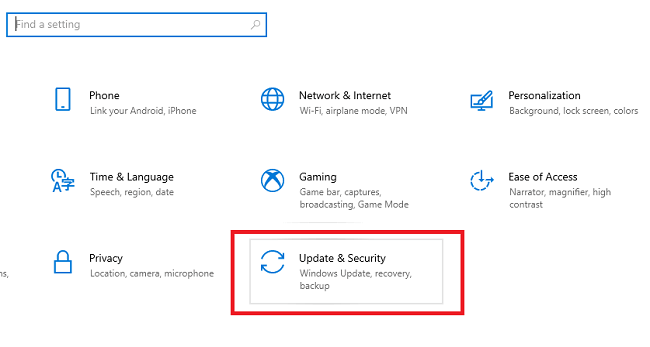
- After that, select Check For Updates.
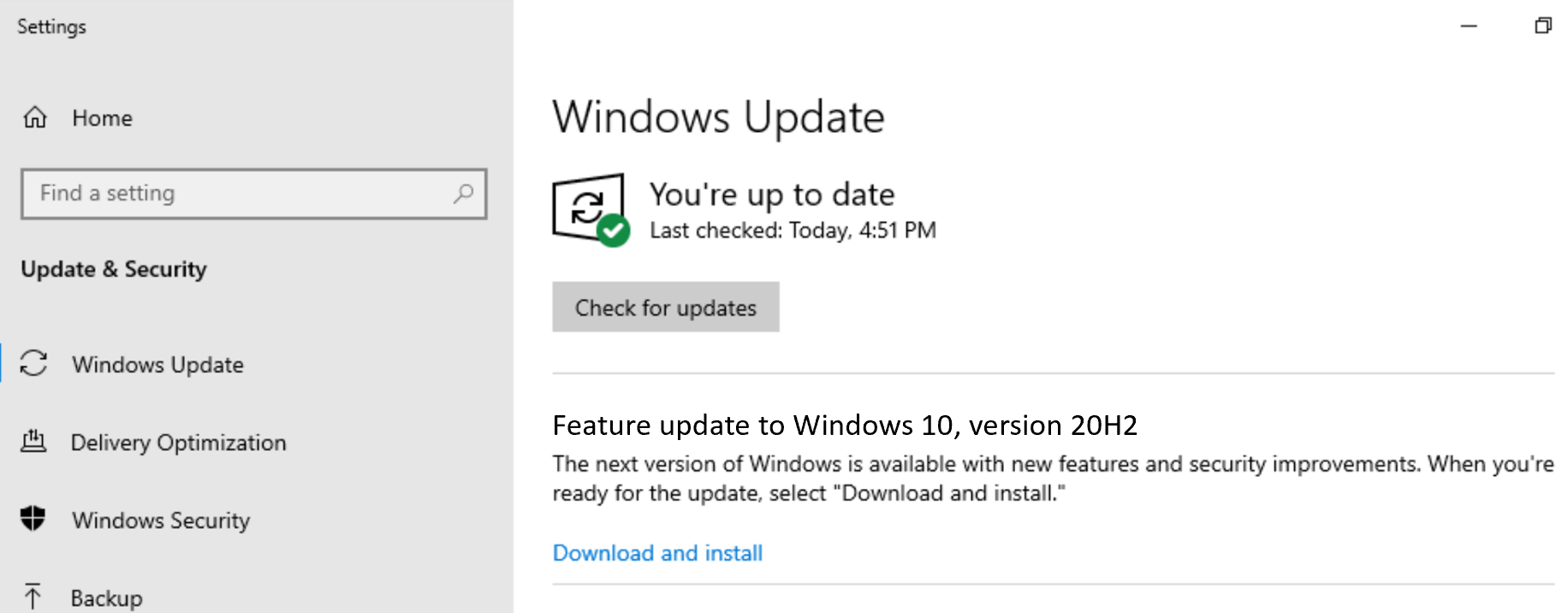
Wait a moment and let Windows check your system for the most recent updates available. Windows will automatically download and install any updates that are available. Restart your PC after finishing everything to verify the most recent changes. After that, see if the external speakers not working on Windows 10/11 issue has been resolved. If not, proceed to the next solution.
5. Update Your Audio Driver
Your speaker might stop functioning the way it is supposed to if you are using an outdated audio driver. A speaker’s inability to detect any sound is the result of outdated, missing, or corrupt audio driver files, which can cause very serious issues. Therefore, to resolve the computer speakers not working problem, simply make sure you are using the most recent and compatible audio drivers.
By visiting the manufacturer’s official website and downloading the correct driver for their version of Windows, users can manually update their audio drivers. Or, users can update audio drivers automatically with Bit Driver Updater, which is a much easier and more effective method.
Bit Driver Updater detects your PC automatically and looks for the right drivers for your hardware. Additionally, to make the task much simpler, the driver updater program includes an automatic backup and restore wizard and a built-in scheduler for scanning.
The procedures to update the audio driver using Bit Driver Updater are as follows:
-
- Click the button below to download Bit Driver Updater for free.
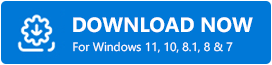
- To complete the installation procedure, run the downloaded file and adhere to the on-screen instructions.
- Open Bit Driver Updater and select Scan from the menu.
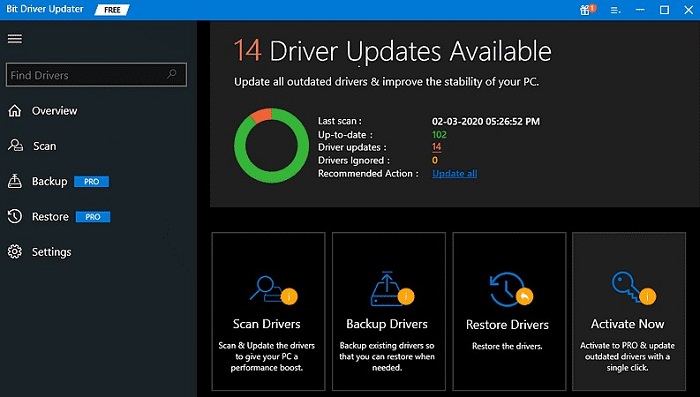
- Wait for the scan to finish. After that, review the scan results and click the Update Now button next to any outdated or problematic audio drivers. Additionally, you can select the Update All option to instantly update all out-of-date PC drivers.
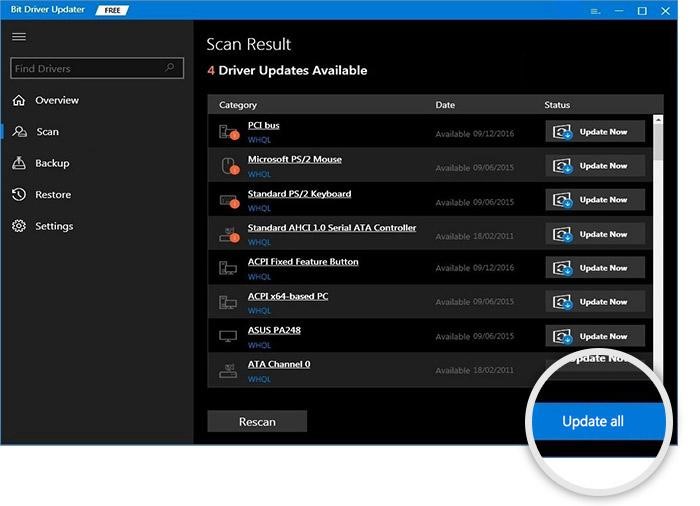
- Click the button below to download Bit Driver Updater for free.
But as soon as you press the Update All button, a prompt to upgrade to the pro version will appear. Due to the fact that the free version is partially manual and only allows the driver to update one by one. This is one of the most effective methods to resolve the speakers not working on Windows 10/11 issue. In most cases, it works out for you.
Also Read: Realtek High Definition Audio Driver Download for Windows 11,10,8,7
6. Restart Windows Audio Services.
If you have tried every solution and are still experiencing sound problems with your Windows computer, there may be a BTS (Behind-The-Scenes) issue with Windows Audio Services. There will be no sound on your Windows computer if these services are occasionally and randomly disabled.
Therefore, it would be wiser to confirm that the Windows audio services are active. If not, you can restart it. If it is already running and you are still having problems with external speakers not working on Windows 10/11. You should restart the Windows audio services. To do so, you can follow the steps below:
- On your keyboard, press the Windows and R keys simultaneously, then enter services.msc, and then hit the Enter key to continue.
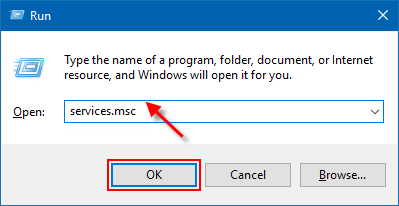
- This will launch the Windows Services. To see Windows Audio and Windows Audio Endpoint Builder, scroll down to this page.
- Select Restart by performing a right-click on each.
- Wait for the procedure to complete.
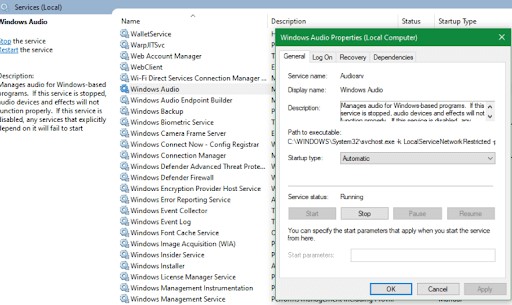
Please make sure to check the Startup type of the service. Consequently, Automatic should be the default setting for the Windows audio services.
Solved: External Speakers not Working on Windows 10/11
We have discussed some of the best solutions for computer speakers not working on Windows 10/11 in this article. We hope that the sound is working properly again on your PC. Please feel free to let us know in the comment section below if you believe we missed anything regarding the speakers not working issue. In addition, sign up for our newsletter to receive more quick fixes for PC issues.
Snehil Masih is a professional technical writer. He is passionate about new & emerging technology and he keeps abreast with the latest technology trends. When not writing, Snehil is likely to be found listening to music, painting, traveling, or simply excavating into his favourite cuisines.







![How to Update and Reinstall Keyboard Drivers on Windows 10/11 [A Guide]](https://wpcontent.totheverge.com/totheverge/wp-content/uploads/2023/06/05062841/How-to-Update-and-Re-install-Keyyboard-Drivers-on-Windows-10.jpg)
