Samsung produces a wide range of high-quality displays for computers and laptops. To ensure optimal performance and compatibility with your Windows 11 or Windows 10 operating system, it is essential to have the latest Samsung display drivers installed. In this article, we will guide you through the process of downloading these drivers step by step.
Before diving into the download process, it is crucial to identify the exact model number of your Samsung display. You can locate this information by checking the product label on the back of the monitor or by referring to the user manual. Knowing the correct model number ensures that you download the correct driver for your specific device.
Here’s how you can download Samsung display drivers for Windows 11 and Windows 10:
Method 1: Samsung Display Drivers Download Using Device Manager
To download Samsung display drivers for Windows 11 or Windows 10 using the Device Manager, follow these steps:
- Open the Device Manager. You can do this by right-clicking on the “Start” button and selecting “Device Manager” from the menu that appears.
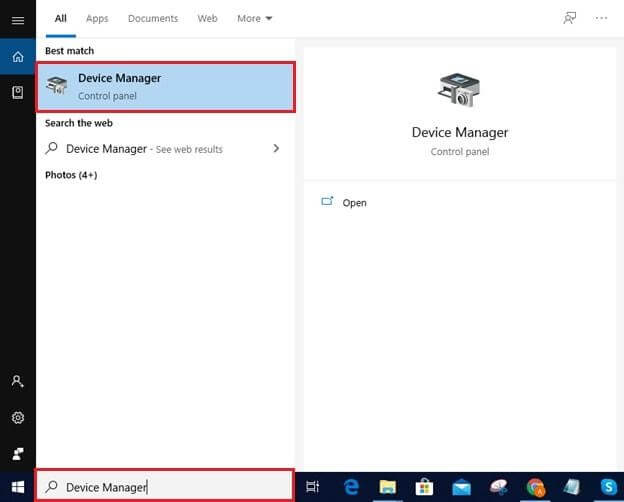
- In the Device Manager window, expand the “Display adapters” category to see the list of display drivers installed on your computer.
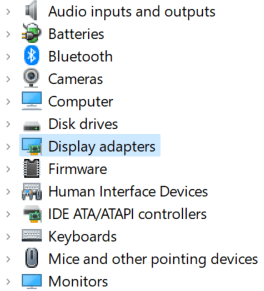
- Locate your Samsung display driver from the list. It might be named “Intel HD Graphics” or “NVIDIA Graphics” or something similar, depending on your Samsung hardware configuration.
- Right-click on the Samsung display driver and select “Update driver” from the context menu.
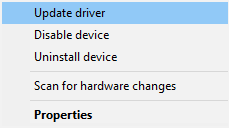
- In the next window that appears, choose the option “Search automatically for drivers.” Windows will then search for the latest display driver software online and install it if available.
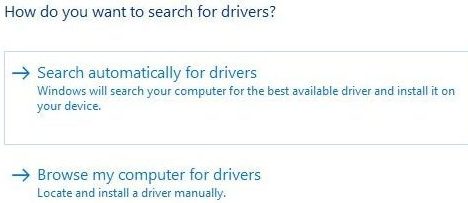
- Follow the on-screen instructions to complete the driver installation process. Note that you may need an active internet connection for Windows to download and install the driver.
- After the driver installation is complete, restart your computer to apply the changes.
Upon restarting, your Samsung display drivers should be updated to the latest version compatible with Windows 11 or Windows 10.
Also Know: How to Fix No DP Signal From Your Device
Method 2: Download and Install Samsung Display Drivers Using Microsoft Catalog
To download Samsung PC monitor drivers for Windows 11 or 10 using the Microsoft Catalog, follow these steps:
- Open your favorite web browser and go to the Microsoft Update Catalog website (https://www.catalog.update.microsoft.com/Home.aspx).
- In the search bar at the top right corner of the page, type “Samsung display driver” and hit Enter.
- You will see a list of available Samsung monitor drivers. Look for the one that matches your specific model or version.
- Click on the driver that you want to download. A new page will open with more details and options.
- On the new page, select the appropriate version of the driver for your operating system (Windows 11 or Windows 10) and click on the “Download” button next to it.
- A pop-up window will appear. Click on the “Open” button to start the download process. Alternatively, you can choose to save the driver file to a specific location on your computer by clicking on the “Save” button.
- Once the download is complete, navigate to the location where you saved the driver file. It will be in the form of a .cab or .msu file.
- Double-click on the driver file to open it. Windows will extract the contents of the driver package.
- Depending on the driver, a setup/installation file may be available within the extracted contents. Look for a file with the extension .exe or .inf.
- Double-click on the setup/installation file to run it and follow the on-screen instructions to install the Samsung Pc monitor driver on your computer.
- After the installation is complete, you may need to restart your computer for the changes to take effect.
Remember to always download drivers from trusted sources like the Microsoft Update Catalog or the official Samsung website to ensure the safety and compatibility of your system.
Also Know: How to Fix Monitor Randomly Goes Black on Windows
Method 3: Samsung Display Drivers Download Using Windows Update
To download and install Samsung display drivers using Windows Update, follow these steps:
- Open the Start menu, type “Windows Update” and click on it from the search results.
- In the Windows Update window, click on “Check for updates” on the left-hand side.
- Windows will now search for available updates. If there are any updates available for your Samsung display driver, they will be listed under the “Optional updates” section.
- Look for the Samsung display driver update in the list. It may be listed as a “Samsung Display” or something similar.
- Check the box next to the Samsung display driver update, and then click on the “Download and install” button.
- Windows will now download and install the Samsung display driver update. This process may take some time, so be patient.
- Once the update is finished installing, restart your computer to apply the changes.
After the restart, your Samsung display driver should be updated to the latest version using Windows Update.
Method 4: Download And Update Samsung Display Drivers From Samsung Website
To download Samsung 4K Monitor Driver for Windows 11 or Windows 10 from the manufacturer’s website, follow these steps:
- Visit the official Samsung website. On the homepage, look for a link or menu option that says “Support,” “Downloads,” or “Drivers.”
- Click on the support or downloads link, which will take you to the drivers and software page.
- Select your product category. In this case, you may choose “Monitors” or “Display.”
- Enter the model number or name of your Samsung display in the search box provided, and click on the corresponding result.
- Look for the driver’s section on the product page. Usually, there will be a tab or link labeled “Drivers,” “Downloads,” or “Software.”
- Click on the drivers section, and you will be presented with a list of available drivers and software for your Samsung display.
- Locate the appropriate display driver for your Windows version (Windows 11 or Windows 10). You may also find other related software or utilities that you can download if needed.
- Click on the download button next to the display driver you wish to download.
- You may be prompted to select a location on your device to save the downloaded file. Choose a location and click “Save” or “OK.”
- Once the download is complete, navigate to the location where you saved the file and double-click on it to start the installation process.
- Follow the on-screen instructions provided by the driver installer to complete the installation.
- After the installation is complete, restart your computer to apply the changes.
Please note that the steps mentioned above are general guidelines. The exact process may vary slightly on the Samsung website, depending on their website layout and design.
Also Know: How To Fix Monitor Not Detecting HDMI in Windows PC
Method 5: Automatically Download Samsung Display Driver Update Using Win Riser Driver Updater
To download Samsung Display Drivers for Windows 11 and 10 automatically using a driver updater like Win Riser, you can follow these steps:
- Start by downloading and installing Win Riser on your computer. You can download the software by clicking the button below.
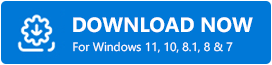
- Launch Win Riser and let it scan your computer for outdated or missing drivers. This may take a few moments.
- Once the scan is complete, Win Riser will display a list of all the outdated drivers on your system, including the Samsung Display Drivers if they need an update.
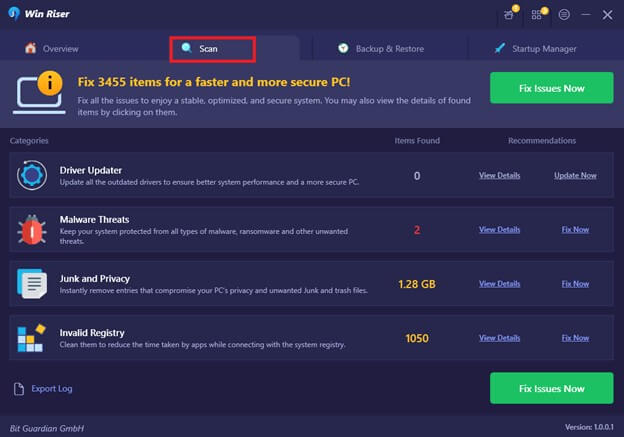
- Locate the Samsung Display Drivers in the list and tick the checkbox next to them to select those drivers specifically.
- Click on the “Update” or “Download” button in Win Riser to start downloading and installing the latest version of the Samsung Display Drivers for Windows 11 and 10.
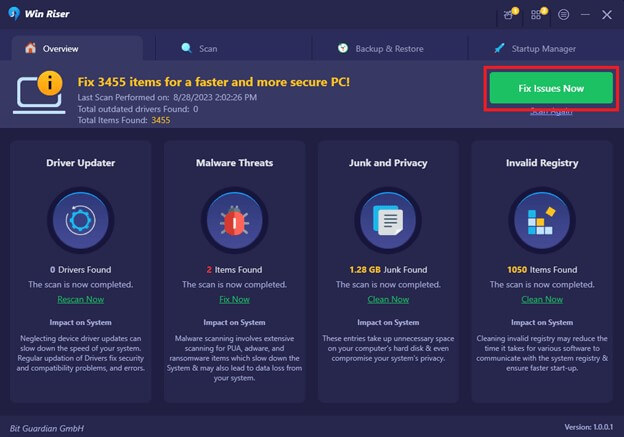
- Wait for the driver updater to complete the download and installation process. This may take a few minutes.
- Once the Samsung Display Drivers are successfully installed, you may be prompted to restart your computer. Follow the on-screen instructions to reboot your system if needed.
Note: Ensure that you have a stable internet connection during the process to download the drivers seamlessly.
Win Riser is designed to simplify driver updates and ensure you have the latest drivers for your hardware components.
Conclusion
Having up-to-date display drivers ensures that you can take advantage of the latest features, improvements, and bug fixes offered by Samsung for your specific model. Regularly checking for driver updates is advisable to maintain optimal performance.
Downloading and installing Samsung display drivers for Windows 11 or Windows 10 is a straightforward process if you do it automatically with the help of a driver updater. By following the steps outlined in this article, you can ensure that your Samsung display is supported by the latest drivers, enhancing your overall computing experience.
Lastly, note that if you face any difficulties during the manual installation process or require additional assistance, you can reach out to Samsung customer support for further guidance. They will be able to provide specific instructions tailored to your situation.
Share a little biographical information to fill out your profile. This may be shown publicly. Share a little biographical information to fill out your profile. This may be shown publicly. Share a little biographical information to fill out your profile. This may be shown publicly.

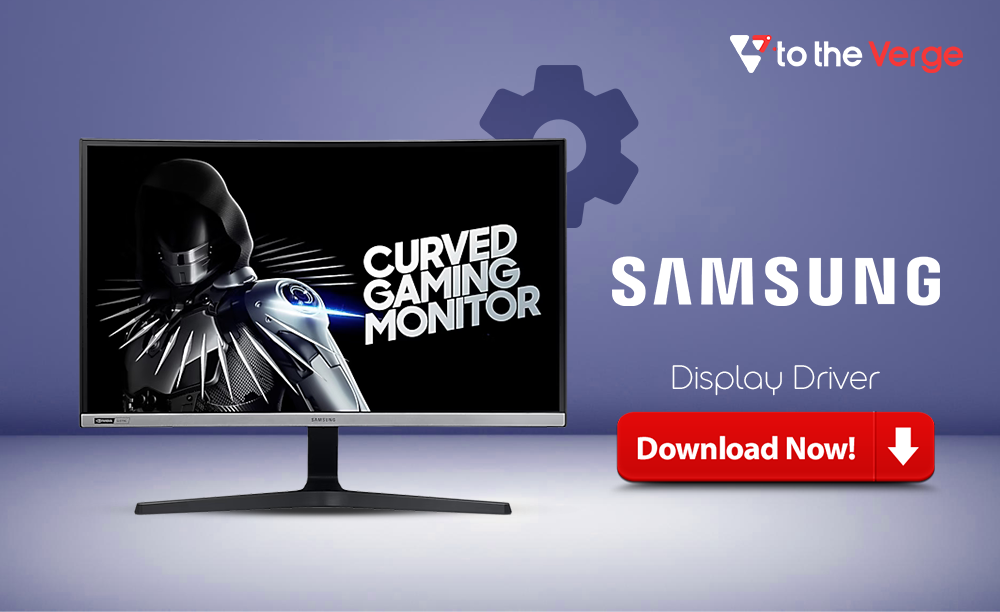





![How to Update and Reinstall Keyboard Drivers on Windows 10/11 [A Guide]](https://wpcontent.totheverge.com/totheverge/wp-content/uploads/2023/06/05062841/How-to-Update-and-Re-install-Keyyboard-Drivers-on-Windows-10.jpg)
