Monitor randomly goes black is a common issue faced by Windows users, which can be fixed easily by following the troubleshooting steps shared in this article.
If you are working on your computer and suddenly the monitor screen goes black, it might be one of the most annoying things that can happen. The monitor randomly goes black is one of the most common Windows problems, but it’s not one of the challenging ones to fix. This black screen problem would not give you a message or error code that will help you figure out what’s wrong and fix it quickly.
Although there are many things that could cause a black screen, most of the time it has to do with a graphics driver or problems with a new feature update. This could also happen if the computer installs a faulty update or has a problem with its hardware. No matter why the monitor goes black, this guide will show you several ways to find and fix the monitor’s randomly goes black problem.
Different Methods To Resolve Monitor Goes Black Randomly Issue On Windows
Below are some instructions outlining the steps to troubleshoot and resolve the monitor randomly goes black problem on Windows devices.
Method1: Check Video Cables And Ports
If the Monitor randomly goes black problem happens before you sign into Windows 10, it’s probably because of how the device is connected to the screen. You can fix this problem by double-checking the hardware connection and making sure that both sides of the video signal cable are plugged into the right ports.
You can also fix it by trying to disconnect and reconnect the video cable and shaking the mouse. If you have already checked the ports and cables and still you are your monitor facing the same monitor goes black randomly. Then you should check out some advanced troubleshooting steps below.
Method2: Change Your Power Settings And Resolve The Monitor Randomly Goes Black Problem
The monitor randomly going black can also be caused by a simple change in the power settings (energy saving mode, or screen saver). Therefore, you should make sure that your device doesn’t have the same troubling settings turned on. Follow the instructions below to check or turn off these power settings.
- Search Settings in the taskbar and then press the Enter key

- On the Settings window, choose the System option
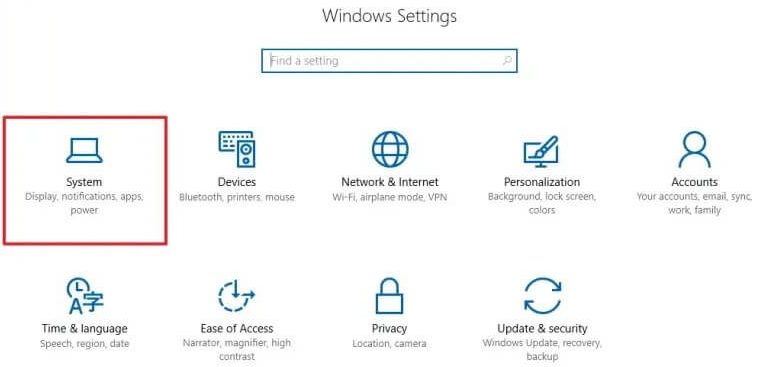
- Now, on the left-side panel select the Power & sleep tab.
- Then, on the right panel, make sure you have selected the Never option under the Screen and Sleep headings. After changing the settings, close the window.
- Again search Control Panel in the taskbar’s search bar
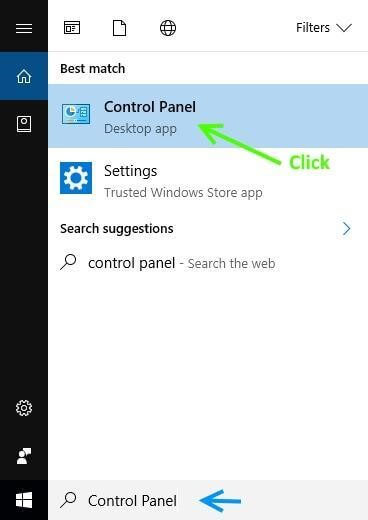
- Click the System and Security option on the Control Panel window
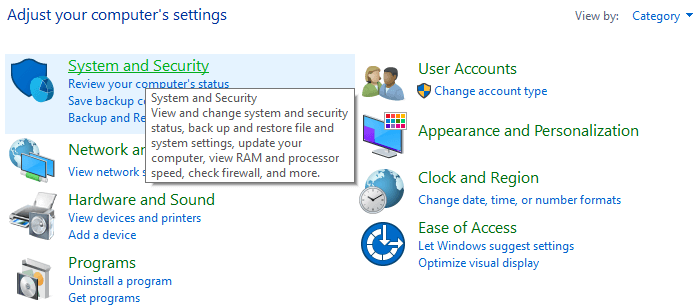
- Under the Power Options heading, single-click on the “change when the computer sleeps” button
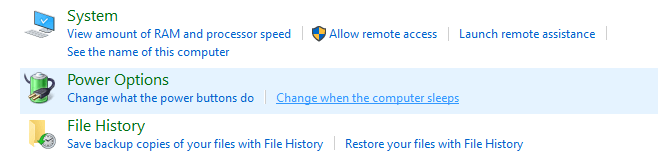
- Now, select the Never option from both the “Turn off the display” and “Put the computer to sleep” dropdown menus. Once you change the settings, close the window. And then, check if still, your Monitor is showing a black screen randomly issue is resolved.
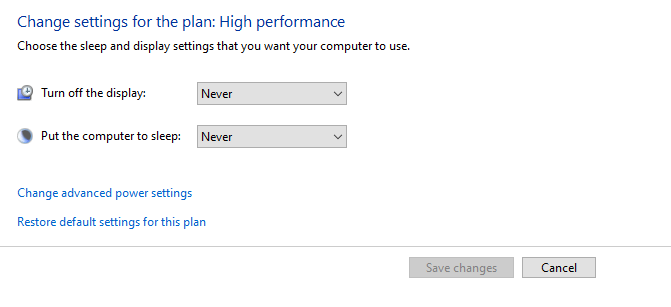
Also know: AOC Monitor Driver Download and Install in Windows 11, 10 [Easily]
Method3: Update Your Graphics Drivers To Fix Monitor Going Black Randomly
One of the most common reasons why a monitor randomly goes black is because the graphics driver is faulty or out of date. It is important to have the latest correct graphics driver if you want your monitor and graphics chipset to work smoothly with new operating systems and programs.
You can update your graphics driver manually by using the Windows integrated tool called the Device Manager. This tool allows you to manage all kinds of drivers including updating, reinstalling, rollback, etc. Below are some steps that will help you fix the monitor randomly goes black problem:
- Type Control Panel in the taskbar’s search bar and then hit the Enter key on your keyboard
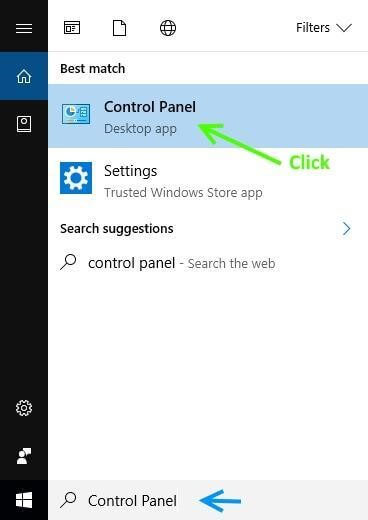
- On the control panel window, click on the “View by” dropdown menu and select the Large icon option from the list. This will change the in-built tools’ icon design.
- Select the Device Manager option and a new window will open showing all the drivers present in your PC.
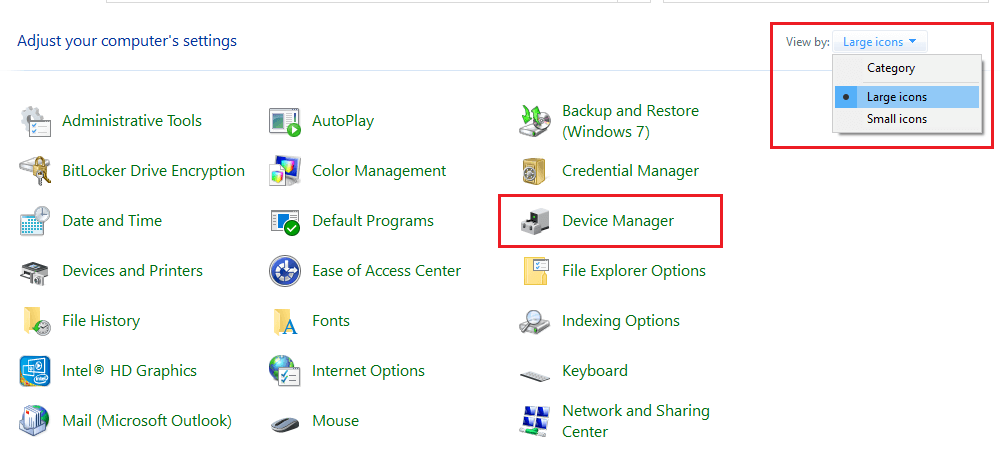
- Click on the arrow icon in front of the Display adapters option. And it will expand showing the graphics driver you are using.
- Right-click your graphics driver and select the Update driver option from the context list
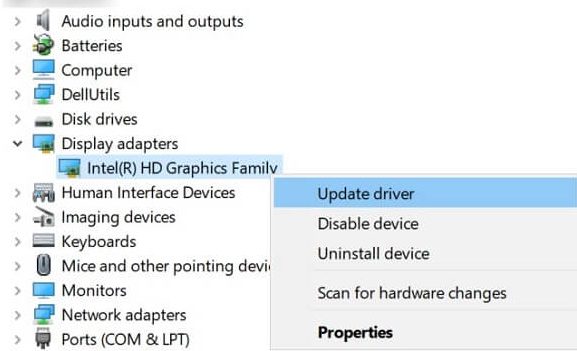
- A new pop-window will appear, choose the “Search automatically for drivers” option

- Wait for a few seconds (depending on your internet speed) to let your computer find the latest graphics driver. Then, follow the on-screen instructions to install the updated driver.
- After finishing the process, Restart your system and check whether the monitor goes black randomly issue is resolved or not. If not, then check out the next method.
Method4: Update All Windows Drivers Automatically To Fix Monitor Goes Black Randomly
It is recommended that you should keep your drivers to prevent your computer from various kinds of issues including the monitor randomly goes black. The best way to perform the driver updating process is to use the best driver updater software. We would recommend you use the Bit Driver Updater app because it comes with many useful features to make your job easier.
Bit Driver Updater automatically scans for all kinds of missing, outdated, or corrupted drivers. Keeping your drivers updated will help in fixing the bugs, glitches, and errors like the monitor going black randomly. Moreover, some additional benefits of using this application are shared below:
- User-friendly interface
- Schedule your updating and installing process according to you
- Backup old drivers in case you want them back
- A single click will update all your drivers automatically
- Improves your computer’s overall performance
Steps To Use The Bit Driver Updater In Order To Fix The Monitor Randomly Goes Black On Windows
Below are some instructions that will walk you through the process:
- To download the Bit Driver Updater application Click Here

- After downloading the file, right-click on the start menu and select the File Explorer option from the list
- On the File Explorer window, click on the “Downloads” tab present on the left-side panel. This will open the Downloads folder showing all your downloaded files.
- Click twice on the Bit Driver setup file. And then, follow the on-screen instructions to install it on your windows device.
- Once the program is installed, launch the app
- Now, you can either click on the Scan Driver button present in the middle of the window or else click on the Scan tab

- Let the program search for all the outdated, missing, and faulty drivers on your Windows PC. Then, click on the Update all button to download and update all the drivers at the same time.

- Wait for a few minutes because this process can take some time. Then, Restart your Windows device and you’ll see that the monitor randomly goes black issue is resolved.
Also read: How to Reinstall Graphics Drivers in Windows 10/11
Monitor Goes Black Randomly Issue Resolved On Windows
We hope the methods shared above have helped you resolve the monitor randomly goes black issue on your Windows device. However, if you are still facing the same issue or if there is any hardware issue, then take your PC to the nearest repair shop. You can also contact Windows Support for some professional help. Share your thoughts regarding this post with us in the comments box, we would love to hear from you. Moreover, subscribe to the Free Driver Updater blog for more tech-related articles like this.
Snehil Masih is a professional technical writer. He is passionate about new & emerging technology and he keeps abreast with the latest technology trends. When not writing, Snehil is likely to be found listening to music, painting, traveling, or simply excavating into his favourite cuisines.







![How to Update and Reinstall Keyboard Drivers on Windows 10/11 [A Guide]](https://wpcontent.totheverge.com/totheverge/wp-content/uploads/2023/06/05062841/How-to-Update-and-Re-install-Keyyboard-Drivers-on-Windows-10.jpg)
