Here’s a comprehensive write-up to fix Epson scanner not working properly on your Windows 10 or 11 devices. Apply the fixes to have an uninterrupted scanning experience on your device.
The brand Epson needs no introduction as it is among the most preferred by users for different hardware devices. But in recent times many users raised the issue of Epson scanner stops working on their PC. This can be frustrating when you are in a dire need of a scanner and it does not respond. But not anymore since the article below addresses all the Epson scanner problems in Windows 10 and provides the respective solutions for them.
But before we learn how to fix Epson scanner not working on Windows 10 it is important to find out why the issue occurs. Read the sections below to find the reason and respective methods to resolve the error.
Why Epson Scan Not Working in Windows 10?
However, it can be difficult to identify manually the reason behind Epson scanner not working the only way out is by applying the fixes and finding the right one for your device. The issue of Epson scan not working can be associated with the compatibility mode or outdated scanner drivers. If the issue started after you updated your device to the latest version of Windows you can reset the Windows Image Acquisition settings. Else update the scanner driver manually or automatically through driver updater tool to resolve the Epson scan not responding issue.
Quick and Easy Methods to Fix Epson Scanner Not Working in Windows 10 or 11
Below we have mentioned the simple fixes for Epson scanner problems in Windows 10, 11, or older version devices. Go through the list of fixes and apply them one at a time until you find the answer for how to fix Epson scanner not working on Windows 10.
FIX 1: Update WIA Service Settings
If your Epson Scan was set to compatibility mode as you updated Windows 10 the issue of Epson scan not responding or working can come up. Here is how to check if the compatibility mode is enabled and if yes to disable it through Windows image acquisition service settings i.e WIA settings. Here’s how you can do it
Step 1: Right click on Epson Scan icon and select Properties option.
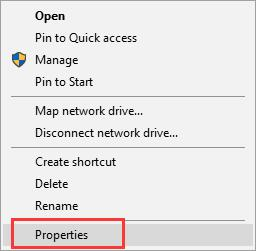
Step 2: In the Properties window of Epson Scan navigate to the tab Compatibility and uncheck the checkbox for Run this program in compatibility mode and then on apply and OK to add the updates.
Step 3: Now again open Run Dialog box by using Windows and R keys together and type services.msc command then click on the Enter key.
Step 4: Look for Windows Image Acquisition in the Services window. Right click on it and select Properties.
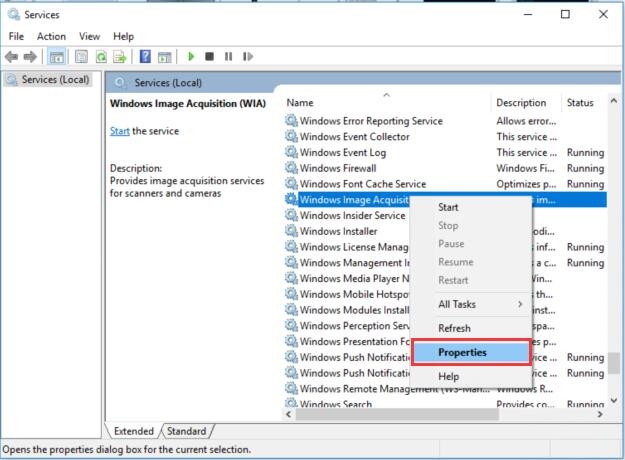
Step 5: Under the General tab set the Startup type as automatic from the drop down list and click on Start option under Service Status.
Step 6: to add updated settings for WIA click on Apply and then OK.
Now check if the Epson scanner not working issue is fixed. If the problem persists, move to the next method.
Also Know:Best Free Scanner Software For Windows 10 [Latest 2023]
FIX 2: Update Scanner Driver
If the above listed method couldn’t fix the Epson scan not responding issue, the problem can be with your Scanner driver. If the driver software installed upon your device is incompatible or outdated. Moreover, updated drivers help in providing big fixes and improved PC performance. Therefore, update scanner driver on your device to fix the issue of Epson scanner not working. Here are the manual and automated methods to update scanner driver
1. Manual Method to Update Epson Scanner Driver
If you have the skills and patience use the official website of the manufacturer to update the Scanner driver. The steps below can guide you through the process of manual download of Scanner driver to fix Epson scan not working.
Step 1: Open the support page of the official website of Epson.
Step 2: Search for your model number in the search bar and click on the Enter key.
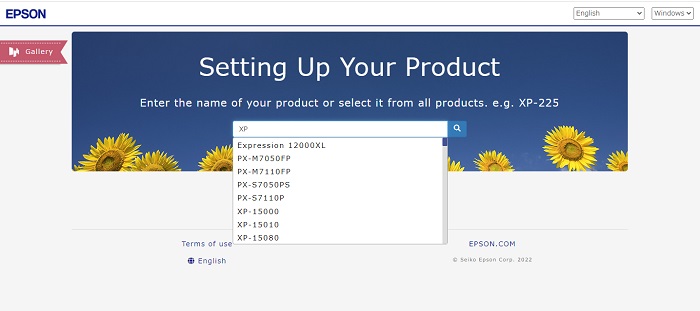
Step 3: In the next web page select the option Setup to download driver or other software to have an uninterrupted communication between Scanner and your device.
If the error in Scanner began after Windows update Select the second option i.e Additional Software to update the existing drivers.
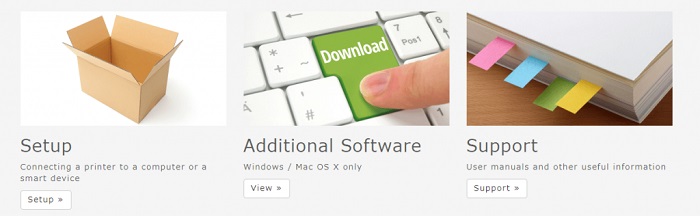
Download the latest drier file and install it through the on-screen instruction guide.
2. Automatically Update Epson Scanner Driver using Bit Driver pdater
If the manual methods are not your cup of tea to update scanner driver on your Windows 10 device here’s an easy alternative, try a driver updater tool that automatically updates Scanner and all the system drivers.
The Bit Driver Updater updates all the system drivers in no time with a single click. Also, it allows scheduling these downloads, restore or backup driver data, and enhances system performance with 100% genuine and certified drivers. Here is how to download and install the tool to update Epson Scanner driver automatically on your PC.
Step 1: Use the direct link below to download the setup file for Bit Driver Updater. Install it by double clicking on the downloaded file and applying the instructions.
Step 2: Run the software and begin driver scan by clicking on the Scan Drivers icon.

Step 3: From the displayed result find Epson scanner driver and Update it by using the option next to it. For users with updated Pro version use the Update All option to download all the pending drivers update at once.

Step 4: Install the downloaded driver files and Restart Windows PC to add the updates.
Enjoy the latest version of driver software with automatic downloads and improved speed & performance through Bit Driver Updater tool.
Once done updating the Epson scanner driver using manual or automatic method check if the Epson scanner not working in Windows is fixed.
Also Know:
Epson Scanner Not Working in Windows 10: FIXED
We hope the above methods helped you resolve Epson scanner not working in windows 10 or 11. As you finish checking the compatibility issue of the app, update the Epson Scanner driver to resolve Epson scanner problems in Windows 10. You don’t need to necessarily apply all the fixes, keep applying them until the issue is resolved. As the scanner problems are resolved your Windows 10 device will now work effectively.
Feel free to reach out to us if you encounter any issues while applying the fixes. Also, if you found the write-up helpful subscribe to our blog for all the technology-related content. To never miss an update follow us on Facebook, Twitter, Instagram, and Pinterest.
Snehil Masih is a professional technical writer. He is passionate about new & emerging technology and he keeps abreast with the latest technology trends. When not writing, Snehil is likely to be found listening to music, painting, traveling, or simply excavating into his favourite cuisines.

![Fixed: Epson Scanner Not Working in Windows 10 [Solved]](https://wpcontent.totheverge.com/totheverge/wp-content/uploads/2022/04/26060754/Fixed_Epson-Scanner-Not-Working-in-Windows-10-Solved.jpg)






![How to Update and Reinstall Keyboard Drivers on Windows 10/11 [A Guide]](https://wpcontent.totheverge.com/totheverge/wp-content/uploads/2023/06/05062841/How-to-Update-and-Re-install-Keyyboard-Drivers-on-Windows-10.jpg)
