If the mic is not working on Streamlabs OBS or OBS Studio, you may read this article to know the top fixes to the issue.
OBS or Open Broadcaster Software, as you may know, is a program for streaming/recording on a computer. As reported by a lot of users, the OBS microphone is not working, hampering their experience.
Are you also struggling with a similar problem? If yes, you may focus all your attention on this write-up. Through this article, we elucidate the best possible solutions to the Streamlabs OBS mic not working problem.
However, before beginning with the fixes, let us answer a burning question “why isn’t my OBS recording my mic.” If you know the answer to this question, solving the problem becomes simple as ABC. Hence, we share it below.
Why is OBS Microphone Not Working
OBS Studio mic may not be working due to any of the following reasons.
- Your computer does not have microphone access
- The sound settings are not appropriate
- Your audio driver needs to be updated
- OBS has missing files or undetected bugs
Above, we looked at the core culprits behind the Streamlabs OBS mic not working issue. Let us now talk about its fixes.
Fixes for OBS Microphone Not Working Problem
Following are some quick and easy solutions (we have tried personally) to the OBS microphone not working issue.
Fix 1: Make sure OBS is not muted
Streamlabs OBS may not be picking up mic as you may have muted it accidentally. Hence, you may follow the below steps to unmute the OBS if it is on mute.
- Right-click on the speaker icon present in the taskbar’s lower right corner and Open Volume mixer.
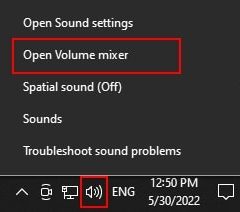
- If the speaker icon under OBS is on mute, click on it. Clicking on the OBS speaker icon unmutes it.
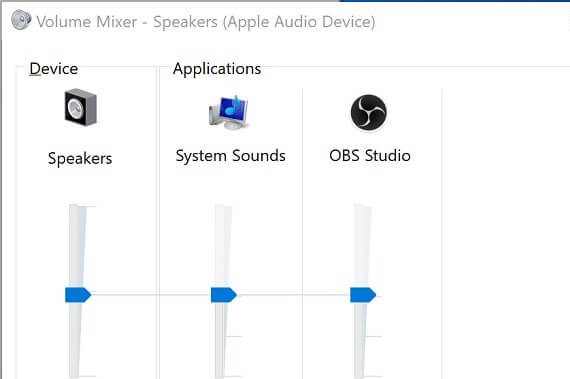
- Check whether unmuting the speaker fixed the OBS microphone not working problem or it persists.
Also Read: How To Download Virtual Audio Cable
Fix 2: Let the computer access your microphone
Your computer needs specific permissions to use the microphone. Without these permissions, the OBS Studio mic will not be working. Therefore, you may grant the necessary authorization by following these directions.
- Apply the Windows+I keyboard command to make the settings panel visible.
- Select Privacy from the on-screen panel.
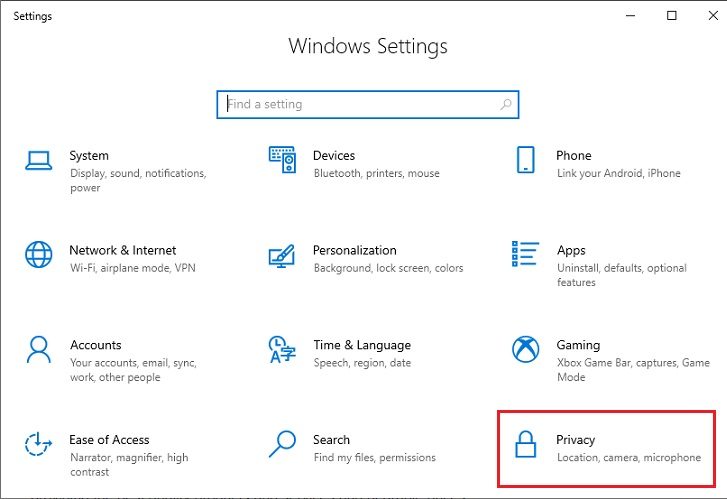
- Select Microphone, click on the Change button and toggle on the microphone access for this device.
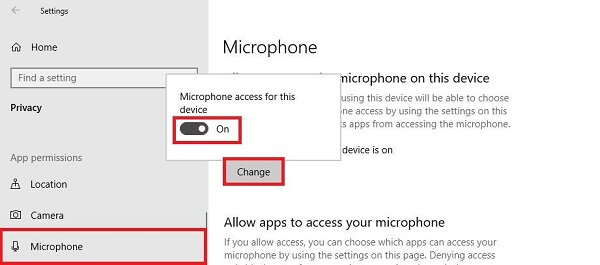
- Toggle on the Allow apps to access your microphone option.
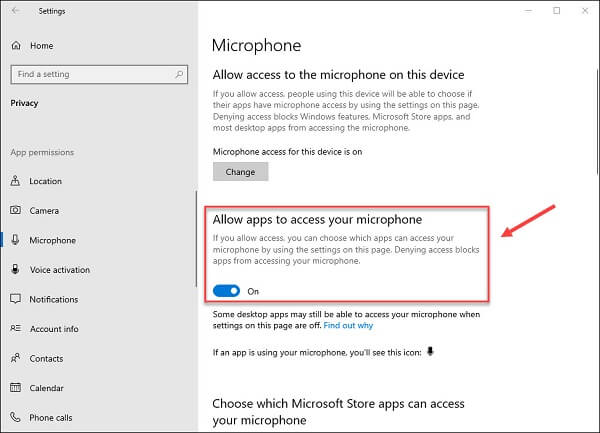
- Try using the microphone to check whether the above steps fixed the issue or the OBS Streamlabs is not picking up the mic.
Also Read: How to Fix Logitech G Pro X Microphone Not Working?
Fix 3: Set the target microphone as the default audio device
OBS microphone may not be working as the mic is not your default device. Therefore, if you set it as the default, the microphone may work correctly. To make the microphone your default audio device, you may follow the steps below.
- Right-click the taskbar’s speaker icon and select sounds.
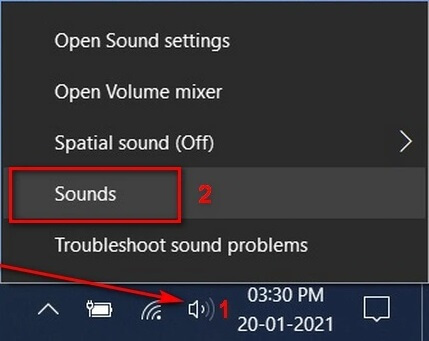
- Go to the Recording tab, right-click the empty space, and Show disabled devices.
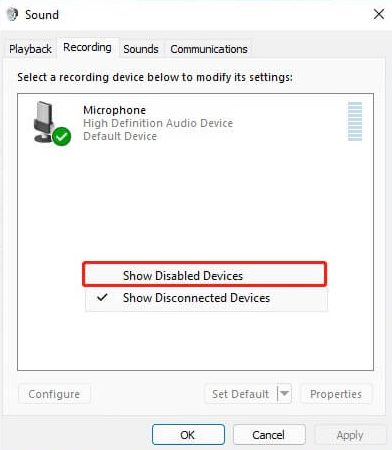
- Right-click on your microphone and choose the option to Enable it.
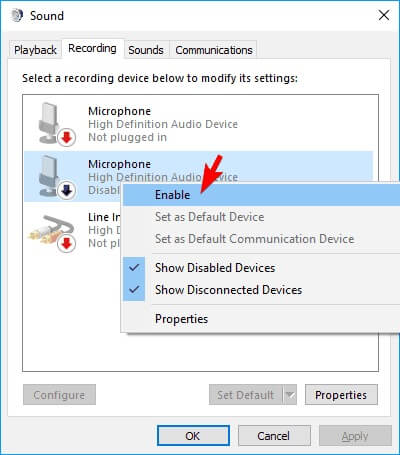
- Right-click the microphone again and select the Set as Default Device option.
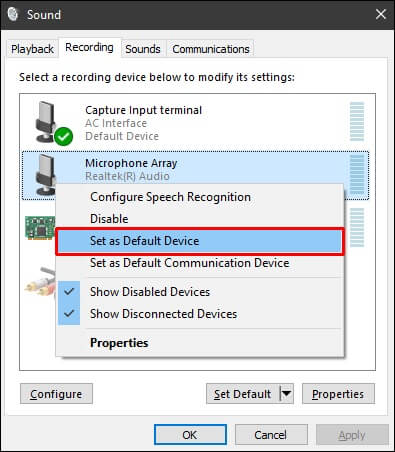
- Use the microphone to see whether the Streamlabs mic is working or not.
Fix 4: Increase the microphone volume
If your microphone volume is too low, you won’t be able to hear the audio. And it gives an impression that your OBS microphone is not working. Therefore, increasing the microphone volume is also one of the solutions to the problem you are experiencing. Below is how to turn up the volume of your mic.
- Right-click on the speaker icon and pick sound from the available options.
- Navigate to the Recording tab, right-click the microphone, and select Properties.
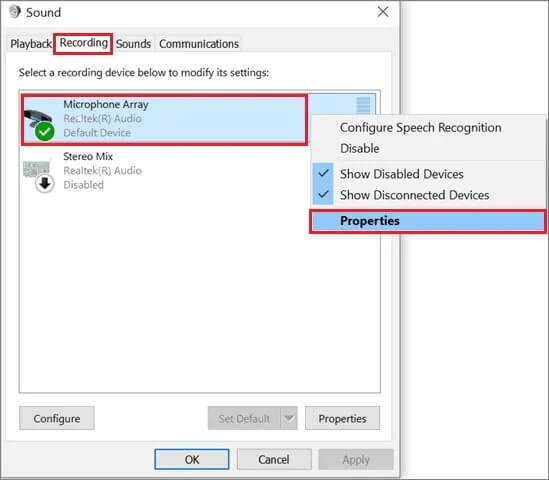
- Click on the Levels tab, slide the volume slider to the maximum level, and click on OK.
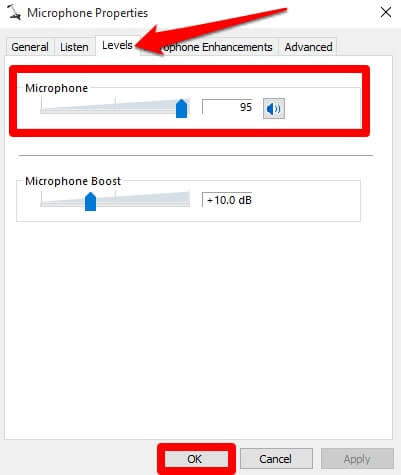
- Select OK one more time.
Also Read: How to Download and Update M Audio Fast Track Driver
Fix 5: Turn off the mic Exclusive Mode
If the mic Exclusive Mode is on, it may interfere with the functioning of OBS. And it may lead to issues like the mic not working on OBS Streamlabs. Thus, you may take the following steps to turn off the Exclusive Mode to make the microphone work.
- Right-click the speaker icon to open sounds.
- Select the tab for Recording, right-click your microphone, and choose Properties from the options available to you.
- Go to the Advanced tab and remove the checkmark from Allow applications to take exclusive control of this device.
- Select OK to make the changes effective.
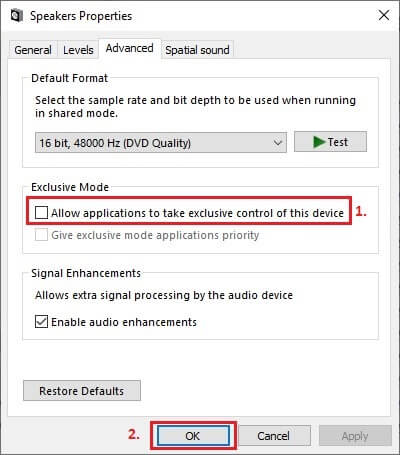
- Check whether your OBS microphone has started working or not.
Fix 6: Ensure your audio driver is up-to-date (Recommended)
An outdated audio driver is among the most common reasons for almost every issue, such as the Streamlabs OBS mic not working. Therefore, updating the audio driver is the most recommended solution to this problem.
You may use the traditional methods (Device Manager and manufacturer’s website) to update your driver or automatic software (for example, Bit Driver Updater) to perform it much more efficiently.
We find it better to update drivers automatically with Bit Driver Updater because, in addition to one-click updates, it offers driver backup and restore, download speed boosting, and many other useful features.
The following is the link to obtain Bit Driver Updater and experience it on your computer.
After a few seconds of installing the software from the above-mentioned link, you get notified about all the outdated drivers existing on your system. You can Update All with just a single click.
If updating only the audio driver seems a better option to you, there is an Update Now tool that you can use.
However, tech experts always consider it more appropriate to update every old driver to ensure buttery smooth computer performance.

OBS Microphone Not Working Problem Fixed
This article discussed the tried and tested fixes for the Streamlabs OBS mic not working issue. You may apply them to get rid of the trouble you are experiencing.
If you want to know how we fixed the problem, we resolved it and many other problems by updating the drivers via Bit Driver Updater.
To know the best fixes to other tech issues, keep yourself connected to our blog.
Snehil Masih is a professional technical writer. He is passionate about new & emerging technology and he keeps abreast with the latest technology trends. When not writing, Snehil is likely to be found listening to music, painting, traveling, or simply excavating into his favourite cuisines.








![How to Update and Reinstall Keyboard Drivers on Windows 10/11 [A Guide]](https://wpcontent.totheverge.com/totheverge/wp-content/uploads/2023/06/05062841/How-to-Update-and-Re-install-Keyyboard-Drivers-on-Windows-10.jpg)
