The Logitech company was founded in 1981. They are well known for their PC hardware accessories. For those who are gaming maniacs, the Logitech G series has always been the go-to series.
The company has recently added the Logitech G Pro X to its list of devices. The Logitech G Pro X is a popular gaming headset that offers excellent sound quality and experience.
However, many users have reported that they are facing a Logitech G Pro X mic not working issue on their system. We all know that being unable to communicate with others over the microphone is really unpleasant. Fortunately, this issue can be easily solved.
Hence, in this blog, we’ll discuss some easy workarounds to help you fix the Logitech Pro X mic not working error. So, without further ado, let’s begin!
Easy Solutions to Fix Logitech G Pro X Mic Not Working Issue
Below are the various fixes for the Logitech G Pro mic not working properly on your system. Simply, go through each method and apply the one that works best for you.
Fix 1: Check for the connections
The first step in fixing the Logitech G Pro X mic not working is to check the connections.
The headset has 2 inputs: one for mic use and one for computer connectivity. Make sure that the headset is properly connected to your device, and that the audio jack is securely plugged into the device’s audio port. You may hear a clicking sound if the connection is established securely.
Additionally, you may try attaching the headset to a separate PC. Different PCs are used to test and see if the problem is software-related or a hardware one. If the problem is hardware-related, you must get it replaced or repaired. After the basic checks, let us move ahead with other fixes for the Logitech G Pro mic not working.
Fix 2: Check for the Volume and Mute settings
The Logitech G Pro X has a microphone mute button that you may easily turn on or off. Make sure that the microphone is not muted, as this can cause the Logitech Pro X mic not working error.
Also, sometimes it may happen that the microphone is not working for Windows due to its faulty volume settings. To fix this, follow the below instructions:
- Go to the Control Panel on your system and then to the Sound section.
- There, select the Recording tab, and right-click on the Logitech G Pro X microphone.
- Now, select Properties from the menu. From there, go to the Levels tab and adjust the volume to an appropriate level.
This might help you fix the Logitech G Pro X mic not working issue on your system. If not, then move on to the next solution.
Fix 3: Give access to the Logitech G Pro X microphone
Windows require certain permissions to allow various applications to use the microphone. Hence, if you haven’t given permission, you might encounter this Logitech G Pro X mic not working problem. So, in order to fix this and grant permission to apps, follow these instructions:
- On the Search bar present on the taskbar, write Microphone privacy in it, and hit Enter.
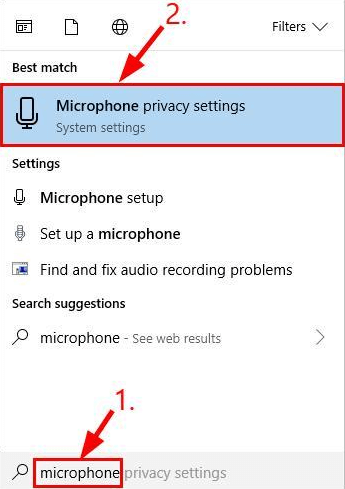
- Now, select the Microphone privacy settings option from the search results.
- Next, hit the Change option and toggle Microphone access ON. Also, turn On the Allow apps to access your microphone option.
- Now, scroll down through the app list and verify that the microphone permissions are ON for all the required applications.
Even after granting permissions, if you are still facing a Logitech G Pro X headset mic not working error, then read ahead in this article.
Also read: Logitech Unifying Receiver Not Detected in Windows 11/10 {Fixed}
Fix 4: Tweak Sound Settings to fix the Logitech Pro X Headset Mic Not Working
Check the audio settings on your device to ensure that the headset is selected as the default audio input device in order to solve the Logitech G Pro X mic not working. To do so, refer to the following steps.
- In the Search bar present on the taskbar, write Control Panel in it, and hit Enter.

- Now, select the Control Panel option from the search results. Move to the Sounds section.
- Then, head to the Recording section and ensure that your Logitech Pro X mic is enabled. It will be shown with a green tickmark if it is enabled.
- Now, select it and then pick the Set Default option.
After setting it as default, again check for your Logitech Pro X mic not working problem. If the issue persists, then try the other solutions mentioned below.
Fix 5: Update the Audio Driver for the Logitech G Pro Headset Mic not Working
If you frequently experience problems, such as the Logitech Pro X microphone not working, the drivers may be at fault. Outdated audio drivers are the main cause behind most of the microphone problems. Therefore, one of the most reliable and strongly advised approaches to resolve the problem is to update the driver.
You can do this by visiting the Logitech website and downloading the latest driver for the Logitech G Pro X. Also, you may make use of one of the Windows tools, i.e. Device Manager. This tool can assist you in updating and repairing your outdated, damaged, or missing system drivers.
However, manually updating drivers might seem tedious to some users. So, we recommend you move ahead with the automatic process to fix the Logitech G Pro X mic not working error. For the automatic procedure, you will need to download a free driver updater tool, such as Bit Driver Updater.
One of the most trusted, safest, and secure tools that can update all of your system drivers in one click is the Bit Driver Updater.
It has both a free and paid version. You may unlock the Pro edition to fully make use of all of its fantastic features, including 24-hour support, WHQL-certified drivers, and an overall system performance booster.
Additionally, this program may fix any driver-related problems, including those caused by obsolete, damaged, or defective drivers. As a result, it will effectively help you resolve the Logitech G Pro X mic not working issue with your Windows system.
Let us see a step-by-step procedure to download the microphone driver for Windows.
Automatic Procedure for solving Logitech Pro X mic not working error
- Click on the link below to get the latest version of the Bit Driver Updater.

- After downloading the program, open it and click on the Scan Drivers option. Wait for a few moments until the list of outdated drivers appears.

- Then, if you are a Pro user, you may have the choice to update all of your system drivers in one go, i.e. Update All options. However, for free users, there is an Update Now button next to each and every driver. You may make your preferred choice and let the process happen automatically.

Lastly, reboot your computer. Once your system restarts, check whether your Logitech Pro X microphone not working issue is resolved.
Fix 6: Reinstall the G Hub
The majority of players complained that the most recent G Hub update has resulted in the Logitech G Pro X mic not working error on their Windows PC. Hence, to fix this issue, try uninstalling and reinstalling G Hub.
- To open the Run box, simultaneously hit the Windows key and R on your keyboard. Next, enter appwiz.cpl in the box and press OK.
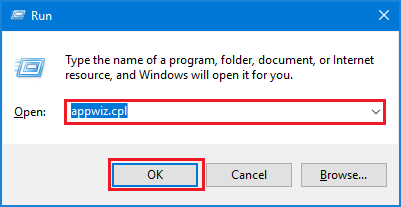
- Now, scroll down and click on the Logitech G Hub option. Then, click Uninstall at the top of the screen.
- Then, reboot your computer. Move to the Logitech G Hub’s download site and select Download for Windows.
When the download is complete, launch the file and install the application by following the on-display instructions. Now, check for the Logitech Pro X mic working error.
Fixed: Logitech G Pro X Microphone Not Working Error on Windows
So, that’s it. We have covered all the possible workarounds for the Logitech G Pro X mic not working problem in this article. You can start with the most basic solution and end with the one that works for you. If you don’t have time and energy to attempt all the solutions, you can quickly fix the issue by updating the drivers with Bit Driver Updater.
We hope this article was useful for you. Please feel free to comment below if you face any further queries while performing any of the aforementioned solutions. Also, don’t forget to follow us on our social media accounts – Twitter, Pinterest, Facebook, and Instagram.
Frequently Asked Questions (FAQs) About Logitech G Pro X Microphone Not Working:
Q.1. Why is my Logitech Pro X Microphone not Working?
It’s likely that you will have the Logitech Pro mic not working issue if your audio driver is damaged or outdated. Installing the latest audio driver will ensure that your gaming headset continues to function smoothly.
Q.2. How do I Turn on my mic on Logitech G Pro X?
To turn ON the mic, firstly, make sure that your Logitech Wireless Headset is selected. Then, toggle the power switch to ON from OFF. You may see the green light blinking on turning ON the mic.
Q.3. How do I reset my Logitech Pro X headset?
You must press the power switch for 10 seconds to factory reset the Logitech G Pro X Headset for both wired and wireless. This will reset the headset to its factory default settings and completely erase all of its data.
Snehil Masih is a professional technical writer. He is passionate about new & emerging technology and he keeps abreast with the latest technology trends. When not writing, Snehil is likely to be found listening to music, painting, traveling, or simply excavating into his favourite cuisines.







![How to Update and Reinstall Keyboard Drivers on Windows 10/11 [A Guide]](https://wpcontent.totheverge.com/totheverge/wp-content/uploads/2023/06/05062841/How-to-Update-and-Re-install-Keyyboard-Drivers-on-Windows-10.jpg)
