A mouse is a vital component of a computer system, so it’s annoying when it fails to function correctly. The Logitech mouse scroll not working on Windows PCs is a common issue that many users experience. The signs and symptoms vary among people who claim that the scroll wheel is unresponsive when scrolling or clicking, and others who say that they are facing the Logitech mouse scroll up and down problem. You might feel worried about the situation you are in.
Do not worry if you are having similar problems. Here are a few suggestions and fixes to resolve the Logitech scroll wheel not working issue on Windows PCs. So, let’s check them out. But before that, let’s understand some of the common causes of this problem.
Reasons Behind the Logitech Scroll Wheel Not Working Problem
When you are facing the Logitech mouse scroll not working properly issue, there are generally two problems that are most frequently responsible for it. The first is dirt and dust that trigger problems with the mouse wheel’s mechanical operation. The second is wireless mouse battery life problems.
However, these don’t always represent the underlying causes of the Logitech mouse scroll wheel not working problem. Other problems involve the wrong mouse settings, corrupted system files, or a mouse that is not compatible with your Windows device.
On Windows PCs, an outdated driver for the Logitech mouse is the main culprit for the Logitech scroll wheel not working problem. By updating the outdated mouse driver with the aid of powerful driver updater software like Bit Driver Updater, it can be quickly fixed.
Now that we are aware of the most common causes of the mouse scroll not working issue on Windows. Let’s proceed with some effective and simple fixes.
How to Resolve the Logitech Mouse Scroll Not Working Problem
We understand how annoying it can be when you are facing the Logitech mouse scroll up and down problem or when it fails to function correctly. As a result, we have written this article to show you how to repair a Logitech mouse scroll wheel not working in Windows 10.
1. Clean Your Mouse
Dust and other debris can easily get trapped between the small gaps on either side of the mouse wheel over time, preventing it from functioning. Therefore, it is a good idea to clean your mouse before attempting any advanced solutions.
Follow these steps to do so:
- Open the mouse after disconnecting.
- To remove the dust, blow it away with an air blower or a microfiber cloth. Make the necessary repairs to any interior parts that are faulty.
- Connect the mouse again.
Also Read: Two Finger Scroll Not Working Windows 11/10? Here’s How to Fix It
2. Check the Mouse Scroll Settings
There are several options available in the Windows Settings app to change how your computer handles mouse scrolling. The mouse scroll might not operate as it should if you recently changed any of these settings. To make sure they are set up correctly, check these settings on your computer.
Here are the steps for the same.
- To access the Settings app, open the Start menu and select the gear icon.
- From the left sidebar, select Bluetooth & devices.
- From the right pane, select Mouse.
- Choose your preferred method of scrolling from the drop-down menu under the Scrolling section.
- Turn on the switch beside Scroll windows that are inactive.
3. Change the battery.
The biggest error that users of wireless mice make is neglecting to verify the battery’s condition. Never forget to check the batteries when the mouse starts acting strangely. Another typical cause of the Logitech mouse scroll not working problem is low battery power.
To avoid further battery issues, use rechargeable batteries.
4. Check the touchpad.
When something touches the touchpad, you might experience problems with the mouse scroll wheel. Try temporarily turning off the touchpad to see if that helps. To do so, follow the steps below:
- To open the Windows settings, press Windows + I.
- Click Devices
- To turn off the switch, choose the Touchpad option in the left pane.
Try using the mouse now. You ought not to experience Logitech scroll wheel not working issues.
Also Read: How to Take Scrolling Screenshots in Windows 11, 10
5. Update your Outdated Mouse Driver.
The out-of-date, damaged, or missing drivers are the main causes of Logitech mouse wheel click not working issues on Windows. We advise that you download and install the most recent mouse driver in order to resolve this problem. You have the choice of carrying out this task manually or automatically.
Go to the Logitech website and look for the necessary driver download to manually update the latest driver. You must first acquire information regarding the operating system installed on your computer, the brand and serial number of the computer’s motherboard, or the specifications of your mouse. You can then only install the correct driver for your mouse after that.
The fact that this seems like a lot of effort or that you don’t have the technical expertise to compile all of this information should be taken into account. In that case, you might try using the Bit Driver Updater application. You can download and install appropriate drivers using this application without providing any details regarding your system or devices. Additionally, for security purposes, Bit Driver Updater also keeps a backup of outdated drivers.
You can download the Bit Driver Updater program by clicking the link below.
After installation, the software immediately shows all outdated drivers on the system. When every out-of-date driver has been listed on the screen, you can select Update All.
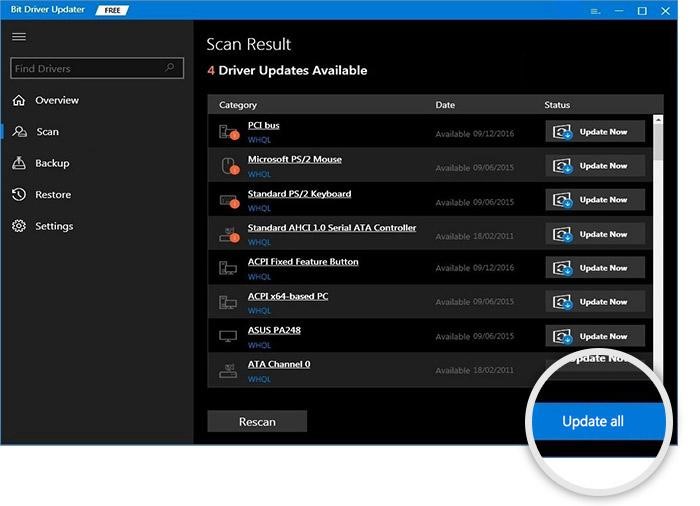
Select the Update Now option in front of it if you only want to update the mouse driver. However, we advise updating all of the drivers to guarantee excellent computer performance.
Also Read: How To Fix the ‘Mouse Keeps Double Clicking’ Issue On Windows PC
6. Install the Most Recent Windows updates.
To add new functionality, fix common errors, and enhance system stability, Microsoft releases updates for Windows on a regular basis. It might be a good idea to install these updates on your computer right away if you have been putting them off. Installing more recent updates should be helpful if the Logitech scroll wheel not working problem is due to a bug.
Use the following procedures to install any pending Windows updates on your computer:
- To launch the Settings app, press Win + I on your keyboard.
- To get to the Windows Update tab, use the left pane.
- On your right, select the Check for updates button.
If there are any pending Windows updates, download and install them. Hopefully, this will assist in solving the Logitech mouse scroll not working problem. However, if the problem still persists, proceed to the next method.
7. Corrupted Windows system files
Corrupted or malfunctioning system files are another possibility for causing the Logitech mouse not working issue. Run the DISM command after the sfc scannow command to make sure that is not the case.
- Launch the elevated Command Prompt.
- The command sfc /scannow should be copied and pasted into the Command Prompt window.

- To start the repair process, press the Enter key. Keep the Command Prompt window open and be patient because it may take some time.
- You will receive a message following the completion of the command.
- Enter the command DISM /Online /Cleanup-Image /RestoreHealth in the Command Prompt window.
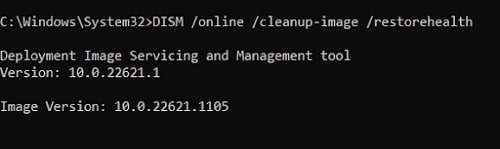
- Restart the computer after the repair is complete.
See Also: Mouse Right Click Not Working Windows 10? Here’s How to Fix It
Fixed: Logitech Mouse Scroll Wheel Not Working Problem
Numerous factors may contribute to the Logitech mouse scroll not working issue. If the issue is software-related, however, you can fix it using the solutions listed above. We hope the article was helpful in solving the issue.
However, if you’ve attempted every one of the aforementioned solutions and the issue still exists, it appears to be a hardware problem. In this situation, get in touch with the mouse’s manufacturer to have it fixed or replaced. Please contact us with any questions or suggestions you may have.
Snehil Masih is a professional technical writer. He is passionate about new & emerging technology and he keeps abreast with the latest technology trends. When not writing, Snehil is likely to be found listening to music, painting, traveling, or simply excavating into his favourite cuisines.


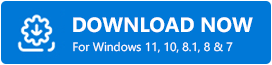





![How to Update and Reinstall Keyboard Drivers on Windows 10/11 [A Guide]](https://wpcontent.totheverge.com/totheverge/wp-content/uploads/2023/06/05062841/How-to-Update-and-Re-install-Keyyboard-Drivers-on-Windows-10.jpg)
