Google Chrome Browser is one of the most preferred and convenient browsing platform for users globally. Lately, some users reported the following issues displayed on their screen
Your connection was interrupted a network change was detected err_network_changed
However, the issue is easily fixable but can be annoying when you need to access your internet but the issue stops you from doing so. The article below mentions the sure sort combination of fixes to resolve the err_network_changed Windows error.
But before you go through the fixes make sure the network adapter driver on your PC is up to date. You can download the driver manually from the manufacturer’s website or through Device Manager. Or simply download the best driver updater tool, Bit Driver Updater to automatically download not only your network adapter driver updates but all other system driver updates.
How to Fix Err_Network_Changed issue in Chrome Browser?
The below-mentioned fixes can be used to address and fix the inability to access the network err-network_changed issue on your Windows 11. 10 or older version devices. Don’t try them all, just move down the list till you find the one that works on your device.
FIX 1: Restart Modem of Network Connection
The first thing to try to fix the browser error err_network_changed is by restarting the modem of your network connection. Modem restart can fix the temporary bugs in your connection and overcome minor technical issues. Turn off your modem and router, wait for a few minutes. Restart them and check if the browser issue is fixed, if it persists try the further set of fixes.
Also Know: Best Tor Browser Alternatives to Use in 2023
FIX 2: Update Network Adapter Driver
Outdated or incompatible drivers can interrupt the functioning of your network function and can display browser errors such as your connection was interrupted a network change was detected err_network_changes. It is advisable to update drivers manually or automatically through driver updater tool.
The manual download can be performed from the official support webpage of the manufacturer. Or an alternate partly-automatic method is to update drivers from Device Manager. But this can be difficult for users who lack enough technical knowledge. Therefore, an automatic and easy method to update drivers is using a reliable driver updater tool.
The Bit Driver Updater tool provides 100% safe and reliable automatic downloads for driver software. With quick scans, all the outdated drivers are displayed in no time and can be downloaded easily. Moreover, the tool ensures the backup and restore of driver related data. With the upgraded Pro version users are provided round-the-clock technical assistance feature and a 60-day money-back guarantee.
The following steps can help you download the tool and use it to update network adapters or other system drivers. The updated drivers can fix the err_network_changed chrome issue for your Windows device.
Step 1: Run the driver updater tool as you finish downloading and installing it from the download link below.
Step 2: Start the outdated driver scan with the Scan Drivers option. Hold back till the list of drivers is displayed that have pending updates.

Step 3: click on Update Now option present next to your Network Adapter Driver to download the latest version of the driver software.
Step 4: For users with the Pro version of the Bit Driver Updater tool the Update All option is available for downloading all the pending updates with one click.

Step 5: Install the downloaded executable file of the network adapter driver and Restart your Windows device.
That is how simple driver downloads can be through Bit Driver Updater. Open your Chrome browser once the network drivers are updated and check if the err_network_changed error is fixed. If the issue remains, move to the next alternate.
FIX 3: Delete Browsing Data of Google Chrome
Too much browser history can eat up the storage and slow down or even block the network connection from accessing your Google Chrome Browser. This can also be one of the concerns behind unable to access the network err_network_changed issue.
Step 1: Open the Chrome browser and open browsing history using the shortcut keys Ctrl+H.
Step 2: In the left pane click on Clear browsing data option.
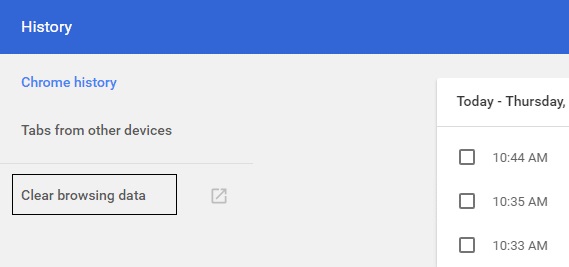
Step 3: Select the option all time from the drop-down list and then choose clear data. Make sure all the options such as browsing history, cookies, cache images, etc are checked.
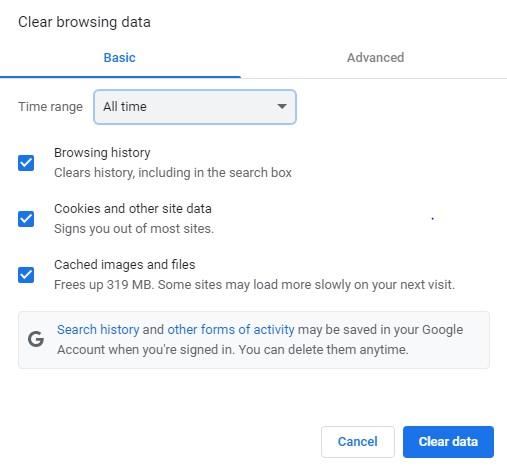
Now Open the browser again and check if the err_network_changed Chrome error is fixed. If the error persists, try the next method.
Also Know: What is Killer Network Manager? How to Download and Update It
FIX 4: Uncheck the Proxy Server for LAN
If the proxy server is enabled for your web browser it can lead to the err_network_changed chrome issue. Here is how you can uncheck the proxy server option on your Windows PC or other devices.
Step 1: Open the Run command box (Windows +R). Type the command inetcpl.cpl and press Enter key.
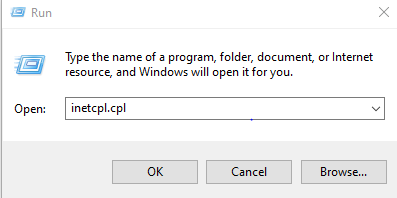
Step 2: Navigate to Connection tab in the Internet Properties window and open LAN Settings.
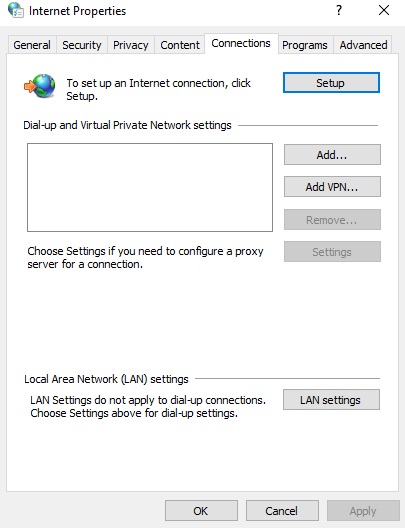
Step 3: Under the Local Area Network settings, uncheck the option that reads ‘Use a proxy server for LAN’ present under Proxy server section.
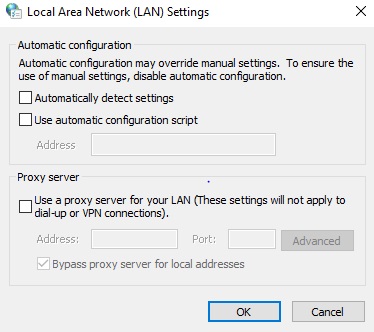
Step 4: Click OK and Apply options. Restart your Windows device to apply the updates.
Now open your Chrome browser and check if your connection was interrupted a network change was detected err_network_changed error is still displayed. If the error exists, try the next fix.
FIX 5: Update Google DNS
Another fix you can try to resolve the err_network_changed issue with your Google Chrome browser is to update your Google DNS server addresses. Here are the steps to be performed in order to do so.
Step 1: search for Control Panel in the search bar and open the app.
Step 2: Expand the Network & Internet section. Click on Network & Sharing center, then on Change Adapter Settings option.
Step 3: Locate your WiFi network and double-click on it. Select the Internet Protocol Version 4 i.e TCP/IPv4 option.
Step 5: Expand Properties and enter the following data under “Use the Following DNS Server Addresses” option.
Preferred DNS server: 8, 8, 8, 8
Alternate DNS server: 8, 8, 4, 4
Click on OK to apply the updated server settings and Restart your device.
Open your Chrome browser and check err_network_changed chrome issue is fixed. If the error persists, try the next method.
FIX 6: Remove WLAN Profiles
If the above fixes brought no luck in fixing the err_network-changed error on your chrome browser, remove the WLAN profile from your device. Refer to the following steps to do so.
Step 1: Type cmd in the search bar and press enter to open the command prompt on your windows device.
Step 2: In the command line run the command mentioned below
netsh wlan show profiles
Step 3: A list of profiles on interface Wi-Fi will be displayed. To remove your Wifi profile Run the following command.
Netsh wlan delete profile name=”[WiFi PROFILE NAME]”
Step 4: Repeat the above steps to remove all the Wifi profiles and try to reconnect with your Wifi again.
Open the chrome browser to check if the err_network_changed issue is fixed and the browser now detects your network connection.
Also Know: Realtek Network Controller was Not Found (Fixed) on Windows 10/11
Err_Network_Changed Issue in Chrome Browser: FIXED
The fixes listed above will help you resolve the Err_Network_changed issue with your Google Chrome browser. Start by updating your network driver as it can help in communicating well with your Operating system. Use the Bit Driver Updater to keep all the drivers updated automatically.
Have any questions for us? Leave them in the comments. Also, If you found the guide helpful don’t forget to subscribe to our blog for more informative and problem-solving technical content.
Snehil Masih is a professional technical writer. He is passionate about new & emerging technology and he keeps abreast with the latest technology trends. When not writing, Snehil is likely to be found listening to music, painting, traveling, or simply excavating into his favourite cuisines.

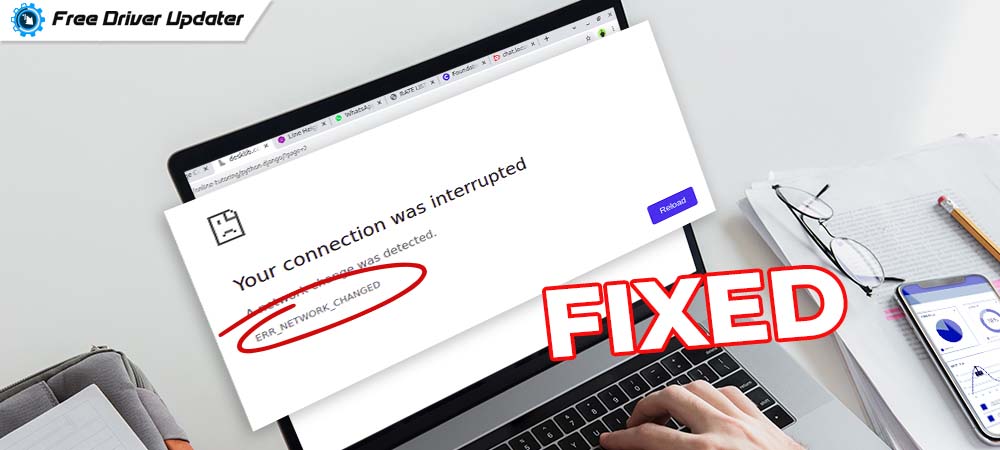






![How to Update and Reinstall Keyboard Drivers on Windows 10/11 [A Guide]](https://wpcontent.totheverge.com/totheverge/wp-content/uploads/2023/06/05062841/How-to-Update-and-Re-install-Keyyboard-Drivers-on-Windows-10.jpg)
