The basic reason behind the Windows Could not find a driver for your network adapter error is that your device fails to detect or communicate with network drivers. These drivers are meant to provide a communication channel between the Operating system and hardware. When your device displays the Windows could not find network adapter error you won’t be able to access the internet. The issue can be annoying. But thankfully, it can be fixed with the help of simple fixes.
Read on the write-up below to find the workarounds that can be applied to resolve Windows could not find a driver for your network adapter error.
Solutions for Windows Could Not Find a Driver for your Network Adapter:
Move down the list of solutions until the error Windows could not find a driver for the network adapter is resolved on your Windows 11, 10, 8, or 7 devices.
FIX 1: Check the Power Management Settings of the Network Adapter
Windows could not find a driver for the network adapter error that occurs if the power management settings are disturbed. Therefore, to edit these settings and resolve the issue here is what can be done
- Right-click on the Windows icon on your taskbar and choose the Device Manager option.
- Locate the Network adapters section and double-click on it to expand it.
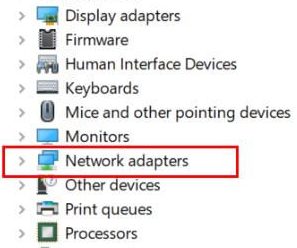
- Choose your network adapter driver and right-click on it to open Properties.
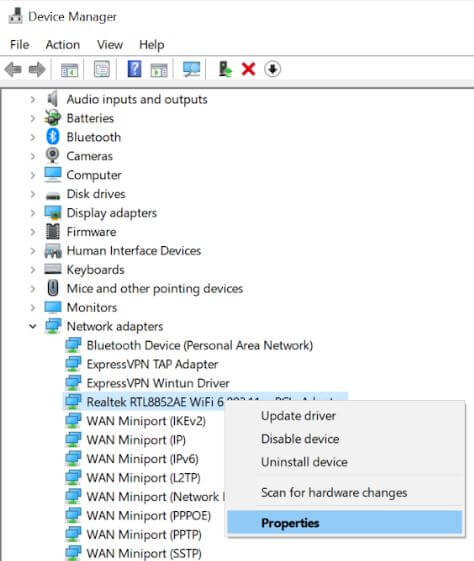
- Choose the tab Power management and uncheck the check box for the following option.
Allow the computer to turn off this device to save power
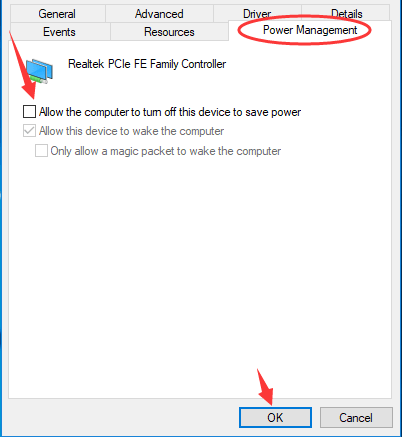
Now launch the Windows network troubleshooter to check if Windows could not find a driver for the network adapter error is fixed. If the error persists, proceed with the next set of solutions.
Also know: What is Killer Network Manager? How to Download and Update It
FIX 2: Reinstall Network Adapter Driver
The Windows could not find a driver for your network adapter error can occur if drivers installed on your device are corrupted. Also, if some driver files go missing your OS can fail to detect the driver. Therefore, to resolve the issue of Windows could not find a driver for the network adapter, remove the existing driver and install the latest network adapter, and driver.
Uninstall Existing Network Adaptor Driver:
To remove the existing network adapter driver:
- Open Device Manager.
- Expand network adapters and right-click on the driver you want to uninstall.
- Choose the option Uninstall driver and confirm the uninstallation in the following pop-up window.
Install Latest Network Adapter Driver:
Manual and Automatic ways are possible to download network and other system drivers. The update of the driver help in communicating with your Windows and resolving the Windows could not find a driver for a network adapter.
Manual Download for Network Adapter Driver
To download driver updates manually you can visit the official website of the manufacturer. Make sure you have all the information about your system to find compatible drivers.
Download the latest drivers for your OS version from the support page of the hardware manufacturer. Click on the file and move forward with the instruction guide to install the network adapter driver.
However, this method is not suitable for users who lack technical knowledge and skills. Also, the method is time-consuming and requires patience. But there also exist automatic driver updater tools that can simplify driver updates.
Automatic Download for Network Adapter Driver
One such magical tool to automate all the driver updates is Bit Driver Updater. The tool when installed on your PC can track your system specifications to offer real-time driver updates. Apart from this, it can also store all the driver data in its huge database. All the drivers are WHQL certified and verified. Another plus point is that you can schedule driver updates when it’s convenient for you. With the Pro version, a couple of other features such as around-the-clock support assistance, one-click downloads, and other exceptional features can be unlocked. Try the Pro update with a complete money-back guarantee of 60 days in case the upgrade fails to deliver the purpose.
How to Update Drivers Automatically with Bit Driver Updater?
- Download the tool below. Click on the file and apply the steps to install it on your Windows device.

- Invoke the Bit Driver Updater. On the home screen of the tool click on the Scan Now option.

- Wait till the command is implemented to display the driver updates list.
- From the list find the Network adapter driver and click on the option for Update next to it.
Note: Pro version users can download all the updates at once with the Update All option at the end of the list.

- Install driver updates with the help of instructions that come up on the screen after double-clicking the executable file.
Restart to apply the change. Bit driver updater makes driver updates a quick and simple job. More specifically, with all the drivers updated the speed and performance of your PC also improve. Therefore, no matter if you are a naive or professional user opt for the automatic driver updater to ease the driver updates.
Once done check if Windows could not find a driver for your network adapter issue is fixed with the latest drivers. Does the error still exist? Don’t worry, try the next option.
Fix 3: System Restore
If the above fixes were of no help in fixing Windows could not find a driver for your network adapter try system restore. This method is helpful when the error occurred after a particular Windows update was installed on your PC. Apply the solutions below to fix the network adapter error. However, if the last version is unavailable then you must install a fresh version of Windows.
- Use Windows and S keys together to open the Search bar on your device. Write “Restore” and click on the program Create a Restore point.
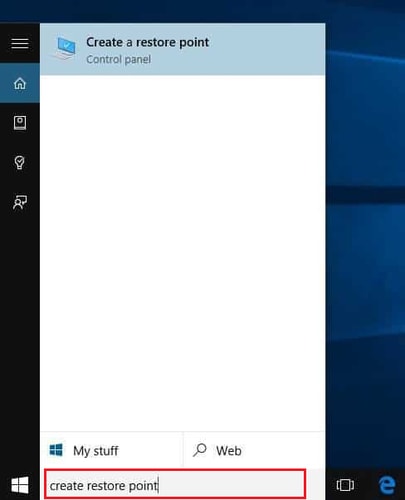
- In the System Properties window navigate to the tab for System Protection. Click on the button System Restore.
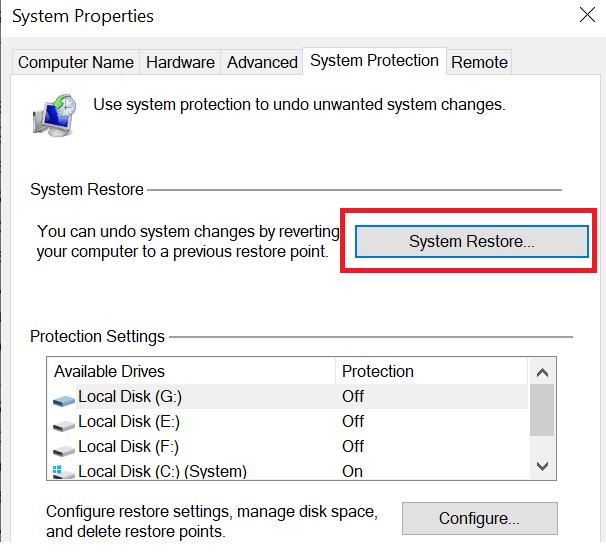
- In the Wizard follow the instruction guide to restore the system. Choose the store point recommended by your device or manually select the desert one.
- Click on the Restore point from the list of options available. Click on Next to proceed.
- Confirm the restoration of your Windows in the pop-up window that appears. Make sure all your important data is backed up before you opt for the Windows restore process.
Once done Restart your PC and log in to your account to check if Windows could not find a driver for your Network adapter issue is fixed.
Windows Could Not Find a Driver For Your Network Adapter: FIXED
That’s it for our guide on how to quickly and easily fix the Windows could not find a driver for your network adapter. Hopefully, you have all the information required to resolve the error. Make sure the system drivers are up to date. If you can’t keep track of driver updates manually, download the Bit Driver Updater to install all the pending driver updates with one click.
Do let us know in the comments which solution worked for you. Also, you can leave your suggestions or valuable feedback below. If the guide did the needful for your problem subscribe to our blog for regular tutorials and technical guides. To never miss out on any tech updates or news follow us on Facebook, Pinterest, Twitter, and Instagram.
Snehil Masih is a professional technical writer. He is passionate about new & emerging technology and he keeps abreast with the latest technology trends. When not writing, Snehil is likely to be found listening to music, painting, traveling, or simply excavating into his favourite cuisines.

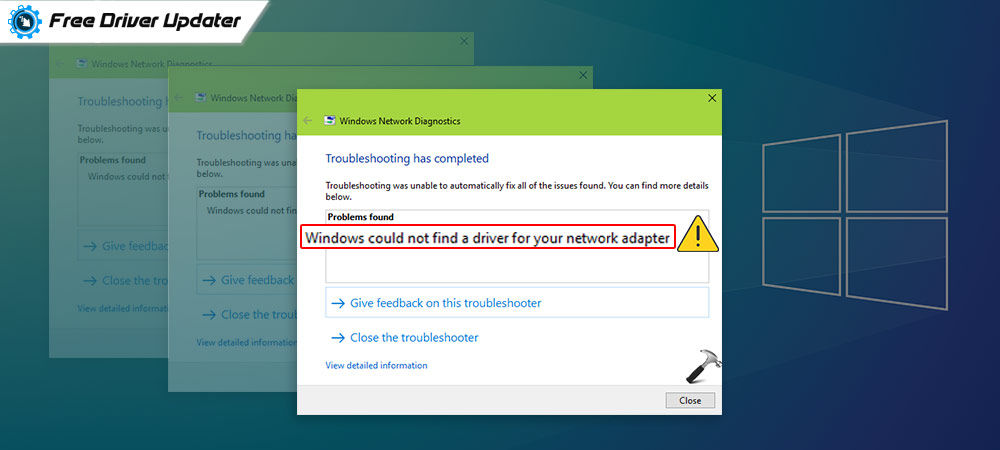





![How to Update and Reinstall Keyboard Drivers on Windows 10/11 [A Guide]](https://wpcontent.totheverge.com/totheverge/wp-content/uploads/2023/06/05062841/How-to-Update-and-Re-install-Keyyboard-Drivers-on-Windows-10.jpg)
