The Brother QL-800 is a versatile and efficient label printer that has become a popular choice for both personal and professional use. With its exceptional printing speed and high-quality output, it offers a seamless labeling experience. However, to ensure optimal performance, it is crucial to have the latest Brother QL-800 driver installed on your Windows PC.
Installing or updating a driver may sound like a daunting task for some, but fear not! The steps to download and update the Brother QL-800 driver on your Windows computer are explained in detail in this article. By following these simple instructions, you can ensure that your label printer functions smoothly, unleashing its full potential.
Whether you have recently purchased a Brother QL-800 or already own one, it is important to stay up-to-date with the latest driver version. Updated drivers not only provide bug fixes but also enhance compatibility, improve performance, and introduce new features. Plus, having the latest driver will also ensure that your label printer is compatible with the latest Windows updates, delivering a seamless printing experience.
So, if you are ready to unlock the full potential of your Brother QL-800 label printer and maximize its capabilities, join us in this article as we explore the simple steps to download and update the Brother QL-800 driver for your Windows PC.
Most Effective Methods To Download and Install Brother QL-800 Driver for Windows PC
In this article, we will take you through step-by-step instructions on how to effortlessly download and update the driver, ensuring that you have access to all the latest features and bug fixes. So, if you’re ready to enhance your printing experience and make the most out of your Brother QL-800 label printer, let’s dive right into it!
Method 1: Download and Install Brother QL-800 Driver From the Manufacturer’s Website
To download the Brother QL-800 driver for Windows 10/11 using the Manufacturer’s website, you can follow these steps:
- Open a web browser (such as Chrome, Firefox, or Edge) on your computer.
- Go to the Brother website by typing “Brother” in the search engine or directly entering “www.brother.com” into the browser’s address bar.
- Once you are on the Brother website, hover over the “Support & Downloads” tab in the top menu and click on “Printers”.
- On the Printers page, locate and click on “Label Printers” or enter “QL-800” in the search bar and select it from the search results.
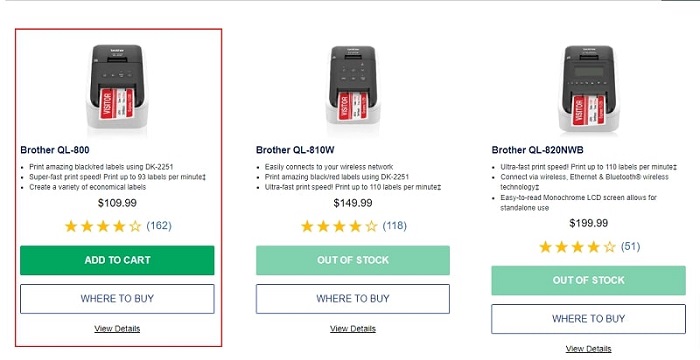
- In the QL-800 printer section, you should see a “Downloads” tab or button. Click on it to proceed.

- On the Downloads page, you may need to choose the operating system that you are using. Choose “Windows” as the operating system and either “Windows 10” or “Windows 11” depending on your version.
- Scroll down the page until you find the “Full Driver & Software Package” or a similar option. This package will contain the necessary driver for your printer.
- Click on the “Download” button next to the driver package to start the download process. You may be asked to accept the terms and conditions before initiating the download.
- Once the download is complete, navigate to the location where the file was saved on your computer.
- Double-click the file you just downloaded to launch the installer.
- Follow the instructions displayed on the screen provided by the installer to complete the driver installation for your Brother QL-800 printer.
After the driver installation is complete, you should be able to use your Brother QL-800 printer with your Windows 10/11 computer.
Also Know: Brother DCP-T710W Printer Driver Download and Install in Windows PC
Method 2: Download Brother QL-800 Driver Update From the Device Manager
Device Manager is a useful tool when it comes to installing, updating, or troubleshooting device drivers, including printers like the Brother QL-800. It provides a centralized interface to view and control the hardware installed on your system. You can use Device Manager to view hardware device information, update drivers, disable or enable devices, troubleshoot device-related issues, and manage device settings.
To download the Brother QL-800 driver for Windows 10/11 using Device Manager and understand what Device Manager is, follow the steps below:
- Open the Device Manager: Press the Windows key + X on your keyboard and select “Device Manager” from the menu that appears. Alternatively, you can search for “Device Manager” in the Windows search bar and select the appropriate result.
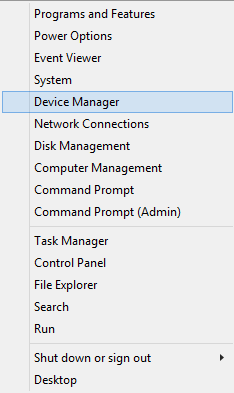
- Locate your Brother QL-800 printer: In the Device Manager window, find and expand the “Print queues” or “Other devices” category. Look for the Brother QL-800 printer or any related unrecognized device with a yellow exclamation mark.
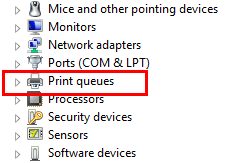
- Right-click on the Brother QL-800 printer: Once you’ve located the printer or unrecognized device, right-click on it, and then select “Update driver” from the context menu.
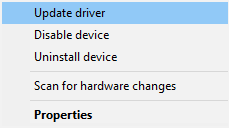
- Choose the driver update method: In the Update Driver window, you will see two options – “Search automatically for updated driver software” or “Browse my computer for drivers.” Select the first option initially, as it will automatically search for and install the latest driver available from Windows Update servers.
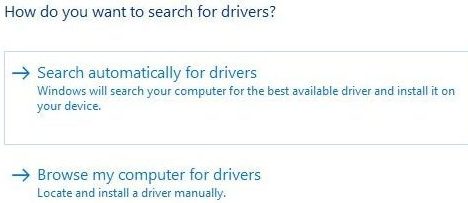
- Let the Windows Update process complete: Windows will now search for the appropriate driver online. If it finds a compatible driver, it will download and install it automatically. It may take a few moments for the process to complete.
- If the automatic search fails: In case the automatic search does not find a suitable driver, you can select the second option – “Browse my computer for drivers.” This option allows you to manually specify the downloaded driver file or select it from a provided location.
- Follow the on-screen instructions: If you choose the manual driver installation method, follow the on-screen prompts to navigate to the location where you have downloaded and saved the Brother QL-800 driver. Select the driver file and click “Next” to install it.
- Complete the installation: Once the driver installation is complete, you should see a confirmation message. Restart your computer to apply the changes if prompted.
Method 3: Brother QL-800 Driver Download Using Windows Update
Windows Update is a feature in Microsoft Windows operating systems that allows users to download and install updates for their devices. These updates can include security patches, bug fixes, feature enhancements, and driver updates for various hardware devices, including printers.
To download the Brother QL-800 driver for Windows 10 or 11 using Windows Update, you can follow these steps:
- Connect your Brother QL-800 label printer to your computer using a USB cable.
- Ensure that your computer is connected to the internet.
- Open the Start menu and search for “Settings.” Click on the “Settings” app to open it.
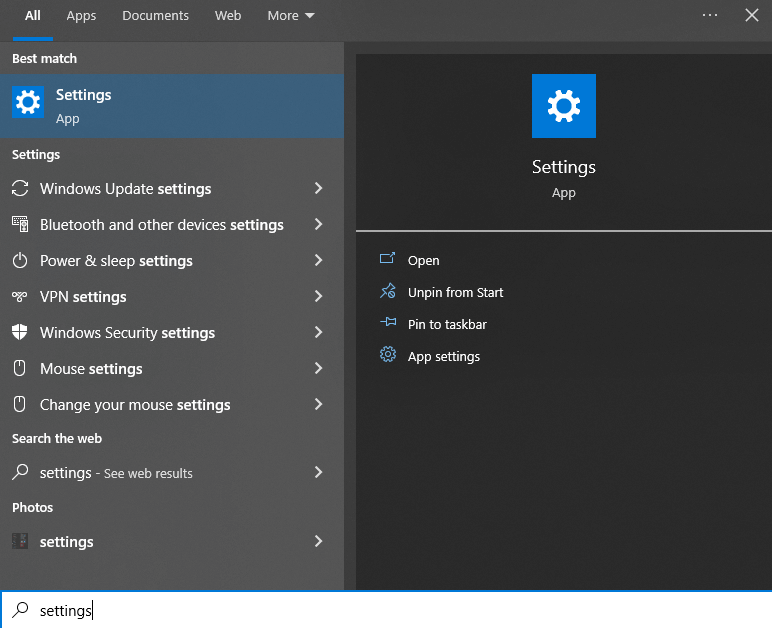
- In the Settings window, click on “Update & Security.”
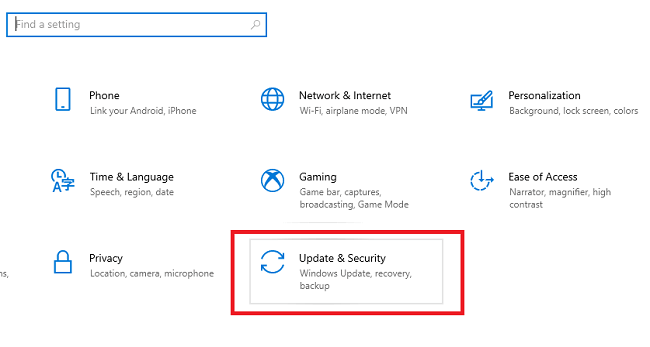
- In the left sidebar, select “Windows Update.”
- Click on the “Check for updates” button. This will allow Windows to search for any available updates, including device drivers.
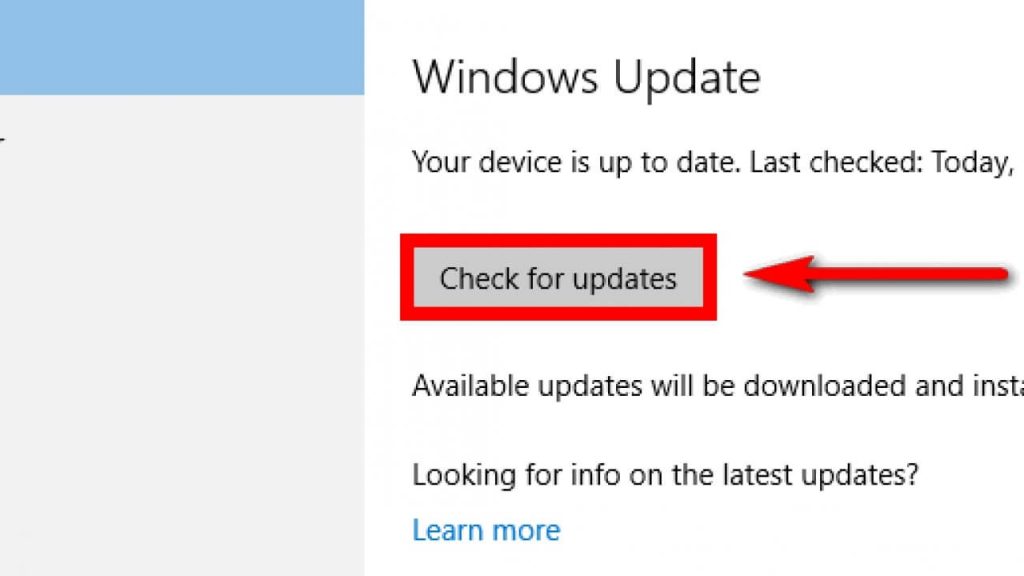
- Windows will now automatically search and download any available driver updates for your Brother QL-800 printer.
- Once the driver update is downloaded, Windows will install it automatically.
- After the installation, you can open any label printing software or application and start using your Brother QL-800 printer.
Also Know: Brother DCP-L2540DW Driver Download, Install, And Update
Method 4: Download and Update Brother QL-800 Driver Using Microsoft Catalog
The Microsoft Catalog is an online database provided by Microsoft that offers a collection of software updates, drivers, and hotfixes for Microsoft products. The catalog provides users with a way to manually search for and download specific updates or drivers for their Windows operating system. It is particularly useful when automatic Windows Update fails to deliver specific updates or drivers, or when a user wants to install an older version of a driver.
To download the Brother QL-800 Driver for Windows 10/11 using Microsoft Catalog, follow the steps below:
- Open your preferred web browser and go to the Microsoft Update Catalog website (https://www.catalog.update.microsoft.com/Home.aspx).
- In the search box, type “Brother QL-800” and press Enter.
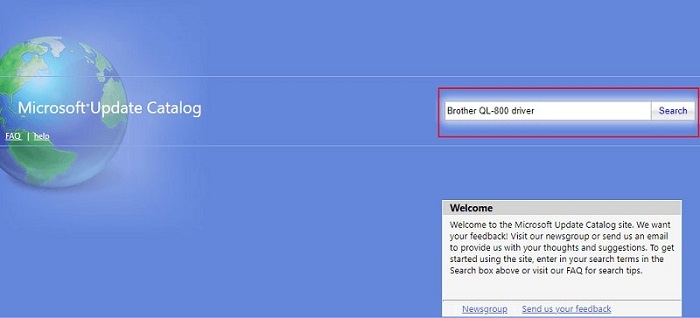
- A list of available drivers and updates for the Brother QL-800 will be displayed. Look for the desired driver that matches the operating system (Windows 10 or Windows 11), and click on the Download button next to it. Make sure to select the appropriate version (32-bit or 64-bit) that matches your system.
- A pop-up window may appear regarding website security. Click on the “Accept” button to proceed with the download.
- The driver package will be downloaded as a .cab file. Locate the downloaded file on your computer.
- To install the driver, you’ll need to extract it from the .cab file. Right-click on the .cab file, select “Open with,” and choose “Windows Explorer” or any other suitable extraction tool.
- After extracting the files, navigate to the extracted folder and find the setup or installation file (usually named setup.exe or something similar). Double-click on it to start the driver installation process.
- Follow the on-screen instructions to complete the installation. Once the installation is finished, your Brother QL-800 printer should be recognized by your Windows 10/11 system.
Method 5: Download and Install Brother QL-800 Driver Update Using Win Riser Driver Updater (Automatic)
Win Riser Driver Updater is a software that helps to automatically scan, identify, and update drivers on your Windows computer. It ensures that all necessary drivers are up to date for the proper functionality of hardware devices, such as printers.
To download the Brother QL-800 driver for Windows 10/11 using Win Riser Driver Updater, follow these steps:
- Click the following link to download Win Riser Driver Updater:
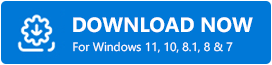
- Launch Win Riser Driver Updater: After the installation is complete, launch the software by double-clicking its desktop icon or searching for it in the Start menu.
- Scan for Drivers: Once the Win Riser Driver Updater interface is open, click on the “Scan Now” button. This will initiate a scan of your computer’s hardware devices to identify outdated or missing drivers.
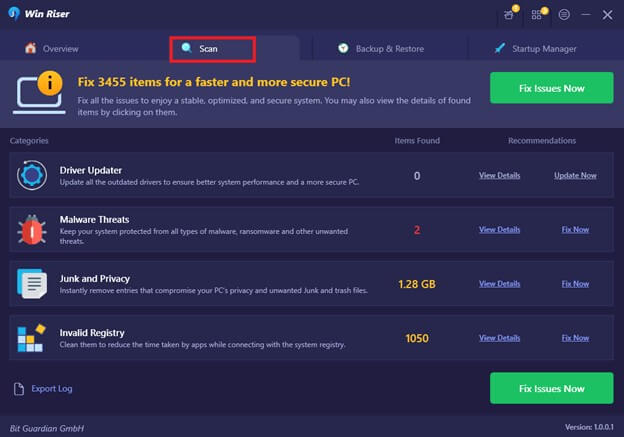
- View Scan Results: After the scan is complete, a list of outdated drivers will be displayed on the screen. Locate the Brother QL-800 driver in the list.
- Update Brother QL-800 Driver: Select the Brother QL-800 driver from the scan results list and click on the “Update” or “Update Driver” button next to it. The most recent driver version for your Brother QL-800 printer will be automatically downloaded and installed by Win Riser Driver Updater.
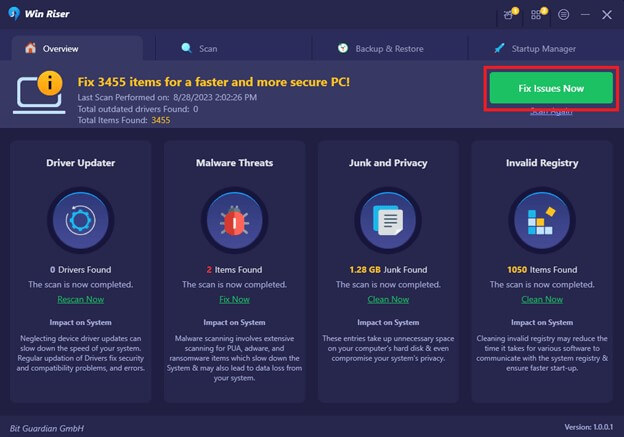
- Restart Your Computer: After the driver update is complete, it is recommended to restart your computer to ensure the changes take effect.
By following these steps, you can update the Brother QL-800 driver for Windows 10/11 using Win Riser Driver Updater.
Download and Update Brother QL-800 Driver For Windows 11/10: Successful
Downloading the Brother QL-800 driver for your Windows 11/10 PC is a crucial step in ensuring optimal performance and functionality of your label printer. Thankfully, there are multiple methods available to cater to your preferences and technical proficiency. Whether you choose to download the driver directly from the Brother website, utilize the Device Manager, or rely on a Win Riser driver updater tool to simplify the process, the key is to select the method that suits your needs the best.
Remember, keeping your printer driver up to date is not only essential for compatibility with the latest Windows operating system but also for unlocking new features and improvements offered by Brother. So, don’t hesitate to explore these methods and find the one that works smoothly for you.
Snehil Masih is a professional technical writer. He is passionate about new & emerging technology and he keeps abreast with the latest technology trends. When not writing, Snehil is likely to be found listening to music, painting, traveling, or simply excavating into his favourite cuisines.

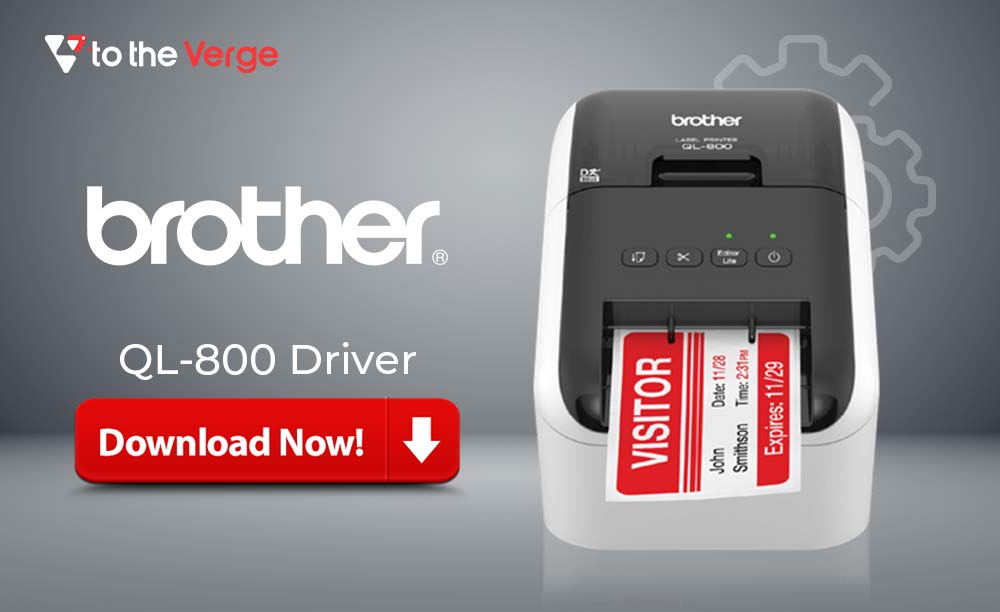





![How to Update and Reinstall Keyboard Drivers on Windows 10/11 [A Guide]](https://wpcontent.totheverge.com/totheverge/wp-content/uploads/2023/06/05062841/How-to-Update-and-Re-install-Keyyboard-Drivers-on-Windows-10.jpg)
