Read the complete guide to easily and quickly update drivers on Windows 11 devices using the automatic and manual methods.
Similar to other Windows the latest Windows 11 update also requires multiple drivers to communicate with hardware devices. Many users reported unknown errors in the working of their mouse, printer, keyboard, or other devices. These issues can be due to outdated, incorrect, or missing drivers. Driver software are important as they act as a channel for communication with your operating system. The manufacturers release driver updates to provide improved working of devices. Hence, it is recommended that the drivers must be updated at regular intervals.
There are different possible methods that can be applied to update drivers on Windows 11. The manual methods are for users who are skilled and have knowledge of their system specifications. Whereas automatic method i.e using third party driver updater can be a good pick for both experienced and naive users.
Now that it’s clear why we need to update drivers on Windows 11 let us learn the different methods available for the same. Stick to the end of the article to find the most workable solutions for Windows 11 drivers update.
Best Methods to Update Drivers on Windows 11:
Go through the different available methods to update drivers on Windows 11 devices. Each method has its own advantages and drawbacks. Apply the one that matches your skills and availability of time.
Method 1: Windows 11 Drivers Update via Manufacturer’s Website
The most reliable and secure driver update Windows 11 can be performed from the official website of the manufacturer. Find your system specifications to download the compatible drivers. Visit the download section of the official webpage. Download the driver for your Windows version and bit. Install the executable file as the download finishes by following the instructions displayed.
However, some users who lack the skills and time to download drivers can have problems while implementing this method. If you are in the same boat, move to the following automatic options available to update drivers on Windows 11 devices.
Method 2: Windows 11 Drivers Update via Device Manager
The Device Manager utility in Windows has an inbuilt ability to download the latest driver updates in a partly manual manner. All the drivers installed or required for your PC are listed under the Device Manager. Under the utility, you can Update, Uninstall or disable device drivers.
Use the following steps to update drivers through the utility tool.
- Click Windows and X keys together and open Device Manager.
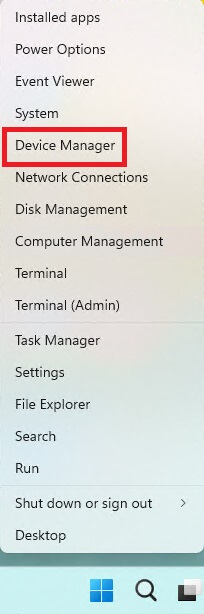
- From the Device Manager window locate the category under which the driver is categorized and expand it.
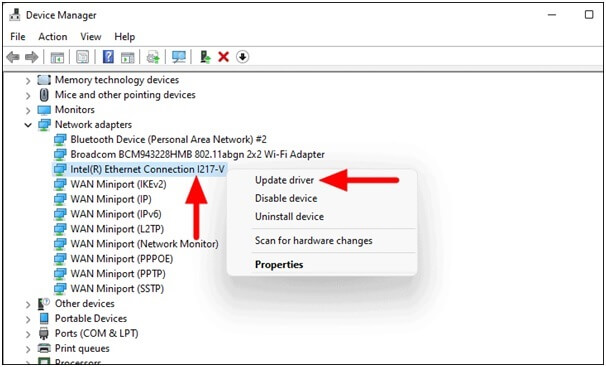
- In the following window select from the two options automatic search for drivers or browse computer option for the latest drivers.
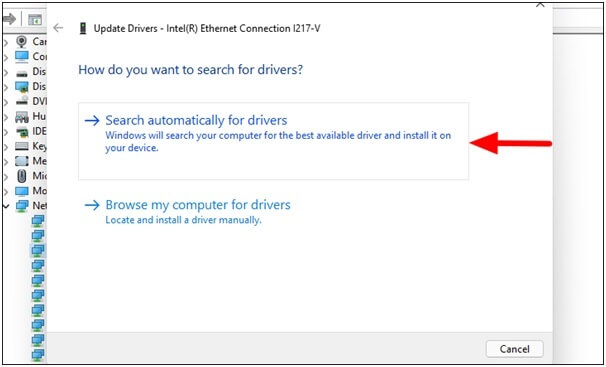
Option 1: Search Automatically For Drivers
The first option to search for drivers automatically allows your device to find out the latest drivers. Then download and install them on your Windows 11 PC or laptop.
Option 2: Browse Computer for Updated Driver
If your Windows device is unable to find the updates the latest updates are already installed on your PC. You can download the update manually and browse the downloaded file using this option. Install it as you finish selecting the driver file.
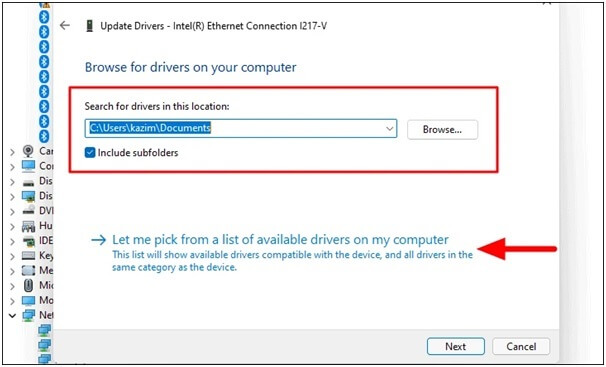
As the installation of drivers completes your Operating system will notify the user.

However, the method is partly manual; this might not be a perfect pick for users who lack some technical skills. Therefore, If you are also having trouble while implementing this method move to the completely automatic option for driver updates.
Read Also: How to Update Drivers on Windows PC for FREE | Update Device Drivers
Method 3: Update Drivers on Windows 11 Through Bit Driver Updater
If you found the above methods to update drivers on Windows 11 tricky. Don’t panic and switch to a driver updater tool that can automatically download the latest driver updates. The Bit Driver Updater is one such tool to update drivers without any hassle. The tool gathers all the system specifications required and stores them to find compatible drivers. It enables users scheduling of driver downloads, restore the driver data, and improve the working of your Windows 11 PC. All the drivers downloaded are 100% secure and certified to use.
Furthermore, if you purchase the Registered version of the software you get exceptional support around the clock and other add-on features. Give it a try as it also offers a complete money back guarantee for up to 60 days.
So without any further ado follow the steps to download and install the tool. Make use of the tool to update the desired drivers on your Windows 11 device automatically.
- Download the Bit Driver Updater. Apply the steps that pop up after double-clicking the downloaded file to Install.

- Run the installed file and click on Scan Drivers to start scanning.

- Hold on till the scan completes and a list of drivers with pending updates is displayed.
- Click on the Update All option at the end of the list. However, the option is available only for Pro version users if you are using the free version use Update Now option for each driver download.

- Step 5: Install downloaded drivers one at a time by following the instructions on the screen.
Restart your PC to apply Windows 11 driver update. That is how smooth updating drivers is while you use the Bit Driver Updater tool.
Bonus Tip:
Downloading Windows updates can automatically download all the pending driver updates on your Windows 11 PC. Here’s how you can download the latest Windows update
Open the Settings App using Windows and I keys together on your keyboard.
Expand the category Update and Security and click on the Windows Update tab from the left panel.
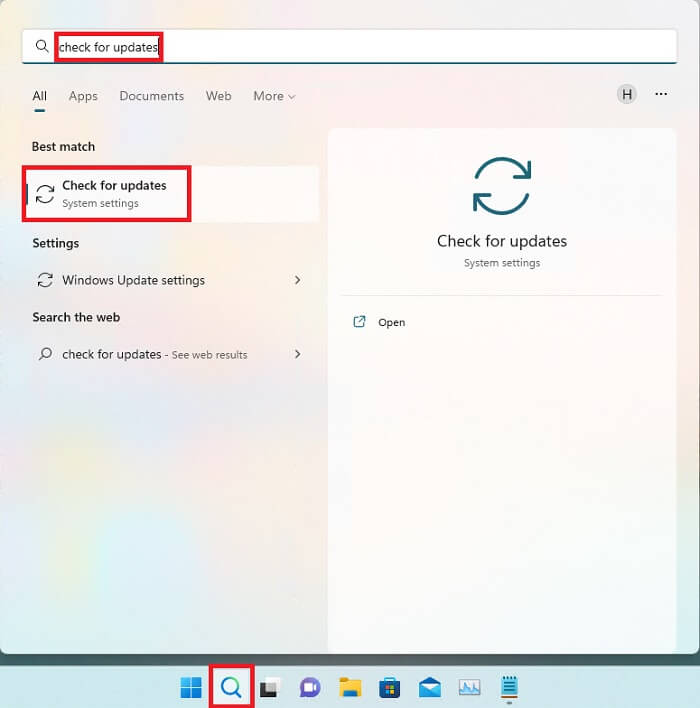
Now start the scan for updates by clicking on the Check for updates option. Then choose the Download and install option. Followed by this, expand the optional updates option and navigate to the tab Driver Updates. Check the checkbox for the desired driver update and click on the download & install option.
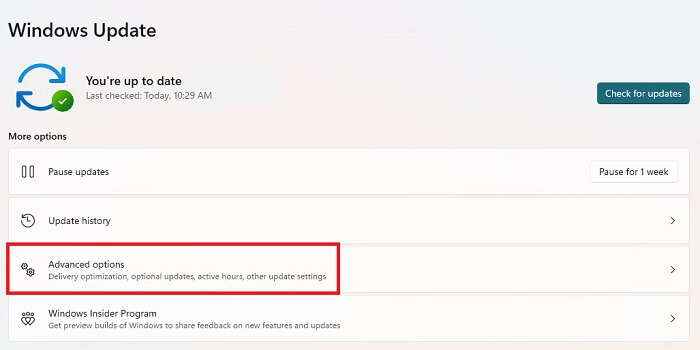
Restart your PC and log in again to apply the Windows 11 driver updates.
Read Also: How to Install and Update Touchpad Drivers on Windows PC
Update Drivers on Windows 11: DONE
Here we come to the end of our guide on how to update drivers Windows 11 quickly and easily. Depending on your preference and availability of resources or time, pick the best alternative. However, we recommend using a trusted and verified third party driver updater software Bit Driver Updater. The tool is professional and automatically updates drivers on your Windows 11 device with a single click and in no time.
If you still have any questions regarding driver updates Windows 11 leave them in the comments. We will try our best to help you with a feasible solution. Also, for regular technology updates and troubleshooting tips subscribe to our newsletter. To never miss an update follow us on Facebook, Twitter, Instagram, and Pinterest.
Snehil Masih is a professional technical writer. He is passionate about new & emerging technology and he keeps abreast with the latest technology trends. When not writing, Snehil is likely to be found listening to music, painting, traveling, or simply excavating into his favourite cuisines.







![How to Update and Reinstall Keyboard Drivers on Windows 10/11 [A Guide]](https://wpcontent.totheverge.com/totheverge/wp-content/uploads/2023/06/05062841/How-to-Update-and-Re-install-Keyyboard-Drivers-on-Windows-10.jpg)
