Are you looking for a hassle-free way to download, install, and update the Mantra MFS100 driver for your Windows 10 or 11 system? Look no further! In this article, we will guide you through the step-by-step process, ensuring that you can maximize the performance and functionality of your Mantra MFS100 fingerprint scanner.
The Mantra MFS100 fingerprint scanner is a popular device used for various applications, including eKYC verification, Aadhaar authentication, and more. However, it requires a compatible driver to function properly on Windows operating systems. Whether you are using Windows 10 or the latest Windows 11, you may encounter the need to download, install, or update the Mantra MFS100 driver at some point. In this article, we will discuss various methods to accomplish these tasks.
How to Download Mantra MFS100 Driver Update For Windows 10, 11
In this article, we will explore various methods to download the Mantra MFS100 driver for Windows 10/11. Whether you are a new user setting up the device or an existing user looking to update the driver, we have got you covered with step-by-step instructions on each approach. So, read on to discover the different methods and choose the one that best suits your needs.
Method 1: Mantra MFS100 Device Driver Download from the Manufacturer’s Website
The first method to download the Mantra MFS100 driver update is by visiting the manufacturer’s website. Follow these steps to navigate through this method:
- Determine the manufacturer’s website: Identify the official website of Mantra, the manufacturer of the MFS100 fingerprint scanner.
- Locate the driver section: Most manufacturers provide a dedicated section for driver downloads on their website. Look for a “Support” or “Downloads” page.
- Search for the Mantra MFS100 driver: In the driver section, search for the specific driver meant for the Mantra MFS100 fingerprint scanner. It is essential to choose a driver compatible with your operating system (Windows 10 or Windows 11).
- Download and install the driver: Once you find the appropriate driver, click on the download button and save it to your computer. After downloading, run the setup file and follow the on-screen instructions to install the driver. Restart your computer if prompted.
It is one of the most reliable and widely used methods to download drivers. But what if this method did not work out for you? Don’t worry! Here we have the next method for you that will definitely work out for you.
Also know: Best Free Scanner Software For Windows PC [Latest 2023]
Method 2: Download and Install the Mantra MFS100 Driver Using Device Manager
The Device Manager in Windows allows you to manage all the hardware devices connected to your computer. Follow these steps to update the Mantra MFS100 driver for Windows 10 using Device Manager:
- Open Device Manager: You can access the Device Manager by right-clicking on the Start button and selecting “Device Manager” from the context menu.
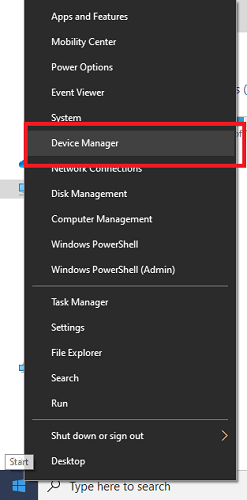
- Locate the Mantra MFS100 device: In the Device Manager window, find the category “Biometric devices” or “Human Interface Devices” and expand it. Look for the Mantra MFS100 fingerprint scanner in the list.
- Update the driver: Right-click on the Mantra MFS100 device and select “Update driver” from the context menu.
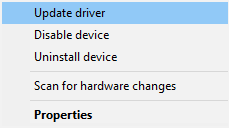
- Choose the option to search automatically for updated driver software. Windows will then search your computer and the internet for the latest driver. Follow the on-screen instructions to complete the update process.
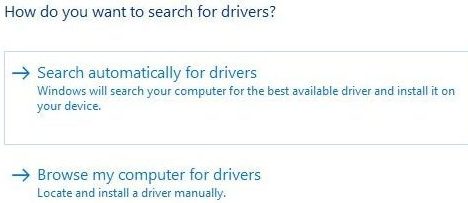
- Restart your computer: After the driver update is successfully installed, it is recommended to restart your computer to ensure the changes take effect.
In most cases, this method turns out to be the most effective method for downloading the system drivers for Windows 11/10. But if you find this method a bit complex, you can proceed to the next manual method.
Method 3: Download Mantra MFS100 Device Driver Using Windows Update
Windows Update is a built-in feature in Windows that regularly checks for updates, including driver updates. Follow these steps to download and install the Mantra MFS100 driver for Windows 10/11 using Windows Update:
- Open Windows Update: Go to the Windows Settings by pressing the Windows key + I. Then, click on “Update & Security.”
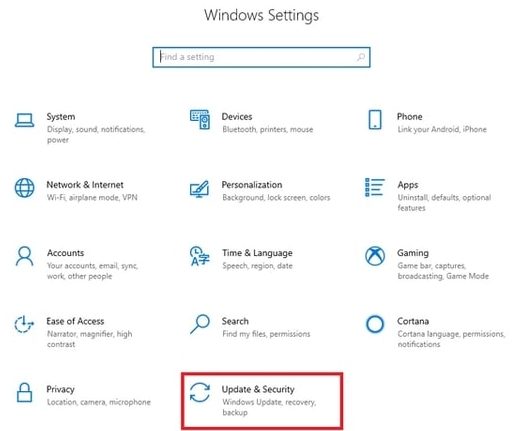
- Check for updates: In the Windows Update section, click on the “Check for updates” button. Windows will then scan for available updates, including driver updates.
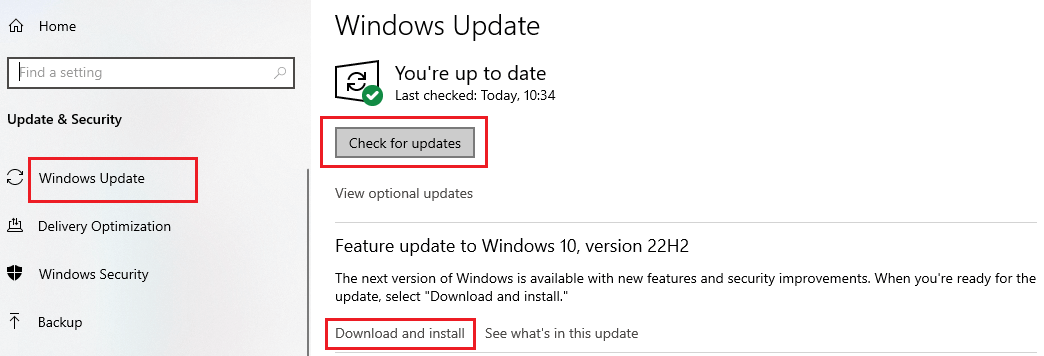
- Download and install driver updates: If Windows Update detects an update for the Mantra MFS100 driver, it will be listed under the “Optional updates” section. Select the driver update and click on the “Download and install” button. Windows will download and install the update automatically.
- Restart your computer: After the update is installed, restart your computer to complete the process.
Sometimes you will notice that this method was not able to download the appropriate driver for your computer. If that is the case with you, you can proceed to the next method for Mantra MFS100 device driver download.
Also know: Download Dymo LabelWriter 550 Driver to Fix Software Issues
Method 4: Download and Install the Mantra MFS100 Driver Using Microsoft Catalog
In some cases, if the manufacturer’s website and Windows Update do not provide the latest driver version, you can directly download it from the Microsoft Catalog. Follow these steps to update the Mantra MFS100 driver for Windows 11/10 using the Microsoft Catalog:
- Visit the Microsoft Update Catalog website: Open a web browser and visit the Microsoft Update Catalog website (catalog.update.microsoft.com).
- Search for the Mantra MFS100 driver: In the search bar, type “Mantra MFS100” and hit Enter. A list of available driver updates for the Mantra MFS100 fingerprint scanner will be displayed.
- Choose the appropriate driver: Look for the driver version compatible with your operating system (Windows 10 or Windows 11) and click on the “Download” button next to it.
- Install the driver: Once the driver is downloaded, locate the downloaded file and double-click on it to run the installer. Follow the on-screen instructions to install the driver. Restart your computer if required.
These are some of the most reliable manual methods through which you can download and install the Mantra MFS100 Driver for Windows 10/11. But if you need a hassle-free automatic method to update the drivers on your computer, proceed to the next section.
Method 5: Automatically Download Mantra MFS100 Driver Update Using Win Riser Driver Updater Program (Recommended)
The Win Riser driver updater is a great tool for quickly updating drivers with a few simple clicks. Furthermore, it is well-known for its amazing features, which include junk removal, malware detection, driver backup and restoration, customizable and deep scans, scheduled scanning, system restore points, and much more. To download the Mantra MFS100 Driver for Windows 10/11 using the Win Riser Driver Updater tool, follow the steps below:
- Download and install the Win Riser Driver Updater tool on your Windows 10/11 computer from the link provided below.
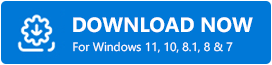
- Open the Win Riser Driver Updater tool from your desktop or the Start menu.
- Once the tool is open, click on the “Scan” button to scan your computer for outdated or missing drivers.
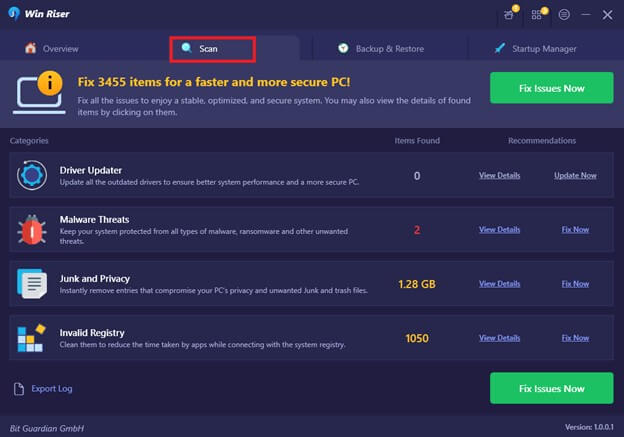
- Wait for the scan to finish. The tool will display a list of available driver updates.
- Locate the Mantra MFS100 Driver in the list. It might be listed as “Mantra MFS100 Biometric Device” or a similar name.
- Check the box next to the Mantra MFS100 Driver to select it for installation.
- Click on the “Update” or “Download” button to start downloading and installing the driver.
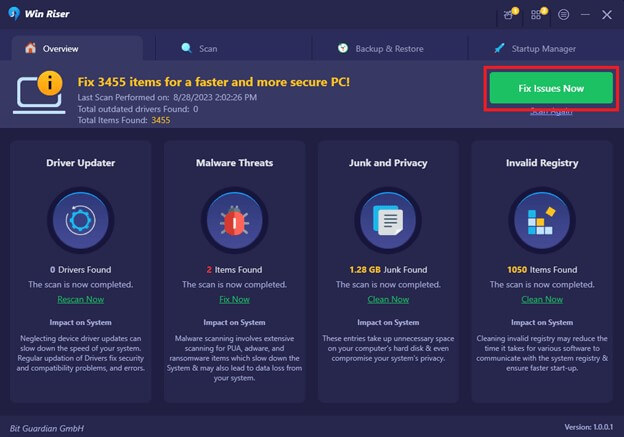
- The Win Riser Driver Updater will automatically download and install the Mantra MFS100 Driver on your computer.
- After the driver installation is complete, restart your computer to apply the changes.
Once your computer reboots, the Mantra MFS100 Driver should be successfully installed on your Windows 10/11 system. You can then connect your Mantra MFS100 Biometric device, and it should work properly.
Successfully Downloaded and Installed Mantra MFS100 Driver for Windows 11/10
Downloading the Mantra MFS100 Driver for Windows 10/11 is a crucial step in ensuring a seamless and efficient experience with your fingerprint scanner. While the process may seem daunting at first, we have explored various methods to help you obtain the driver effortlessly.
From the conventional method of downloading from the official website to the automatic method of using the Win Riser Driver Updater Program, you now have a range of choices to suit your convenience and technical expertise. So, without further ado, choose the method that suits you best, download the Mantra MFS100 Driver, and unlock the power of your fingerprint scanner today. Embrace the convenience and security it brings, bringing you one step closer to a hassle-free and technologically advanced future.
Snehil Masih is a professional technical writer. He is passionate about new & emerging technology and he keeps abreast with the latest technology trends. When not writing, Snehil is likely to be found listening to music, painting, traveling, or simply excavating into his favourite cuisines.







![How to Update and Reinstall Keyboard Drivers on Windows 10/11 [A Guide]](https://wpcontent.totheverge.com/totheverge/wp-content/uploads/2023/06/05062841/How-to-Update-and-Re-install-Keyyboard-Drivers-on-Windows-10.jpg)
