The Dymo LabelWriter 550 software is a program that is used to operate and manage the Dymo LabelWriter 550 printer. This software allows users to create and print labels for various purposes, such as address labels, shipping labels, file folder labels, barcode labels, and more.
The software provides a user-friendly interface that allows users to design and customize labels, add text, graphics, and barcodes, and easily print them using the Dymo LabelWriter 550 printer.
The reason you are reading this article is that there is some issue that you are facing with your Dymo LabelWriter 550 printer. No need to worry, we are here to sort it out.
Common Errors Users Encounter With Dymo LabelWriter 550 Printer
There are several errors that users may encounter with Dymo Labelwriter 550 software. Some common errors include:
- “Printer not found” error: This error occurs when the software is unable to detect the Dymo Labelwriter 550 printer connected to the computer. It can be caused by a faulty USB connection, outdated or incompatible drivers, or conflicts with other devices or software installed on the computer.
- “Label not printing” error: This error occurs when the software is unable to send the print command to the Dymo Labelwriter 550 printer. It can be caused by incorrect settings, incompatible label types, or printer hardware issues.
- “Software not responding” error: This error occurs when the Dymo Labelwriter 550 software becomes unresponsive or freezes during operation. It can be caused by software conflicts, insufficient system resources, or corrupted software files.
- “Label printing alignment issues” error: This error occurs when the printed labels do not align properly on the label stock. It can be caused by incorrect label settings, misaligned label stock, or worn-out printer components.
- “Error initializing the Dymo Labelwriter 550” error: This error occurs when the software fails to initialize or start up properly. It can be caused by corrupted software files, incompatible operating systems, or conflicting software installations.
Also Know: How to Download & Update DYMO LabelWriter 450 Driver
To resolve these errors, users can try the following troubleshooting steps:
- Check the USB connection and ensure that the Dymo Labelwriter 550 printer is properly connected to the computer.
- Disable any conflicting software or devices that may interfere with the Dymo Labelwriter 550 software.
- Verify that the label settings are correct and compatible with the label stock being used.
- Restart the computer and try launching the Dymo Labelwriter 550 software again.
- Reset the Dymo Labelwriter 550 printer by turning it off and unplugging it from the power source for a few minutes, then plugging it back in and turning it on again.
If the errors persist, we would suggest you update the Dymo LabelWriter 550 driver to fix the problem.
Effective Methods to Download Dymo LabelWriter 550 Driver
You can follow the below methods to download Dymo LabelWriter 550 driver.
Method 1: Automatically Download Dymo LabelWriter 550 Using Win Riser Driver Updater Software
To update the Dymo LabelWriter 550 driver automatically, you can follow these steps:
Step 1: Download Win Riser driver updater by clicking the download button below.
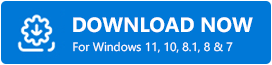
Now run the downloaded installer file and follow the on-screen instructions to install the software.
Step 2: Open Win Riser driver updater
– Once installed, locate the Win Riser driver updater icon on your desktop or in the Start menu.
– Double-click on the icon to launch the software.
Step 3: Start the scanning process
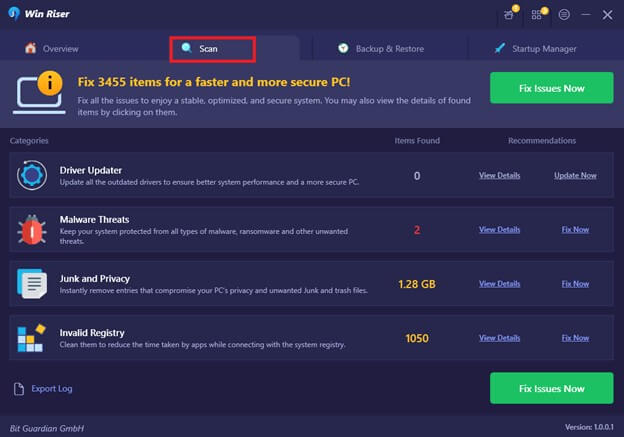
– After opening the software, it will automatically start scanning for outdated drivers.
– Wait for the scanning process to complete.
Step 4: Locate and update the Dymo LabelWriter 550 driver
– Once the scan is finished, the software will display a list of outdated drivers.
– Look for the Dymo LabelWriter 550 driver in the list and select it.
Step 5: Update the driver
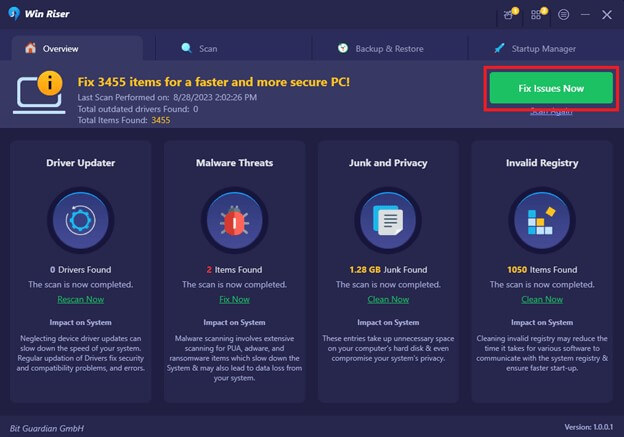
– To update the driver, click on the “Update” or “Update All” button.
– You may be prompted to upgrade to the full version of the software to update all drivers at once.
Step 6: Wait for the update process to complete
– The software will download and install the latest version of the Dymo LabelWriter 550 driver automatically.
– Wait for the update process to complete.
Step 7: Restart your computer
– Once the driver update is complete, restart your computer to apply the changes.
After following these steps, your Dymo LabelWriter 550 driver should be successfully updated using the Win Riser driver updater.
Method 2: Download Dymo LabelWriter 550 Using Windows Update
To download the driver for the Dymo LabelWriter 550 software using Windows Update, follow these steps:
- Connect your Dymo LabelWriter 550 printer to your Windows PC using a USB cable.
- Make sure your PC is connected to the internet.
- Go to the “Settings” menu by clicking on the Windows Start button and selecting the gear icon.
- In the Settings menu, click on “Update & Security”.
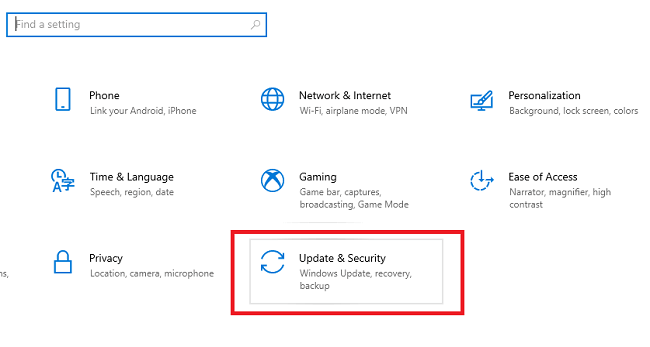
- In the Update & Security menu, select “Windows Update” from the left-hand side panel.
- Click on the “Check for updates” button to allow Windows to search for available updates.
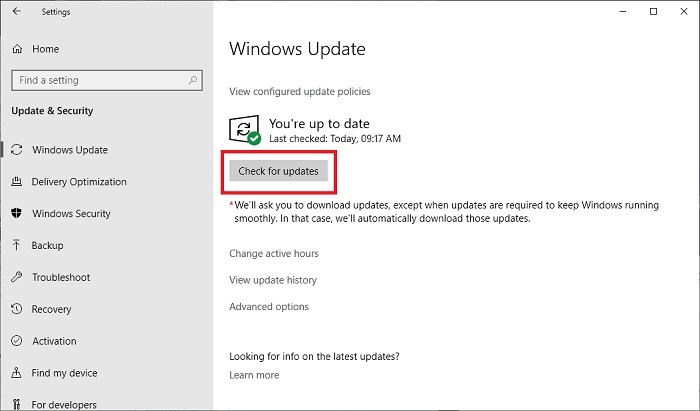
- Windows will automatically search and install the necessary driver software for your Dymo LabelWriter 550 printer if it is available through Windows Update.
- Once the driver installation is complete, you will be able to use the Dymo LabelWriter 550 software to create and print labels.
Also Know: Fujitsu ScanSnap S1500 Driver Download & Update for Windows 11/10 PC
Method 3: Download Dymo LabelWriter 550 Using Device Manager:
To update the Dymo LabelWriter 550 driver with the help of Device Manager on Windows, you can follow these steps:
- Connect the Dymo LabelWriter 550 to your computer using the USB cable.
- Press the Windows key + X on your keyboard and select Device Manager from the menu.
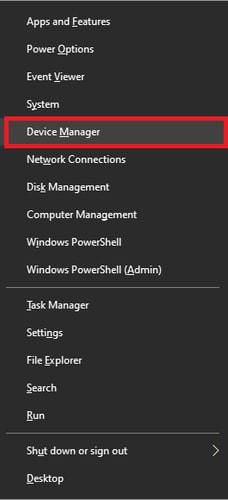
- In the Device Manager window, locate and expand the “Printers” category.
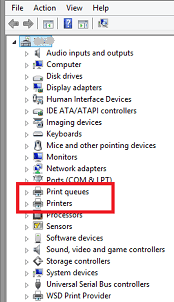
- Right-click on the Dymo LabelWriter 550 and select “Update driver” from the context menu.
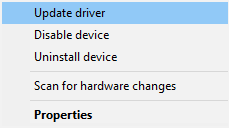
- Choose the option “Search automatically for updated driver software.”
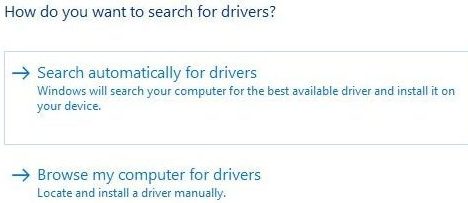
- Windows will now search for the latest driver for your Dymo LabelWriter 550 online and install it.
- Once the installation is complete, restart your computer to apply the changes.
After restarting, your Dymo LabelWriter 550 driver should be updated to the latest version.
Method 4: Download Dymo LabelWriter 550 Using Microsoft Catalog
To download the Dymo LabelWriter 550 using the Microsoft catalog, follow the steps below:
1. Open your web browser and go to the Microsoft Update Catalog website: https://www.catalog.update.microsoft.com/Home.aspx.
2. In the search bar at the top right corner, type “Dymo LabelWriter 550” and press Enter.
3. The search results will display a list of available drivers and updates for the Dymo LabelWriter 550. Look for the appropriate driver for your operating system and click on it to view the details.
4. Check if the driver is compatible with your operating system, and if it is, click on the “Download” button next to it.
5. A pop-up window will appear, asking you to confirm the download. Click on the “Add” button to proceed.
6. The download will start, and once it is complete, the file will be saved to your default downloads folder.
7. Locate the downloaded file on your computer and double-click on it to run the installation.
8. Follow the on-screen instructions to complete the installation of the Dymo LabelWriter 550 driver.
Once the installation is finished, you should be able to use your Dymo LabelWriter 550 on your computer.
Conclusion:
We hope that the above mentioned methods solves the problem related to Dymo LabelWriter 550 software. It is a best practice to always keep a check on the device drivers for a smooth functioning of any external hardware. You can use the Win Riser driver updater to regularly check for missing or outdated driver updates.
For any queries or suggestions please leave a comment.
Share a little biographical information to fill out your profile. This may be shown publicly. Share a little biographical information to fill out your profile. This may be shown publicly. Share a little biographical information to fill out your profile. This may be shown publicly.







![How to Update and Reinstall Keyboard Drivers on Windows 10/11 [A Guide]](https://wpcontent.totheverge.com/totheverge/wp-content/uploads/2023/06/05062841/How-to-Update-and-Re-install-Keyyboard-Drivers-on-Windows-10.jpg)
