Keyboard keys have specific tasks assigned to them. Keeping aside the alphabetical and numerical keys the function keys are also used to perform shortcuts. The Shift key is one such key that is a part of multiple shortcut action commands. However, several Windows users complained about the Shift key not working on their devices. This can be annoying but not anymore.
The underlying section of the write-up lists the simple solutions to fix the issue. Read the complete article to find the most feasible solutions to fix the Shift key not working Windows 10, 11, 8, or 7 error.
Fixes for Keyboard Shift Key Not Working on Windows 10, 11, 8, or 7:
Although we have listed fixes for all the possible errors behind the issue of the shift key not working, no need to apply them all. Move down the list until the problem is fixed and the Shift key starts functioning completely fine again.
Solution 1: Clean Keyboard Keys
If there’s dust or other particles clogged between your keyboard keys the Shift key not working issue can occur. Therefore, make sure you physically clean and remove the elements that can block the working of these keys. However, make sure the cleaning is smooth and does not further harm the hardware.
If the physical cleaning of the keyboard couldn’t help resolve the Shift key not working issue, move to the next fix.
Solution 2: Check the Connection & Check Keyboard with Other PC
Check the connection of your keyboard and clean the ports. Reconnect the keyboard, and try using the shift key. If this doesn’t fix the Shift button not working issue, try and connect the keyboard to another PC or system. If the keyboard works fine on another system the problem can be within your system. However, if the problem is intact in the other device too then you must get the keyboard replaced.
In case the Shift button, not working issue persists, proceed with the further set of solutions.
Also know: How to Fix Acer Laptop Keyboard Not Working on Windows 10?
Solution 3: Update or Rollback your Keyboard Driver
If the Shift key, not working issue occurred after you updated a certain driver, you need to roll back to the previous version. However, if this is not the case you must download the pending driver update on your keyboard driver.
To download the latest keyboard driver visit the official website of the manufacturer. Find the compatible driver for your device and download it manually. This method requires a lot of time and effort to find the right drivers. Moreover, if you are a new user or lack basic technical skills this method is not for you.
Completely Automatic Method to Download Keyboard Driver
The fully automatic tool to download the latest keyboard and other drivers update is Bit Driver Updater. With the powerful feature to identify and download compatible driver updates it also has the underlying features.
- A quick system scan to identify updates
- 24*7 support assistance from trained professionals
- Schedule driver updates
- Restore and Backup
- Huge Driver Database
- Certified and verified drivers from Microsoft’s WHQL
- Improved performance PC
- 60-day money-back guarantee
- One-click driver downloads
Unlock the complete list of features of the software with the bit Driver updater Pro. Here are the simple steps to update the keyboard driver using the tool. The updated drivers will also fix the Shift button not working issue on your device.
- Use the Download button to load the latest driver updater file. Follow the steps on your screen to install.

- Launch the tool and click on the Scan option on the home screen of the software.

- Identify keyboard drivers and update them with the respective Update option.
- Additionally, if you are using the Pro version move to the end of the list and click on the Update All option.

- Install the keyboard drivers through the instructions and Restart your device to apply the updates.
Check if the updated keyboard drivers could resolve the Shift key not working Windows 10 error. In case the issue is intact, try the next method to resolve the problem and achieve a functional shift key.
Solution 4: Run Keyboard Troubleshooter
If your Shift key not working error remains after applying the above solutions try the built-in troubleshooter for the keyboard. Windows offers hardware troubleshooters for each device to identify and fix errors (if any). Here is how you can Run the Keyboard troubleshooter on your device
- Open the Settings Application (Windows+I) and expand the Update & Security category.
- Move to the Troubleshoot tab and click on Additional Troubleshooters.
- Scroll down and identify the Keyboard option and click on the Run button next to it.
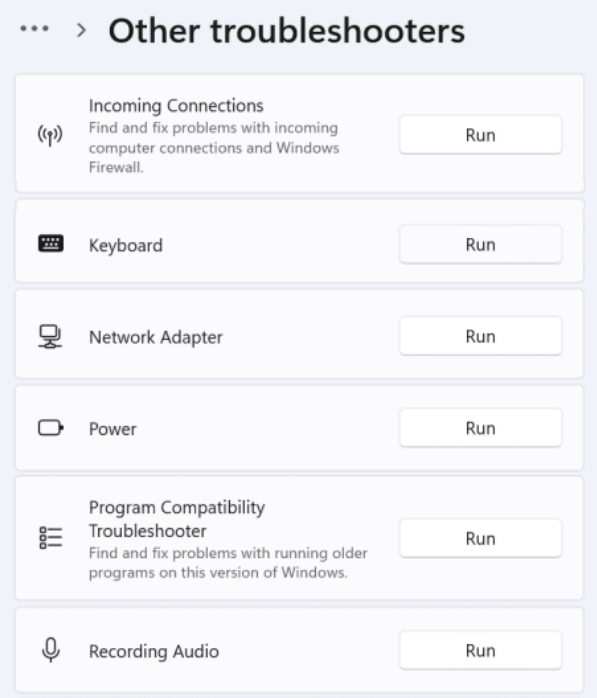
Wait till the issues on your keyboard are identified and resolved. Now restart your device and check if the Shift button not working issue is fixed.
In case the Shift key not working on the laptop or the PC error remains, move to the next solution.
Solution 5: Disable Option for Sticky Keys
If the Sticky keys option on your device is enabled it can lead to the Shift key not working Windows 10 or 11 issue. Here are the steps to follow to disable the feature
- Press Windows and I keys together. Expand the Ease of Access tab from the left panel in Accessibility.
- In the sub-category Interaction present in the left pane open the Keyboard.
- Turn off the toggle One key at a time for the keyboard.
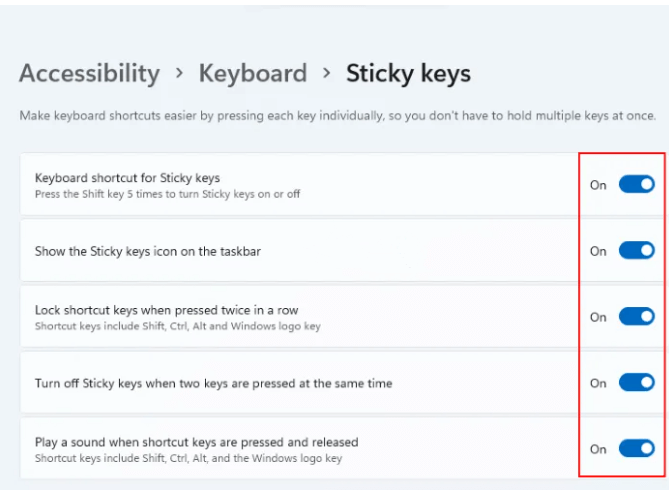
Once the sticky keys are disabled check if the Shift button not working issue is fixed. If still, the Shift key is inactive, try the next fix.
Solution 6: Clean Boot
If none of the fixes above helped in solving the issue of the Shift key not working, clean and boot your system. This will help you identify and troubleshoot the issues in your system.
As you Clean boot your device it will restart with only the required programs and drivers. This will help users to identify and isolate the software interfering with the Shift keys. As the system Restarts, enable each process and check if the offender program behind the Shift key not working.
Hopefully, this will help you find the culprit and fix the Shift button not working error.
Also know: How to Fix Keyboard Spacebar Not Working on Windows 11, 10, 8, 7
Keyboard Shift Key Not Working Windows 10, 11, 8, or 7: FIXED
Hopefully, the above fixes helped you fix the Shift key not working on a Laptop or PC. Make sure you follow the order of the list of solutions to make sure the issue is fixed quickly. However, for many users, the latest keyboard driver update fixed the issue. Use the automatic driver updater software Bit Driver Updater to download driver updates automatically on your Windows device.
Do let us know in the comments which solution worked for you. If you have any questions or feedback for us don’t hesitate to contact us in the section below. Also, if the guide was helpful subscribe to our blog for more technical guidance and write-ups. Follow us on our social platforms i.e Facebook, Pinterest, Instagram, and Twitter.
Snehil Masih is a professional technical writer. He is passionate about new & emerging technology and he keeps abreast with the latest technology trends. When not writing, Snehil is likely to be found listening to music, painting, traveling, or simply excavating into his favourite cuisines.

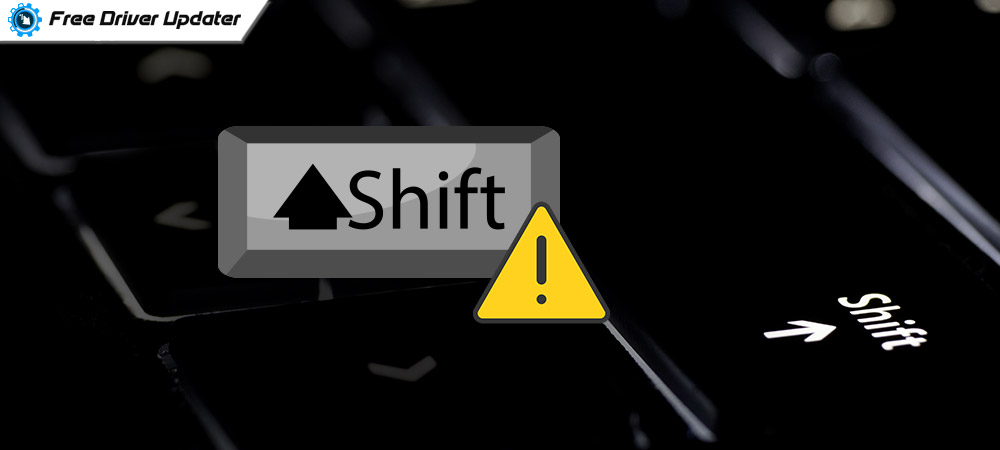





![How to Update and Reinstall Keyboard Drivers on Windows 10/11 [A Guide]](https://wpcontent.totheverge.com/totheverge/wp-content/uploads/2023/06/05062841/How-to-Update-and-Re-install-Keyyboard-Drivers-on-Windows-10.jpg)
