One of the most necessary components of a computer is the Keyboard. It is utilized to instruct your computer device. However, users of the Windows 11,10,8,7 operating system have reported issues with the Space bar.
Users have stated that they are facing the “Spacebar not working” issue on their systems frequently. If you are also facing the same issue with your spacebar, then you are at the right place.
Today, in this blog post, we will go through some effective and quick solutions to fix Spacebar not working Windows 11 error. So, let’s begin!
Quick Solutions to Fix Spacebar Not Working Error on Windows
Here are some of the effective fixes you may try in order to fix your “Keyboard spacebar not working” issue on your system.
Solution 1: Toggle OFF the Sticky and Filter keys functions
Both the filter and sticky keys functions of Windows are very useful for users who love to work with the help of shortcuts. However, sometimes these functions can cause hindrances in the normal working of the keys.
Hence, this can be one of the potential causes behind the Spacebar not working error. You may tweak the settings of these features to fix this issue handily. To do so, follow the steps given below.
- Hit the Windows key + I together to open up the Settings window of your system.
- Then, click on the Ease of Access option.
- Now, on the left-side panel of the window click on the Keyboards option under the Interaction tab.
- Next, see if both the sticky and filter keys options are enabled or not. Turn them OFF if they are enabled.
Now, check for the Space bar not working issue if it is resolved or not. If not, then move ahead to some other solutions.
Solution 2: Run the Windows troubleshooter for the Space bar not working error
Windows operating system comes with an in-built troubleshooting program that can easily assist you in fixing various hardware problems of your system. You may use this tool to fix your Spacebar not working Windows 10 problem quickly.
To perform this, follow the instructions given below.
- Hit the Windows key + I together to open up the Settings window of your system.
- Then, move to the System category. There, select the Troubleshoot option.
- Now, choose the Other troubleshooters option.
- Scroll down through the list and select the Keyboard option. Then hit the Run Troubleshooter option next to it.
After that, your system will scan for any issues and will try to fix them automatically. Once the troubleshooting process is complete, check if the Spacebar not working Windows 8 issue is solved. If not, read more solutions ahead.
Also know: How to Update and Reinstall Keyboard Drivers on Windows 10/11 [A Guide]
Solution 3: Update drivers to fix the keyboard spacebar not working error
Outdated or damaged keyboard drivers of your system can lead to the Spacebar not working error. Hence, you may try to update your keyboard driver to fix this error handily. To do so, you can go either with the manual way or the automatic way. Below we have explained both ways in detail. Go through the steps and choose one as per your convenience.
Manual way to update the keyboard driver
Follow the below instructions to update drivers in order to fix your Space bar not working error.
- Press the Windows key and R together on your keyboard to open up the Run window.
- Then, in the Run window, write devmgmt.msc, and hit the Enter key. A Device manager window will appear.
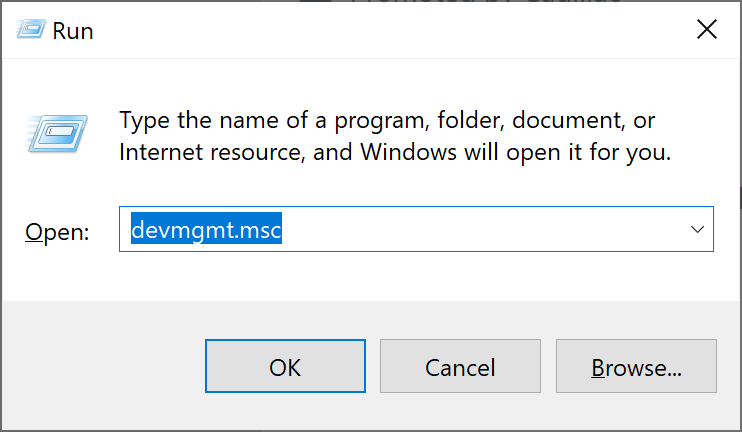
- Now, scroll and look for the Keyboard option. Double-click on it and further right-click on your keyboard device. Pick Update Driver from the menu.
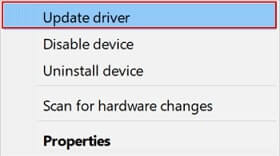
- On the next page that appears, choose Search automatically for updated drivers.

After that restart your PC to apply the changes. Moreover, you may also download the latest and appropriate keyboard drivers from its manufacturer’s website.
Automatic way to update the keyboard driver
For the automatic method, you would need to install any of the best free driver updater software. Such driver updater software can easily assist you in updating and repairing your system hardware drivers automatically. With the help of such tools, all of your manual hassle, time, and energy of fixing the Spacebar not working error will be eliminated.
You may choose any tool available in the market, however, we advise you to go with the Bit Driver Updater. It is highly recommended by many users because of its wide range of features and user-friendly interface.
It allows you to schedule your driver scans at your convenience and also provides you with backup and restore options for your old drivers. Moreover, this application offers only the drivers that are tested and WHQL-verified.
So, to set up and use this application in order to update your drivers and fix Spacebar not working Windows 7 issue easily, follow these steps.
- Tap on the button below to install the setup file of Bit Driver Updater.

- After downloading the file, double-click on it. Follow all the on-screen prompts to install the software on your computer without any errors.
- Now, open the software and click the Scan Drivers button on the home screen. As you press this button, a scanning process will begin. After that, a list of out-of-date system drivers will show up.

- There, you will have two choices: First, the Update Now button for updating a particular driver. Second, the Update All button for updating all the drivers in one go. Choose your required option and then wait till the process finishes.

The final step is to reboot your system. After rebooting, check for your Spacebar key not working issue. If it is not solved, adhere to the next solution below.
Solution 4: Perform the SFC scan
The easiest way to eliminate any hardware or Windows issues that may be affecting your system is to run an SFC Scan. Hence, you can run an SFC scan to fix Spacebar not working Windows 11 error through the steps listed below.
- Press the Windows key and R together on your keyboard to open up the Run window.
- Then, in the Run box, type cmd, and hit Enter. A Command Prompt window will appear.
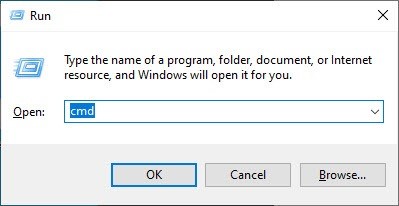
- Now, type the below-given command in the Command Prompt window, and hit Enter. sfc /scannow
Windows will now search your system for issues and eliminate all of them within a few minutes. Once done, again check for your Spacebar key not working error.
Solution 5: Update your Windows OS
You might have a Windows bug that is causing the Spacebar not working issue on your system. Downloading the most recent Windows update will help you get rid of it. In order to download the most recent Windows update, you may follow these instructions.
- Tap on the Search icon of your desktop and type Check for updates in it.
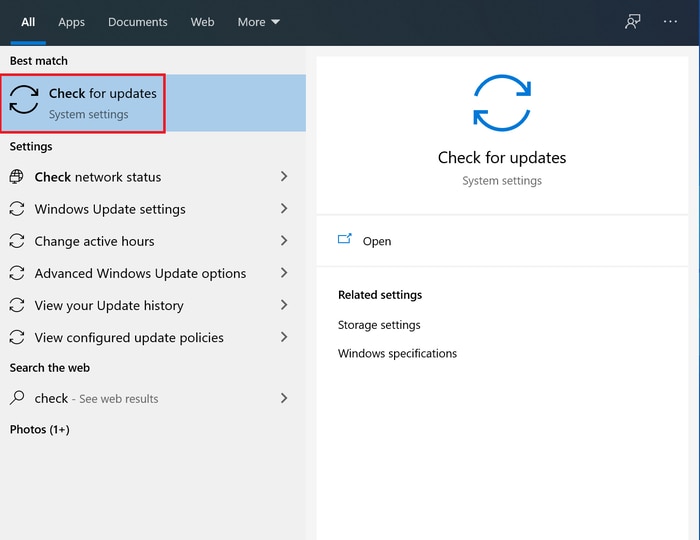
- Choose the relevant choice from the search results that appear.
- Now, under the Windows update tab, hit the Check for updates button.
Windows will now look for any updates that are available. If found, the downloading procedure will begin immediately. Restart your computer after that to see if the Keyboard spacebar not working error is solved.
Fixed: Keyboard Spacebar Not Working on Windows 11,10,8,7
So, that’s it! Through all the aforementioned effective and easy stepwise solutions we have quickly fixed your “Spacebar not working” error on the Windows system. We hope this post was helpful to you. In case, you have any suggestions or queries, you may connect to us in the comments section below.
You may subscribe to our newsletter and follow us on our Facebook, Twitter, Instagram, and Pinterest handles for more such technical and troubleshooting guides.
Snehil Masih is a professional technical writer. He is passionate about new & emerging technology and he keeps abreast with the latest technology trends. When not writing, Snehil is likely to be found listening to music, painting, traveling, or simply excavating into his favourite cuisines.







![How to Update and Reinstall Keyboard Drivers on Windows 10/11 [A Guide]](https://wpcontent.totheverge.com/totheverge/wp-content/uploads/2023/06/05062841/How-to-Update-and-Re-install-Keyyboard-Drivers-on-Windows-10.jpg)
