With the possibility to customize your park full of dinosaurs of your choice, the game Jurassic World Evolution is loved by gamers across the world. But unfortunately, many gamers complained about the problem of Jurassic World Crashing on the loading screen or in the middle of their game. The issue can be disappointing when you are in the middle of the game or want to have a gaming gateway for your weekend. If you are also one such gamer facing similar issues with your game, Don’t panic we have got it covered for you. The below guide mentions the solutions to easily fix Jurassic World Evolution crashing for Windows PC and other devices. But before we learn the methods to fix the issue, let us find out the possible reasons for Jurassic World Evolution crashing for Windows.
Why does my Jurassic World Evolution Keep Crashing?
Although it can be a complex task to identify Jurassic World Evolution crashing for Windows, below are the possible reasons that you can check:
- If the Graphics Driver on your device is outdated, missing, or corrupted.
- Missing, corrupted, or inoperational game files.
- Conflicts are created by other audio applications running on your PC.
- Overlays are turned enabled.
- If the Graphics settings are disturbed.
These reasons can annoy gamers as your Jurassic World Evolution crashes on startup. But thankfully all these issues are fixable. Below is the list of solutions for the respective issues to fix Jurassic World Evolution crashing on your Windows devices.
How to Fix Jurassic World Evolution Crashing on Windows PC?
As we have an idea of the problem behind Jurassic World Evolution Crashings let’s learn the solutions. Go through the list of fixes and apply them one at a time until the crashing issue is addressed.
Solution 1: Update Windows Graphics Driver
The most important resource to enjoy gaming is Graphics Card. And these Graphics cards require suitable drivers to communicate with your operating system. Therefore if the drivers on your PC are corrupted or have any pending updates Jurassic World evolution crashing issue can come up. There can be two ways in which you can update Graphics or other drivers for your device. Manual and Automatic.
Manual: The most reliable source of drivers is the website of the manufacturer. The device manufacturer releases driver updates to address and resolve the issues faced by existing drivers and enhance their performance. Therefore, visit the official download page of the manufacturer i.e NVIDIA, Intel, or AMD. Find the drivers compatible with your Os version, download them and install them manually.
Automatic: If you don’t have the skills to do this manually, don’t worry there are a variety of tools available to automate this process of driver downloads. These tools can save a lot of time and effort for users. In addition, the software also improves the working and speed of your Windows systems.
How to Update Drivers Automatically?
The Bit Driver Updater software is one of the best alternatives to update drivers automatically. Use the tool to download, or schedule driver downloads automatically. Moreover, restore the driver data in case of system restore or loss of data. A bunch of features can also be added with the premium update of the tool that comes with a 60-day money-back guarantee. Additionally, the performance of the whole system is also improved by the software. The tool makes the best choice for naive or other users who have a shortage of time & patience. Without any further delay download the Bit Driver Updater from the link below. Install it with the help of instructions that come up on your screen.
As the tool is now installed on your PC, use the steps below to update the Graphics driver and fix the Jurassic World Evolution crashing problem.
1: Open the software by double-clicking on the Bit Driver Updater icon.
2: Start driver scan on your Windows with the help of the Scan drivers option.

3: Hold back as the command processes to give a detailed description of pending driver updates on your system.
4: Click on the Update Now option next to the Graphics driver in the list. In addition, If you have the Pro version click on the Update All option to download all the latest drivers with a single click.

5: Install the Graphics driver and Reboot your PC to bring into effect the updated drivers. This is it. All you need for automatic driver updates is the Bit Driver Updater tool. All the drivers provided by the tool are certified and 100% secure. Also, the update provides 24*7 assistance from the highly skilled technical team. As the latest drivers are installed, launch the game again. If the Jurassic World Evolution crashing for Windows is not fixed, move to the following fixes.
Read Also: How to Fix Skywalker Saga Keeps Crashing on PC
Solution 2: Check the Integrity of Game Files
If the game files are missing on your device the problem of Jurassic World Evolution crashing on the loading screen error occurs. Therefore, you must validate the integrity of the game files to troubleshoot the problem. Below are the steps to verify that the integrity of game files is up to the mark.
For Steam Client Users:
Step 1: Launch your Steam and move to the tab of your gaming Library.
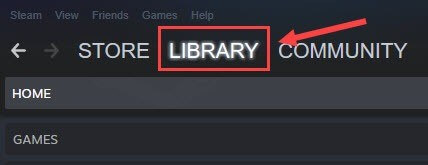
Step 2: Find Jurassic World Evolution and right-click on it to open the options menu. Select Properties to expand the game properties.
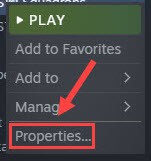
Step 3: Move to the Tab for Local files and click on the option to Verify the integrity of the files.
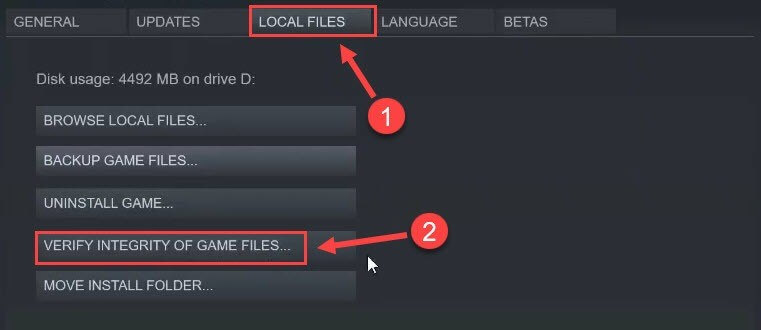
Step 4: Sit back till the process completes.
Note: Use similar steps to verify the game file’s integrity on other gaming clients.
Re-launch the game through the client and check if it works properly. If these steps couldn’t fix Jurassic World Evolution crashing for Windows move on to the next step.
Solution 3: Delete the Possible Conflicting Audio Apps
For some players, the Jurassic World Evolution crashing problem was due to audio apps that were conflicting with the functionality of the game. Apps such as Sonic Radar, Nahimic Sonic Studio, and other Audio applications can interrupt the gaming experience. Delete all the application files and check if Jurassic World Evolution crashes on startup are fixed. If the deletion of audio apps couldn’t fix it, proceed with the further solutions.
Solution 4: Disable In-game Overlays
Another culprit of Jurassic World Evolution crashing is overlays. Below are the quick steps to disable overlays on your client and address the crashing issue.
For Steam:
Step 1: Launch your Steam client and open its settings in the Steam section from the left corner.
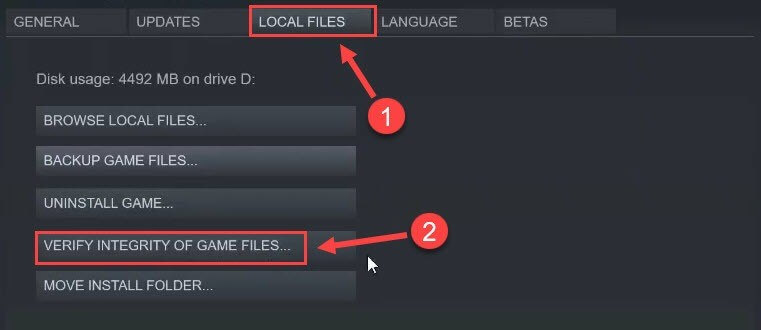
Step 2: Move to the In-game tab in the Settings window and uncheck the checkbox that reads “Enable the Steam Overlay while in-game”. Click on OK to apply the changes and Exit Settings.
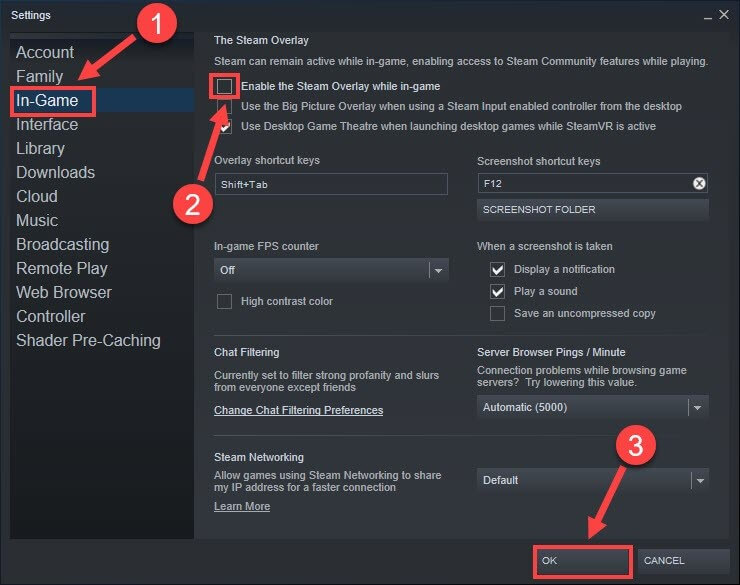
For Discord:
Step 1: Run Discord and use the icon of cogwheel to open Settings.
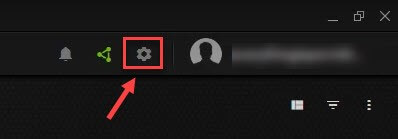
Step 2: In the General tab scroll and turn off the toggle for In-game overlay.
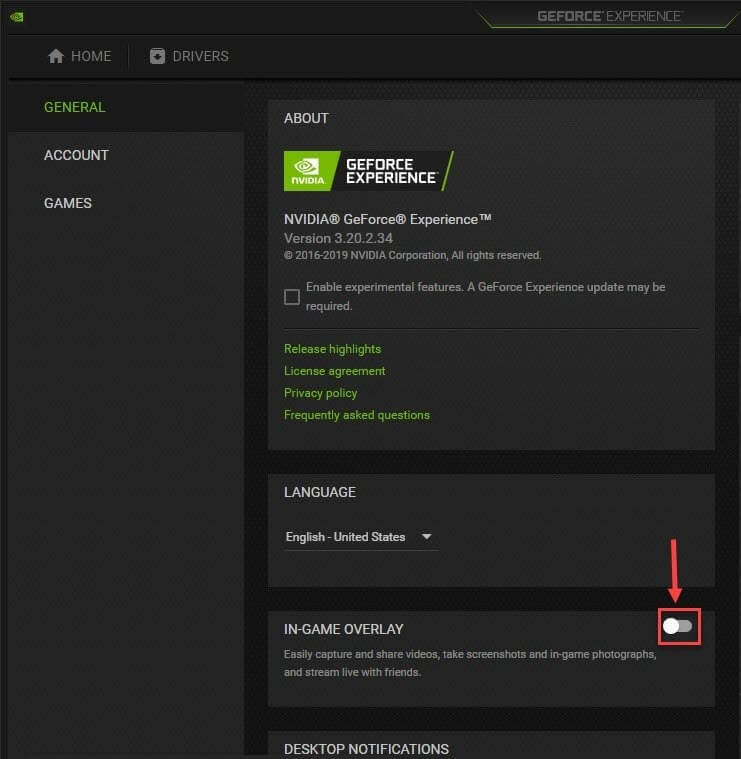
As the overlays are now disabled, launch the game using your respective game client to check if the issue is fixed. If still, the Jurassic World Evolution Crashing issue remains, try the last solution given below.
Read Also: How To Fix Elden Ring Crashing on Startup
Solution 5: Alter your Graphics Settings
If your PC has low-end specifications and resource availability for the game it can lead to Jurassic World Evolution crashing frequently. Therefore, it’s suggested to lower the in-game settings of Graphics to have smooth gameplay. The following are the steps to adjust Graphics Settings on your device
Step 1: Run the game and open its Settings.
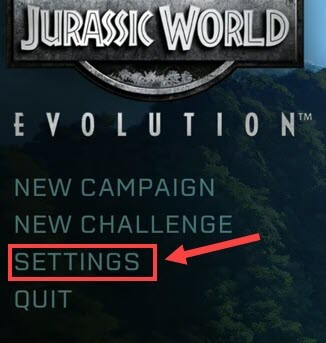
Step 2: Move to the display section and adjust the following:
- Update Screen mode as Borderless to Windowed
- Uncheck the checkbox for VSync to turn it off.
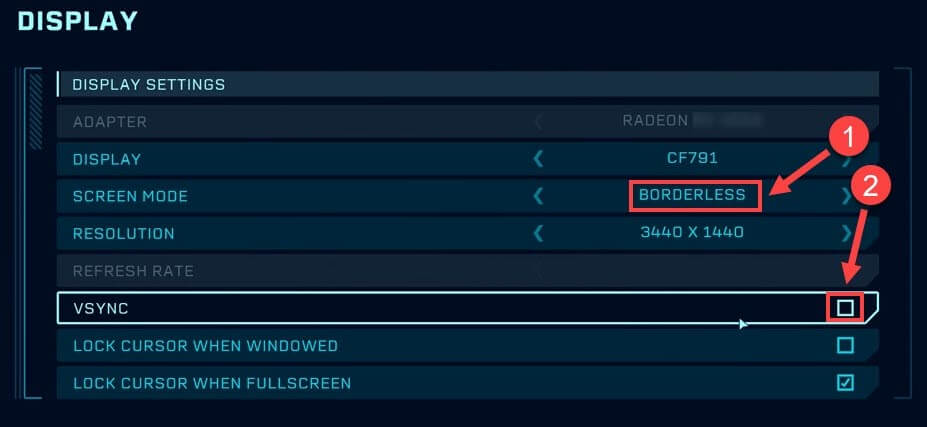
Step 3: Open the Graphics section from the Settings and update settings for each depending upon your system.
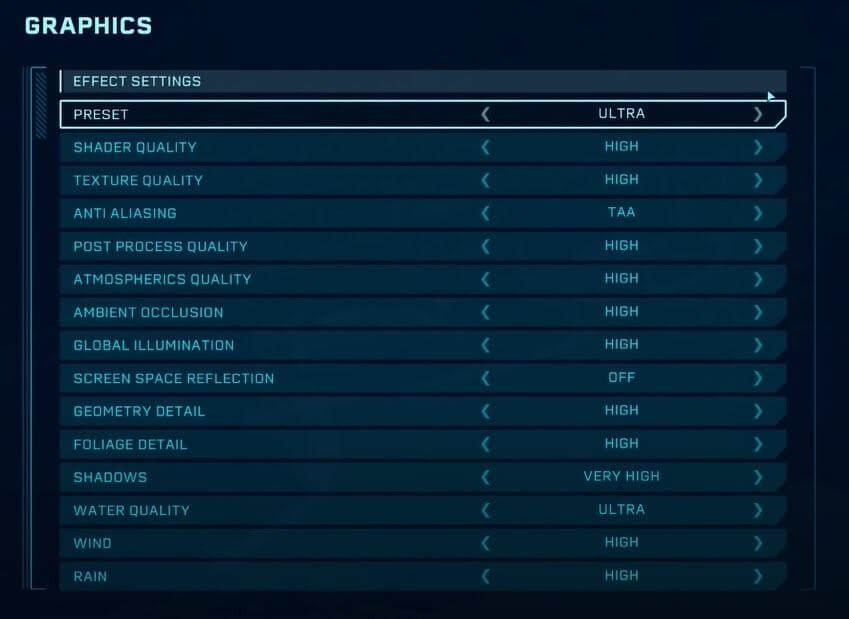
As you finish this you will see that the Jurassic World Evolution Crashing for Windows is fixed. Now you can enjoy the game with improved speed and without any crashes.
Read Also:
Jurassic World Evolution Crashing on Windows PC: FIXED
This brings us to the end of our guide to resolving Jurassic World Evolution crashing on a Windows PC. Apply the solutions until the game starts working completely fine. Update the Graphics driver to experience the best of Gaming. Bit Driver Updater software makes updating drivers automatic and straightforward. Have more questions for us? We have left the comment space for this. You can also leave your suggestions in the comments. If you found the above information helpful, stay connected by subscribing to our newsletter.
Snehil Masih is a professional technical writer. He is passionate about new & emerging technology and he keeps abreast with the latest technology trends. When not writing, Snehil is likely to be found listening to music, painting, traveling, or simply excavating into his favourite cuisines.

![[Fixed]Jurassic World Evolution Crashing on Windows PC](https://wpcontent.totheverge.com/totheverge/wp-content/uploads/2022/06/07061900/FixedJurassic-World-Evolution-Crashing-on-Windows-PC-1.jpg)






![How to Update and Reinstall Keyboard Drivers on Windows 10/11 [A Guide]](https://wpcontent.totheverge.com/totheverge/wp-content/uploads/2023/06/05062841/How-to-Update-and-Re-install-Keyyboard-Drivers-on-Windows-10.jpg)
