The all-new Skywalker Saga by Lego Star Wars has attracted a lot of fans of Star Wars to the game’s battlefield. But some of them have reported the issue of Skywalker Saga keeps crashing on PC or gaming laptops. The crashing issue can piss you off when gaming is your hobby and gateway at the same time. But not anymore, as you are here we assure you the complete solution to the crashing issue.
The article below mentions 100% working fixes for Skywalker Saga keeps crashing on Windows 11 and 10. As we plan to address the issue let us first go through the reasons behind the issue Skywalker Saga keeps crashing on PC.
Why Skywalker Saga Keeps Crashing?
The first thing to do while identifying the reason of Skywalker saga keeps crashing is to check your system specifications. Following are the minimum requirements of the Skywalker Saga:
- OS: Windows 10 (64 bit) or above
- Processor: AMD Ryzen 3 1200 or Intel Core i5-2400
- Memory/ RAM: 8 GB
- Graphics Card: AMD Radeon HD 7850/ Nvidia GeForce GTX 750 Ti
- DirectX: DX11
- Storage: 40 GB
If your PC meets the minimum requirements of the game read on to find other possibilities why Skywalker Saga keeps crashing on PC
- Graphics driver on your Windows 11 or 10 is outdated, missing, or corrupted.
- Verify game files integrity
- The antivirus on your device is interrupting the game
- The processor of your system is occupied with other lower priority task.
How to Fix Skywalker Saga Keeps Crashing on Windows 11 or 10?
The below list of fixes can be applied in the given order to address Skywalker Saga keeps crashing on Windows 11 or 10 devices. It is not necessary to apply all of them, move down until the crashing issue is fixed.
Fix 1: Verify Integrity of the Game Files
If the game files are corrupted or missing the Skywalker Saga keeps crashing on PC. Therefore, it is necessary to keep a track of the game files and make the required downloads to keep these files up to date. Fortunately, the different desktop clients provide this function through their library section. Here are the steps to check the integrity of Skywalker Saga’s game files
On Steam Client:
1: Launch your Steam. Navigate to the tab Library to open your game Library.
2: Find Lego Star Wars Skywalker Saga right click on it and open its Properties.
3: Click on the option Verify Integrity of Game files in the Local files tab.
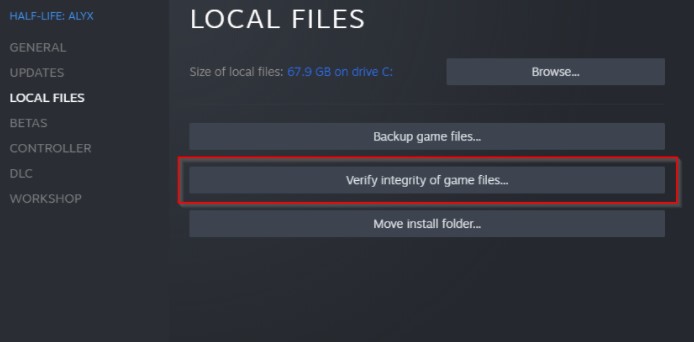
On Origin:
1: Launch Origin and from the left panel open your Game Library.
2: Open Skywalker Saga and click on the Game Settings.
3: Choose the Repair option from the list and hold back till the processing completes. Exit origin and Restart your game to check if this fixes the Skywalker Saga keeps crashing issue on your PC.
On Epic Games Launcher:
Step 1: Run the launcher on your device and from the left panel expand the Library section.
Step 2: Click on the game and then on three dots to open game settings. Choose the Verify option and wait till the integrity of game files is verified.
Note: For almost all the other game launchers the verification process is similar to the above one.
Wait till the verification completes, and then launch the game again from start. If the issue of Skywalker Saga keeps crashing on Windows 10 persists, move to the next method.
Also Know: How to Fix Star Wars Squadrons Crashing on PC
Fix 2: Run in Administrator Mode
If your games are provided the access of admin, they are likely to operate in a correct and smoother manner. If you are facing the Skywalker Saga keeps crashing on your device, Run the game as an administrator. Here is how you can do it on your device.
1: Right click on the Star Wars Saga icon and open the properties window.
2: In the Compatibility tab tick the checkbox for Run the program as an administrator.
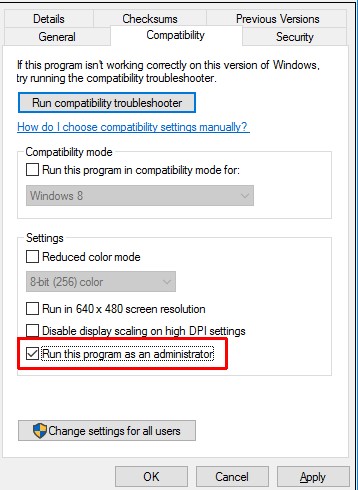
3: Click on the Apply and OK buttons respectively to save the updated settings.
Re-launch the game to check if Skywalker Saga keeps crashing on Windows 11 or 10 is fixed. If the issue remains unresolved, move to further fixes.
Fix 3: Update your Graphics Driver
When it comes to gaming problems, drivers can have a tight hold on your device. Ideally, the system drivers are automatically downloaded through Windows updates but there are two ways to perform driver downloads.
Manual: Visit the website of your Graphics card manufacturer such as AMD, Intel, etc, and search for the drivers compatible with your Windows OS. Now Download the driver and install them manually through the instructions displayed. Keep in mind that before you start the download process you must know your system specifications.
Automatic: Rather than manually finding the website, drivers, and other data download software that can do it on your behalf. An automatic driver updater makes driver downloads easier and more reliable. Once the software is downloaded the specifications required to find the right drivers are stored. Every time the system is scanned for pending updates automatic download of driver updates can be processed.
Also Know: How To Fix Elden Ring Crashing on Startup
How to Automatically Download Latest Graphics Driver Update using Bit Driver Updater?
One of the best tools for one-click driver download is Bit Driver Updater. It makes the best pick for technically skilled and new users to update drivers. It requires minimum effort to improve the performance of your PC with the latest driver updates. Additionally, the following features are accompanied by the feature of driver updates with the Bit Driver Updater tool:
- Schedule updation of drivers at a pre-defined time slot.
- Backup and Restore feature to keep all the driver data on track
- Huge database to store drivers
- Certified Drivers
- 24*7 technical support
- 60-day money-back guarantee
Download the Pro version of Bit Driver Updater to have the use of complete features. Below is the direct link to download the tool. Follow the steps on your screen to install the downloaded file.
Here’s how you can use the software to fix Skywalker Saga keeps crashing on Windows 11 or 10 by updating Graphics drivers automatically.
1: Launch the tool. Select the Scan rivers option to scan pending updates

2: Let the scan complete and wait till the driver list with updates is displayed.
3: Find the Graphics driver in the list and download the latest version through the Update Now button.

4: In addition to this if you have the Pro version click on Update All button at the bottom of the list to download all the updates.
5: Install the driver update by implying instructions on the screen. Restart your system to bring into effect the updated drivers. And it’s done. This is how simple driver updates are through Bit Driver Updater tool. With the technical assistance provided by the Pro version, it gets better to resolve issues related to drivers. Start the game and check if the updated driver could fix Skywalker Saga keeps crashing on PC issue. If this step brought in no luck for you, move to the next one.
Fix 4: Force Stop Background Apps and Programs
If your Windows is occupied with other tasks running in the background the Skywalker Saga keeps crashing issue occurs. If the processor is overloaded with these unnecessary applications or programs it might slow down the speed of the game. Therefore, stop these programs using the following steps:
1: Press Ctrl, Shift & Esc keys altogether to open Task Manager.
2: Under the tab for processes right click and End Task the programs or apps that are using resources.
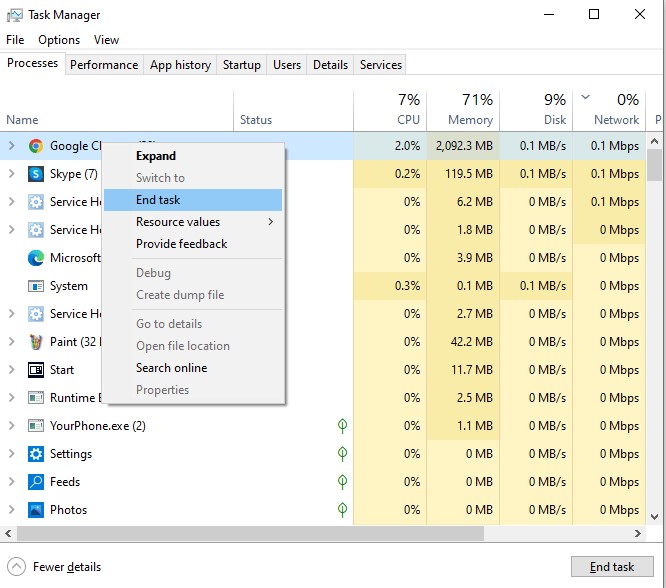
3: Also, right-click on your game Skywalker Saga Choose the option for Set Priority, and update the priority of the game to High.
Open your game and check if you are still experiencing crashes. If the Skywalker Saga keeps crashing problem is intact, so try the next solution.
Fix 5: Disable Antivirus or Firewall
The antivirus installed on your system might be the possible reason for Skywalker Saga keeps crashing on your PC. Due to the overprotective layers of the Firewall or your Antivirus software, the game fails to load completely.
This can be fixed as you disable the Windows Defender and Firewall temporarily on your PC.
Turn off the Windows Defender and Windows Security manually from the Settings App. Also, if there’s third-party software on your device as an Antivirus temporarily disable it. Use the Manufacturer’s guide to disable the software on a temporary basis. Now check if the game works fine now and is not crashing frequently on Windows PC or gaming laptop.
Once the Skywalker Saga keeps crashing issue is resolved make sure you activate the Antivirus and Defender. These tools help in keeping all the data safe on your Windows device.
Read Also: How To Fix Random Valorant Keeps Crashing on Windows
Skywalker Saga Keeps Crashing on PC: FIXED
Hopefully, the issue of Skywalker Saga keeps crashing on Windows 10, 11, or older version devices are now fixed. It is highly recommended to update the Graphics driver for better gaming. If you don’t have time and skills to keep the track of your drivers, use Bit Driver Updater to automate all updates for drivers.
If you have any more concerns regarding this don’t hesitate and leave them in the comments section below. However, if the article helped you subscribe to our blog for more informative and useful technical write-ups. For regular tips and updates follow us on Instagram, Facebook, Twitter, and Linkedin.
Snehil Masih is a professional technical writer. He is passionate about new & emerging technology and he keeps abreast with the latest technology trends. When not writing, Snehil is likely to be found listening to music, painting, traveling, or simply excavating into his favourite cuisines.







![How to Update and Reinstall Keyboard Drivers on Windows 10/11 [A Guide]](https://wpcontent.totheverge.com/totheverge/wp-content/uploads/2023/06/05062841/How-to-Update-and-Re-install-Keyyboard-Drivers-on-Windows-10.jpg)
