If you’re just starting out with your new operating system and have been trying to figure out how to screenshot on Dell computer, then you’ve come to the correct place. In this article, we’ll go through easy ways to take screenshots on Dell laptops and desktop PCs.
Before the advent of screenshots, nobody could have imagined a tool that will allow you to capture exactly what is displayed on your computer. Whatever you call it, a screenshot, screencap, or screengrab is an illustration of the exact content that appears on your computer screen.
The advantages of taking screenshots in this digital computer era appear to be endless. A visual representation is more captivating and important compared to a long written form, and the creation of screenshots is further proof of this.
In light of this, a screenshot is a fantastic tool for professional as well as personal use. Read on if you’re using a Dell laptop or desktop and are unsure of how to screenshot on Dell laptop or desktop.
How To Take Screenshot On Dell Laptops And Computers
There are a number of quick ways to take screenshots on a Dell computer or laptop. The following techniques are applicable to all laptop models and series, regardless of which one you have. Here’s how to screenshot on a Dell desktop or laptop.
Method – 1: Using Print Screen Key to Take Screenshots on Dell Laptop
Dell laptops often have a “Prt Sc” label for the Print Screen button, though the exact label can vary according to the model. The key that appears on the highest row of the keyboard, is also known as F10. On some Dell computers, this key might be located adjacent to the ‘Delete’ key.

By combining precise word combinations using the Print Screen button, you can capture the screen of your computer in a variety of sizes. With this method, Windows 8, 8.1, and 10 in all of their versions will work without a hitch. On a Dell laptop, follow these steps to take a screenshot:
- To take a screenshot of the entire screen at once, press the Prt Sc key + Windows key simultaneously. After it captures a screenshot, your computer screen will slightly flicker to show that it was successful.
- To take a screenshot of a window, simply click it and then press Alt + Prt Sc on your computer’s keyboard. This will capture a screenshot of only that particular open window.
- Another option is to simply press Prt Sc to take a screenshot of each window that is active.
Your Dell laptop will automatically copy the screenshot you just captured to your clipboard. Copy it, then paste it into a graphics editor (like Microsoft Paint), and finally click Save.
Also know: How to Fix the Print Screen Not Working on Windows 10
Method – 2: Take a Screenshot Using the Snipping Tool on Dell Laptop
If you’d prefer to take a different course of action, you can use the Snipping Tool. You can capture screenshots of your computer screen using this Windows feature in a variety of geometric patterns. Here is how to take screenshots on Dell laptop with a Windows default utility tool called Snipping Tool.
- To access the snipping tool, press the Start key and type “Snipping Tool” into the search bar. Several options will be presented to you when the application first launches.
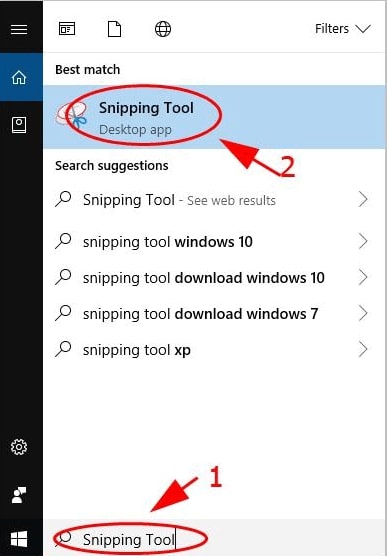
- Select the appropriate result that appears on your computer screen.
- On your screen, this will launch the Snipping Tool. You’ll find numerous options for taking screenshots, editing tools, and more as soon as the application starts.
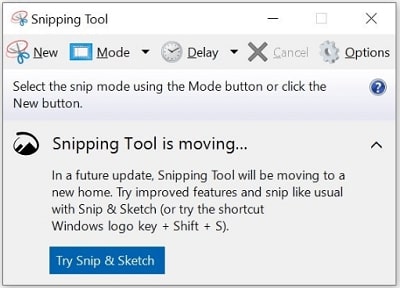
- You must select the New option to begin the snapshot-capturing procedure. Alternatively, you can simultaneously hit the CTRL and N buttons on your keyboard. Following that, you can choose between Windows Snip, Free Form Snip, or Full-Screen Snip, depending on your preferences and need to take screenshots.
- The Free Form Snip: This tool makes it simple to capture your screen in any form you choose.
- The Window Snip: You can quickly and easily take a screenshot of all of the open windows with the Window Snip.
- The Full-Screen Snip: The full-Screen Snip captures the complete screen in a single image. This feature will be quite helpful if you use many displays.
Last but not least, simultaneously press CTRL + S in order to save the screenshot you just took and to choose a location for your screenshots.
Also know: How to Fix No DP Signal From Your Device Dell Monitor
Method – 3: Download the Screen Capture Application to Take Screenshots on Dell laptop
The aforementioned techniques are built-in and simple to use; however, they only function in certain situations. You need a special screen-capturing tool if you wish to undertake complex editing.
On Dell computers, there are a number of specific applications for taking screenshots. Search for “Advanced Print Screen Dell Laptop Applications” in your web browser.
On your device, download and install the tool. One such app that may be downloaded is the Free Snipping Tool. It enables the alteration of the in-flight screenshot. To gain access to the app’s additional features, upgrade to the Pro version.
Also know: How to Fix Windows + Shift + S Not Working On Windows PC
Explained: How to Take Screenshots on Dell Laptops and Desktops:
These are some of the simplest and quickest methods for taking screenshots on Dell computers. If you want a professional’s advice, we suggest taking a screenshot with dependable screen-capturing software. You may rapidly take high-quality screenshots with specific criteria and orientations with the aid of the dedicated utility tool. Additionally, these tools have built-in video recording functionality that makes it possible to record screen activity even while sound is enabled.
We sincerely hope that our comprehensive guide on how to take screenshots on Dell laptop running Windows 10 or 11 will be of the greatest help to you. Please don’t hesitate to leave questions or further recommendations in the space provided below.
To ensure that you never miss any tech news, sign up for our newsletter and follow us on social media.
Snehil Masih is a professional technical writer. He is passionate about new & emerging technology and he keeps abreast with the latest technology trends. When not writing, Snehil is likely to be found listening to music, painting, traveling, or simply excavating into his favourite cuisines.







![How to Update and Reinstall Keyboard Drivers on Windows 10/11 [A Guide]](https://wpcontent.totheverge.com/totheverge/wp-content/uploads/2023/06/05062841/How-to-Update-and-Re-install-Keyyboard-Drivers-on-Windows-10.jpg)
