If you are thinking about why is Windows Shift S not working on your computer, then this article will help you fix this issue with the help of some effective methods.
Windows comes with various shortcuts that you can perform with the help of your keyboard. Similarly, pressing Windows + Shift + S keys simultaneously on your keyboard allows you to take a screenshot. This is one of the easiest ways to take a screenshot on a Windows PC. However, there are times when you might face the Windows key Shift S not working issue. These issues might arise because your Windows, S, or shift key not working or your keyboard drivers are outdated. If that is the case, you need to try implementing the different techniques mentioned in this article in order to resolve it easily.
Different Ways To Fix The Windows Shift S Not Working Issue
Below are some methods that you can practice and fix your Shift Windows S not working issue easily.
Method1: Enable Snip & Sketch Notifications And Solve The Windows Shift S Not Working Error
When you press the Windows key + Shift + S to take a screenshot, a message that says “Snip saved to the clipboard” usually shows up in the lower right corner of your screen. If you are not seeing one, you need to turn on the Snip & Sketch notifications. Follow the steps mentioned below to enable the Snip & Sketch notifications and fix your Windows key Shift S Not Working issue:
- Click on the Start button and then search Settings in the search bar

- On the Settings page, select the System settings by clicking on it.
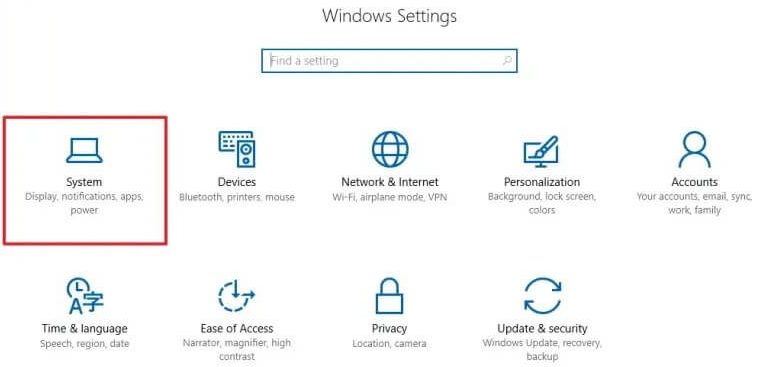
- Choose the Notifications & actions tab present on the left-side panel. Then, on the right-side panel Turn ON the Snip & Sketch toggle switch under the “Get notifications from these senders” heading.
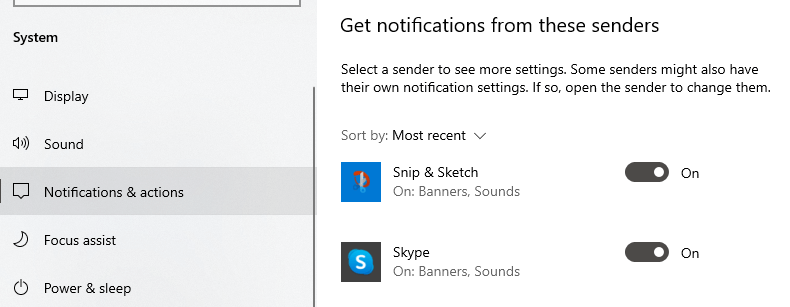
After enabling the Snip & Sketch toggle switch, check if the Windows Shift S not working issue is resolved. If not, try resetting its settings. Check out the next method for more information.
Method2: Reset The Snip & Sketch Option To Fix Window Shift S Not Working Issue
Many people ask why is Windows Shift S Not Working on their Windows device and one of the reasons behind this is the Snip & Sketch settings. Before we tried to turn on the toggle switch, but now it’s time to reset the settings. Below are some steps that will walk you through the whole process.
- Type Settings in the taskbar’s search bar and then press the Enter key on your keyboard.

- On the Settings window, click on the Apps option
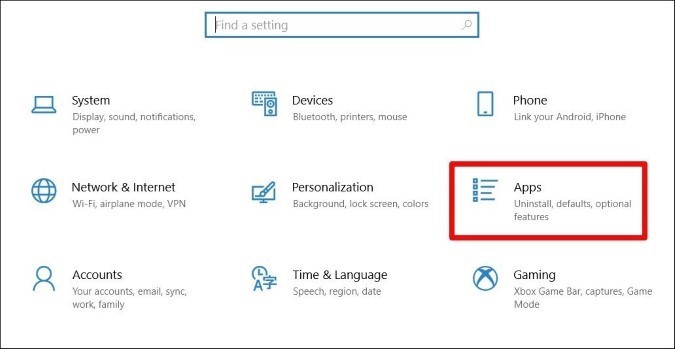
- From the left-side panel, select the Apps & features tab. Then, scroll down and look for the Snip & Sketch option.
- Expand the Snip & Sketch app by clicking on it
- Now, click on the Advanced options button and this will open a new window. Over there, click on the Reset button.
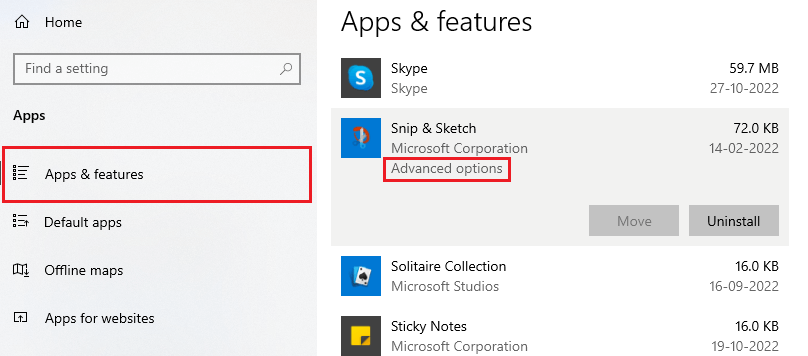
- A dialog box will appear asking you to confirm your actions, click on the Reset button once again for confirmation.
After resetting the Snip & Sketch settings, check for the Shift Windows S not working issue. If it is still not working, then it’s time to update your drivers. The next method will help you with that.
Also know: How to Fix Keyboard Spacebar Not Working on Windows 11, 10, 8, 7
Method3: Update Your Keyboard Driver To Solve Windows key Shift S Not Working Problem
Keeping your drivers up to date will help your computer fix most of the problems including the Windows Shift S not working. This practice will also improve your computer’s overall performance.
There are two methods to perform this task, the first one is the manual method. In this process, you need to take the help of an in-built Windows tool. This tool is known as the Device Manager tool and it helps in managing the drivers present on your computer. It will also help in fixing issues like BSOD, device compatibility errors, Shift Windows S not working, etc.
The second method is an automated process, where you have to download the best driver updater software available in the market. This software will help you update all of your drivers with just a single click. So without any further ado, let’s look at these methods and fix the Windows key Shift S not working issue.
Fix Windows Shift S Not Working Problem By Updating Drivers Manually
Follow the instructions given below in order to use the Device Manager tool and fix the Windows, S, Shift, or Enter key not working issue.
- Type in the taskbar’s search bar and then press the Enter key on your keyboard.

- On the Control Panel window, click on the “View by” dropdown menu and select the Large icons option. This will change the in-built app’s design.
- Then, click on the Device Manager tool and a new window will appear showing all the drivers present on your computer.
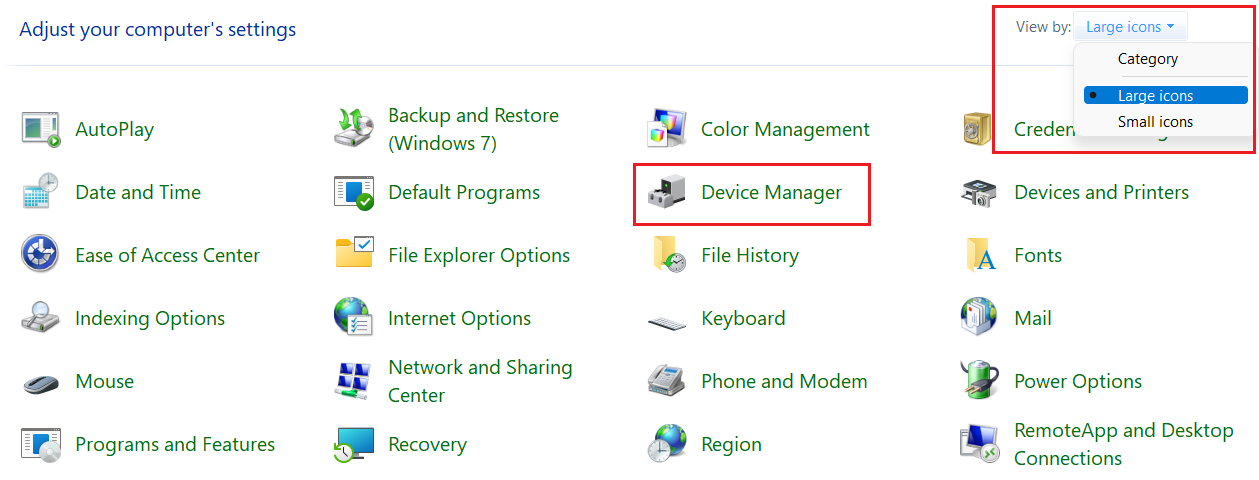
- Click on the arrow icon in front of the Keyboards option in order to expand it. Then, right-click on the HID keyboard driver and select the Update driver option from the context list.
- A new pop-up window will appear, click on the “Search automatically for drivers” option. Then follow the on-screen instructions to install the new drivers on your PC.

After the installation process is completed, Restart your computer and check if the Windows key Shift S not working issue is resolved. If you feel the manual method is a bit too long then you should move on to the next method.
Fix Windows Shift + S Not Working By Updating Drivers Automatically
In this automated process, you need to download a driver updater software that is safe and secure to use. Something like the Bit Driver Updater, which is one of the most trusted apps in the market. This app is specially designed for Windows devices.
It comes with various features that will make your computer perform better. You can easily update all your drivers and get rid of the Windows key Shift S not working issue with the help of this app. Some other advantages of using this app are mentioned below:
- Improves the device’s processing speed
- Download WHQL-certified drivers only
- Allows you to schedule the process
- Makes a backup of existing drivers
- Provides 24*7 customer support
Now, it’s time to look at the steps to use this tool and fix the Windows key Shift S not working problem:
- Download the Bit Driver Updater app by clicking on the link below:

- Once the app is downloaded, go to the Downloads folder and open the setup file. Follow the on-screen instructions in order to install the app on your computer.
- Now launch the Bit Driver Updater application
- On the app window, click on the Scan Drivers button in front of you. This will allow the application to look for all kinds of outdated, missing, corrupted, or faulty drivers present.

- Then, click on the Update all button to update all the drivers at once. Or else, click on the Update Now button in front of the Keyboard driver option to particularly update them.

After downloading the system drivers, Restart your Windows device. And then it will automatically fix the Shift Windows S not working issue.
Also know: How to Fix Keyboard Keys Typing Wrong Characters in Windows
Resolved: How to Fix Windows Shift S Not Working Issue On Windows 10/11 Devices
We hope the methods mentioned above have helped you fix the Windows Shift+S not working issue on Windows 11 & 10 PC. If you still have any queries regarding this post, then share them with us in the comments box below. Moreover, subscribe to the Free Driver Updater to read more informative tech-related blogs like this.
Snehil Masih is a professional technical writer. He is passionate about new & emerging technology and he keeps abreast with the latest technology trends. When not writing, Snehil is likely to be found listening to music, painting, traveling, or simply excavating into his favourite cuisines.







![How to Update and Reinstall Keyboard Drivers on Windows 10/11 [A Guide]](https://wpcontent.totheverge.com/totheverge/wp-content/uploads/2023/06/05062841/How-to-Update-and-Re-install-Keyyboard-Drivers-on-Windows-10.jpg)
