Call of Duty has been here for a long time now. COD: Modern warfare is among the hottest and most popular shooter games. But after a pacific update in the game, many gamers reported the issue of call of duty modern warfare multiplayer not working. If you are among those gamers don’t worry you are on the right page. We got it covered for you in the write-up below.
But before we find the solutions, it is important to identify the reasons for why is call of duty modern warfare multiplayer not working. The problem can be with your network connection or DNS server. Or for some gamers the issue reported was outdated or incompatible network drivers. However, it can be difficult to find out the particular reason leading to modern warfare multiplayer not working but it can be simplified and resolved by applying the underlying fixes. Stick through the entire article to find out solutions for cod mw multiplayer not working.
How to Fix Modern Warfare Multiplayer Not Working?
The section below mentions the quick and best possible fixes for modern warfare multiplayer not working on Windows PC. You don’t need to apply all the fixes, move down the list and apply the fixes one by one until the issue of modern warfare multiplayer not working is fixed on your device.
FIX 1: Restart Network Connection
Modern warfare not working after update error can be related to your network connection. Therefore the first thing to be done is to check your equipment for network connection. Restart the devices, clear cache, and renew the IP address. Here’s how you can do it
Step 1: Unplug the power cords from the back of modem.
Step 2: Sit back for 30 seconds before plugging in the cords. Wait till the indicators reach to their normal state.
Step 3: Open the internet browser and check if the connection works fine.
Login to the gear and check if restarting your network devices fixed the modern warfare multiplayer not working issue. If the problem is intact, move to the further methods to resolve it.
Read Also: How to fix Dev Error 6036 in Call of Duty: Warzone
FIX 2: Update DNS Server
For most cases, the DNS used by us is set up by ISPs. The DNS servers serve as phone books for the Internet. To resolve the cod mw multiplayer not working problem you can update DNS servers. This will improve the connectivity of your call of duty modern warfare.
Here are the steps to do so
Step 1: On the home screen locate the icon for computer on the right corner of the taskbar and select Network and Internet Settings.
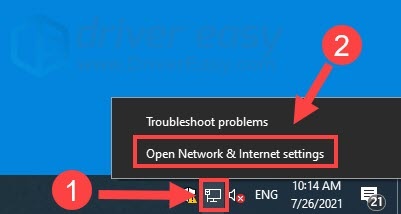
Step 2: In the settings window click on Change adapter option present under Advanced network settings.
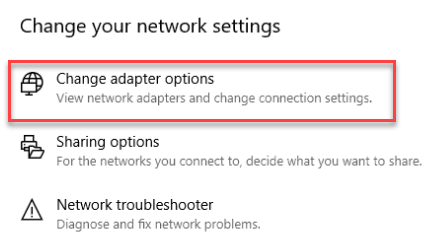
Step 3: Right click on network adapter and choose the Properties option.
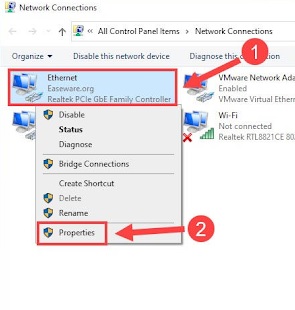
Step 4: In the Networking tab click on Internet Protocol version 4(TCP/IPv4) and then select Properties.
Step 5: In the General tab under Use the following DNS server addresses section, add the following Preferred and Alternate DNS server data. Click on OK to apply changes.
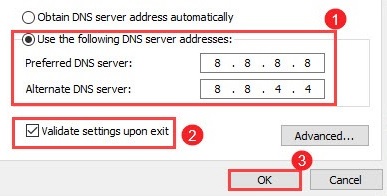
Step 6: On the search bar enter cmd and click on the option to run as administrator.
Step 7: Run the command ipconfig/flushdns in the Administrator Command prompt.
Wait till the DNS Cache is flushed and then run the game to check if modern warfare multiplayer not working is fixed. If the issue still remains, move on to the next alternative.
FIX 3: Update Network Driver
If the network drivers are not compatible or outdated the issue of call of duty modern warfare multiplayer not working can come up on your device. To update the network or other system drivers you can download the latest drivers from the official website of the manufacturer. Visit the download section on the official website of the manufacturer, find the compatible drivers for your operating system download, and install them manually on your Windows device.
If you lack the required time and patience to look for the correct drivers and install them switch to driver updater software.
The Bit Driver Updater tool is an automatic driver updater tool that scans for all the pending driver updates and downloads them with a single click. You can schedule driver updates, backup, or restore the driver data. Moreover, the performance of your device is enhanced with the certified drivers downloaded through the ultimate driver updater tool.
With the Pro version update of the tool, you get customer support 24*7 and a bunch of other features. The upgrade comes with a 60-day money back guarantee which makes it worth a try.
Without any further delay download and install the tool from the direct download button below.
Use the following steps to automatically update Network or other system drivers to fix cod mw multiplayer not working.
Step 1: Launch the Bit Driver Updater once installed and start the Scan Drivers utility by clicking on the option.

Step 2: Hold back till the complete list of drivers is displayed as it can take some while.
Step 3: Locate Network drivers and click on Update option present next to them to download the latest version.
Note: For users of the Pro version there’s an Update All option available at the end of the list that downloads all the driver updates at once.

Step 4: Click on the download latest driver file and implement the instructions on your screen to install it. Restart your Windows device to apply the updates.
Now check if the issue of Modern warfare multiplayer not working is fixed with it. If the issue remains, try the next fix.
Read Also: How To Fix Elden Ring Multiplayer Not Working On Windows PC?
FIX 4: Rebuild Battle.net Files
If even after applying the above fixes cod mw multiplayer not working error remains check the Battle.net files on your device. Here is how you can do so
Step 1: Close the Battle.net client. Now open Run dialog box using Windows and R keys together. Enter %appdata% and click on OK.
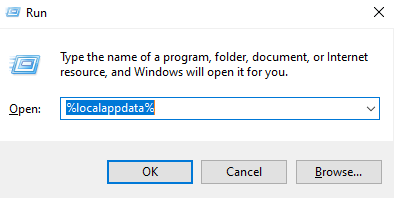
Step 2: Remove all the files and folders related to Battle.net or Blizzard Entertainment.
Step 3: Also, follow the above steps and remove these files from %localappdata% and %programdata%
Once the process completes, reboot your device and launch the game again to check modern warfare multiplayer not working issue is resolved.
Modern Warfare Multiplayer Not Working: FIXED
Hopefully, the above methods worked for your device to find the answer to the question of why is call of duty modern warfare multiplayer not working. Apply the fixes one by one in the mentioned order to avoid extra time and effort. Update network driver automatically through Bit Driver Updater to have an uninterrupted gameplay experience.
Found the guide helpful don’t forget to leave your valuable feedback in the comments. Also, for more technical updates subscribe to our blog and follow us on our social media platforms (Facebook, Twitter, Instagram, and Pinterest).
Snehil Masih is a professional technical writer. He is passionate about new & emerging technology and he keeps abreast with the latest technology trends. When not writing, Snehil is likely to be found listening to music, painting, traveling, or simply excavating into his favourite cuisines.

![[FIXED] Modern Warfare Multiplayer Not Working on Windows PC](https://wpcontent.totheverge.com/totheverge/wp-content/uploads/2022/04/26060800/FIXED-Modern-Warfare-Multiplayer-Not-Working-on-Windows-PC.jpg)






![How to Update and Reinstall Keyboard Drivers on Windows 10/11 [A Guide]](https://wpcontent.totheverge.com/totheverge/wp-content/uploads/2023/06/05062841/How-to-Update-and-Re-install-Keyyboard-Drivers-on-Windows-10.jpg)
