Laptops are incredibly important in this digital world for work, communication, and entertainment. However, facing technical issues can be frustrating, especially when the keyboard stops working.
So, if you’re an Asus laptop user and have faced an “Asus laptop keyboard not working” problem on your Windows PC, don’t worry, you’re not the only one. In this blog post, we’ll look at some quick and easy solutions to fix this problem right away. So, without further ado, let’s start.
Different Ways to Fix Asus Laptop Keyboard Not Working
If you are facing an Asus keyboard not working error, then go through the different workarounds explained in the following sections.
Method 1: Perform basic checks
First, attempt a few basic steps to solve the Asus laptop keyboard not working error before moving on to the more complex ones. Try rebooting your laptop. Although restarting your computer may seem like an obvious option, it can sometimes resolve keyboard issues.
Furthermore, ensure that the keyboard is connected to the laptop properly. You may unplug it and then re-plug it. Additionally, to fix the Asus keyboard not working error, you may try connecting the keyboard to a different port.
The next step to do is to unplug any external devices that may be plugged into your laptop. This includes SD cards, USB devices, and anything else that may block the keyboard.
After you have disconnected all external devices, check the keyboard properly. Make sure nothing is preventing or interfering with the keys’ functioning.
Make use of a soft cloth to gently wipe the keys clean if you notice any debris or dirt on them. You may also check for a battery problem. To do so, turn off your laptop. Take the laptop’s battery out. Wait a short while, then directly attach your laptop’s AC power cord. Check your keyboard after restarting your laptop.
Also Read: Asus Bluetooth Driver Download and Update
Method 2: Turn OFF the Filter Keys
The Filter keys function in Windows is made to ignore repetitive keystrokes to make typing easier. However, when it’s enabled on your laptop, it can occasionally lead to Asus laptop keys not working issue.
Hence, you can disable your keyboard if you are facing an Asus laptop keyboard not working Windows 11/10 error.
- Go to the Search panel on your system and type Control Panel in it. Select the first option from the search list.
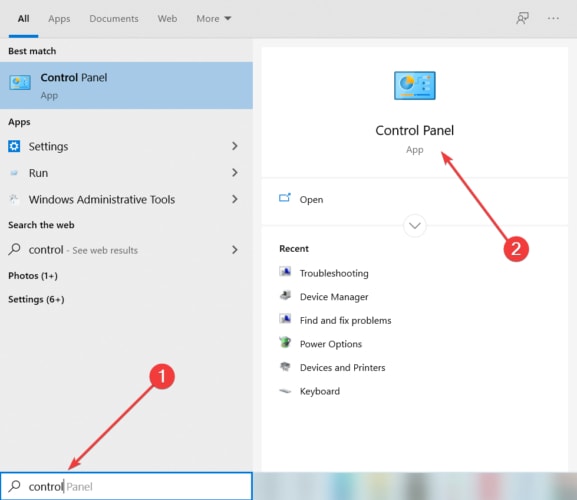
- Then, simply select the Ease of Access Center section.
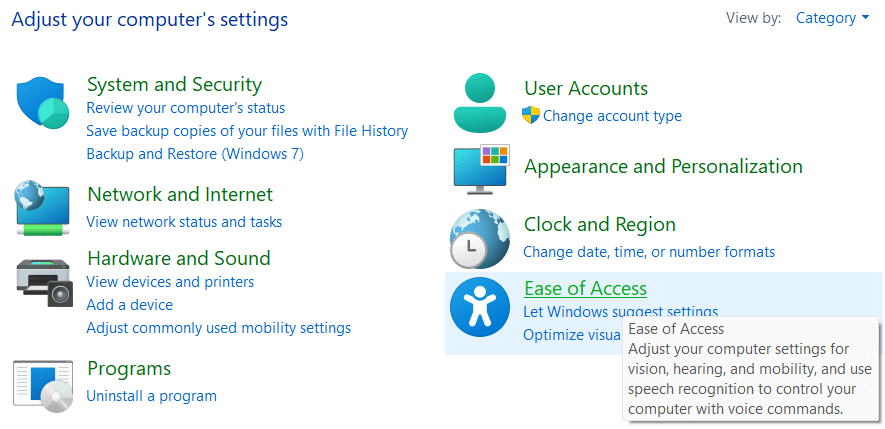
- Next, choose the Keyboard option.
- Now, Turn off Filter Keys or untick Turn on Filter Keys to disable the function.
Finally, restart your PC.
Method 3: Update the keyboard drivers
Another possible cause behind the Asus laptop keyboard not working error is a damaged, outdated, or missing keyboard driver. Hence, you may fix this by updating the relevant drivers timely.
To do so, you can either move to Device Manager on your system and search and update keyboard drivers. Also, you may visit the official website of Asus to install the latest version of the driver available for your keyboard model.
However, many users feel these manual ways are tiring and complicated. Hence, you may go with the automatic method for updating your system drivers. For the automatic method, you will require the best automatic driver updating tool. In our recommendation, Bit Driver Updater is the best one available in the market.
This tool can help you efficiently in updating all the drivers in just one click. Moreover, they can improve the overall performance of the system. Also, this app offers a lot of useful features that make it the best among other applications. Features include 24/7 customer support, backup and restore options, WHQL-certified drivers, etc.
So, now let us go through the simple and easy steps to fix the Asus keypad not working error using the Bit Driver Updater app.
Stepwise process for fixing Asus laptop keyboard locked problem
- Tap on the below-given link to download the Bit Driver Updater.
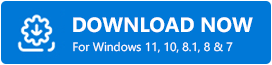
- Then, follow the on-screen instructions to install it successfully.
- Now, start the application and let the application do its work automatically. However, in any case, the app doesn’t start the scanning process automatically, click on the Scan Drivers option.
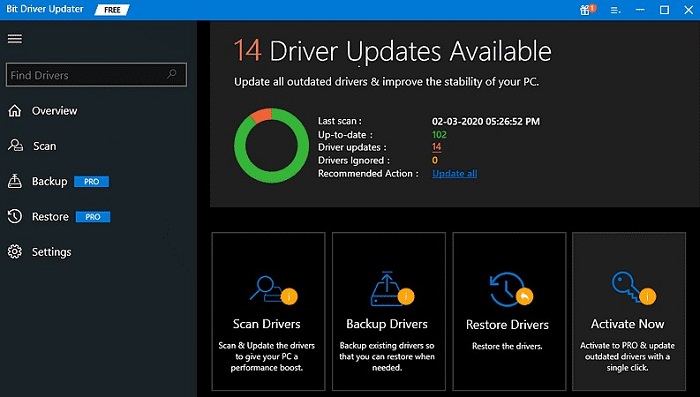
- Next, you may see an outdated driver list. You may choose to update only the keyboard driver and click on Update Now. Else, you may choose to update all the drivers listed and click on Update All.
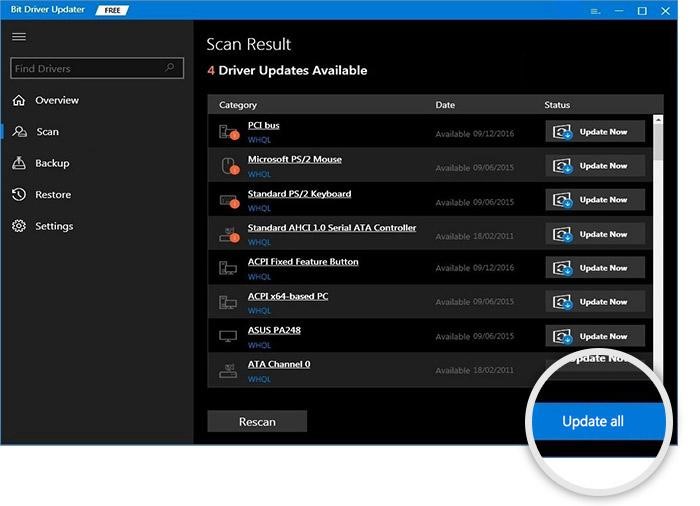
Wait till the process is complete. Then, reboot your Windows computer. This should solve your Asus laptop keyboard not working error.
Method 4: Reinstall the keyboard drivers
Even after updating the necessary drivers, if you are still facing the Asus laptop keyboard not working Windows 10 error. Then, this method will help you through it.
This can occasionally occur because of compatibility problems. In that situation, reinstalling the keyboard driver is the best option.
Hence, to solve this Asus keyboard not working problem, follow the steps listed below.
- Go to the Search panel on your system and type Control Panel in it. Select the first option from the search list.
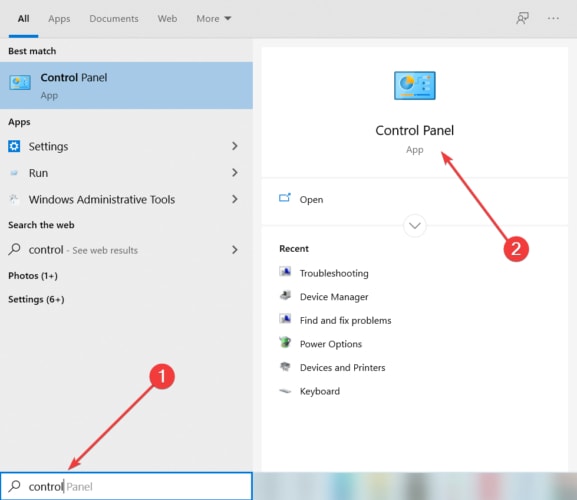
- To display all Control Panel items, select View by small icons or View by large icons. Then, click on the Device Manager option.
- Then, expand the Keyboards option. Then, right-click on your keyboard and choose Uninstall device.
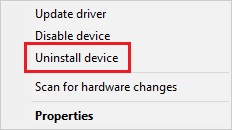
- Confirm all the uninstallation prompts.
After that, restart your PC. When you restart your Asus laptop, Windows will automatically reinstall the correct device driver for you.
Also Read: Asus WIFI Drivers Download For Windows PC
Method 5: Run the Windows Troubleshooter
If you have tried all the aforementioned methods and are still facing the Asus laptop keyboard not working Windows 11 error. Then, you may try the Windows troubleshooter. The built-in tool Troubleshoot in Windows 10/11 is very useful.
Hence, to make use of this tool to fix the Asus keyboard not working error, follow these steps.
- To access Update & Security, go to Start > Settings.
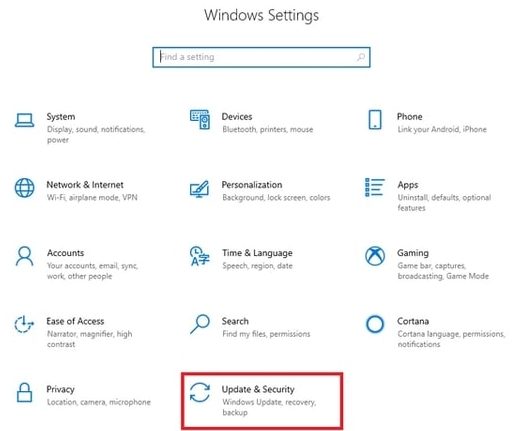
- Scroll down to the Keyboard section on the Troubleshoot page, then select Run the Troubleshooter. Additionally, you can use the Hardware and Devices troubleshooter.
Then, follow all the instructions or solutions that the troubleshooter displays. Lastly, reboot the PC.
Fixed: Asus Laptop Keyboard Not Working Windows 11, 10 PC
That’s it! This article listed all the effective, quick, and easy methods to fix the Asus laptop keyboard not working error. We hope you found this write-up helpful and that you were able to fix your issue handily. However, we suggest you to keep your system drivers updated always using the Bit Driver Updater to avoid any unnecessary errors. Also, if you have any suggestions or doubts, feel free to drop them in the comments section below.
Snehil Masih is a professional technical writer. He is passionate about new & emerging technology and he keeps abreast with the latest technology trends. When not writing, Snehil is likely to be found listening to music, painting, traveling, or simply excavating into his favourite cuisines.

![[Fixed] Asus Laptop Keyboard Not Working in Windows 11, 10 PC](https://wpcontent.totheverge.com/totheverge/wp-content/uploads/2023/07/14115935/Fixed-Asus-Laptop-Keyboard-Not-Working-in-Windows-11-10-PC.jpg)





![How to Update and Reinstall Keyboard Drivers on Windows 10/11 [A Guide]](https://wpcontent.totheverge.com/totheverge/wp-content/uploads/2023/06/05062841/How-to-Update-and-Re-install-Keyyboard-Drivers-on-Windows-10.jpg)
