Users of one of the most popular games across the globe, World of Warcraft have reported issues of lags within the game lately. WoW lagging issues can annoy gamers to an extent that they make the game unplayable. If you are among those gamers facing World of Warcraft shadowlands lag or any other lags within the game don’t worry the write-up mentions quick and easy fixes to solve the issue.
Read on to learn the best methods to fix WoW lagging issues and have an uninterrupted and amazing gameplay experience on your Windows 11, 10, or older version devices.
Methods to Fix WoW Lagging Issues
The section below mentions five fixes to resolve the world of warcraft lagging problem. It is difficult to identify the exact cause of lags between the games. Therefore, try and find out the solution that works for your device. You don’t need to try all of them, move down the list and try unless you find the fix that solves the lag issue.
FIX 1: Check System Requirements of World of Warcraft
The World of Warcraft or any other game has some specific requirements from your PC to have smooth gameplay. The following are minimum requirements of the game along with the recommended specifications.
| Minimum Requirements | Recommended Requirements |
|---|---|
| Operating System–Windows 7 (64-bit) | Operating System–Windows 10 (64-bit) |
| Processor– Intel Core i5-760, AMD FX-8100 or higher | Processor– Intel Core i7-4770 or AMD FX-8310 |
| Graphics Card– NVIDIA GeForce GTX 560 2GB AMD Radeon HD 7850 2 GB Intel HD Graphics 530(45W TDP) |
Graphics Card– NVIDIA GeForce GTX 960 4GB
AMD Radeon R9 280 or bette |
| Memory – 4GB RAM ( 8GB for Intel HD Graphics 530) | DirectX Version – 8GB RAM |
Here are the steps to check your system specifications and identify if they fall in the category of recommended specifications required for World of Warcraft.
Step 1: Open the Run Command bow (Windows+R keys). Write dxdiag command and press enter.
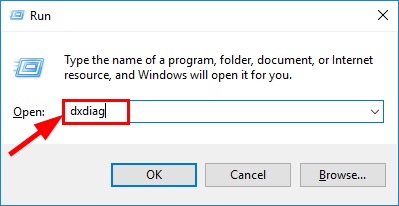
Step 2: Navigate to System tab and check OS, Processor, and Memory specifications of your Windows PC.
Step 3: Move to Display tab to find the specification of your Graphics Card.
If your system meets the recommended requirements of WoW, move on to the next fix to resolve the World of Warcraft lagging issue.
Also Know: Best Game Boosters and Optimizers for Windows PC in 2023
FIX 2: Update System Drivers
To have a full-fledged uninterrupted gameplay experience, it is important to have the updated drivers installed on your Windows device. Outdated or incompatible drivers can lead to WoW logging issues. Specifically, network adapter and Graphics drivers play an important role by providing a medium to communicate with the operating system. Therefore, it is advisable to update system drivers manually or by using an automatic driver updater tool.
Manual updates for drivers can be performed from the official website of their manufacturer. However, this method requires technical skills and enough time to find compatible drivers. Therefore, a recommended option is to use the Bit Driver Updater tool that can automatically update all the outdated drivers.
The Bit Driver Updater scans your system in no time and displays the list of drivers that have pending updates. Moreover, the additional features of the software like the backup & restore option, 24*7 technical support, and a complete 60-day money-back policy for customers who are not satisfied with the tool can be unlocked with the Pro version.
Refer to the steps below to download Bit Driver Updater. Use the tool to update pending drivers by using the tool to fix WoW lagging issues.
Step 1: Click on the Download button below to begin the Bit driver Updater download for your Windows 11, 10, 8.1, 8, or 7 devices.
Step 2: Install the .exe file with the help of on-screen steps and launch the tool once done.
Stel 3: Use the Scan Drivers option to begin outdated driver scan on your PC and wait till the list of drivers with pending updates is displayed.

Step 4: Update All the drivers displayed under the list of ‘Driver Updates Available’ with the help of Update All option available at the bottom.

Note: The Update All option is only available for users with the Pro version of Bit Driver Updater tool. However, users with the free version installed on their device can manually download the driver updates one by one with the help of the Update Now option present next to each of these drivers.
Step 5: Install the downloaded executable files of drivers and Restart your Windows device to add these updates.
Once all the updated drivers are installed check if these updates could fix WoW lagging issues. If the issue remains, Don’t worry and move to the next method.
Also Know: How to Fix Roblox lagging on Windows PC
FIX 3: Power Cycle Network Device
Few users reported that the World of Warcraft lagging issue was solved by simply power cycling the network devices. These devices include Modem, Router, or both. Here are the steps to power cycle these devices
Step 1: Turn off the network devices connected to modem and router.
Step 2: Switch off the power supply and unplug both (modem and router) from the source.
Step 3: Sit back for a minute or two before you plug into the power source again.
Step 4: Plug in the network devices. Wait till the boot-up completes and modem lights are steady.
Now launch World of Warcraft and check if the WoW lagging issues are fixed. If the lags remain, move to the next fix to resolve the issue.
FIX 4: Close Unnecessary Applications and Set WoW as High Priority App
Applications like Netflix, YouTube, Dropbox, etc when installed on your device can mess with the bandwidth of your network. The network lags can further lead to WoW lagging issues. Therefore, close the unwanted applications and set World of Warcraft as a high-priority app.
Close the applications hogging the bandwidth of your network by using the following steps
Step 1: Open the Task Manager on your PC by pressing Ctrl, Esc, and Shift keys together on your keyboard.
Step 2: From the list identify the unwanted applications or the ones which are hogging the bandwidth and right-click on them. Choose the End Task option to close the app.
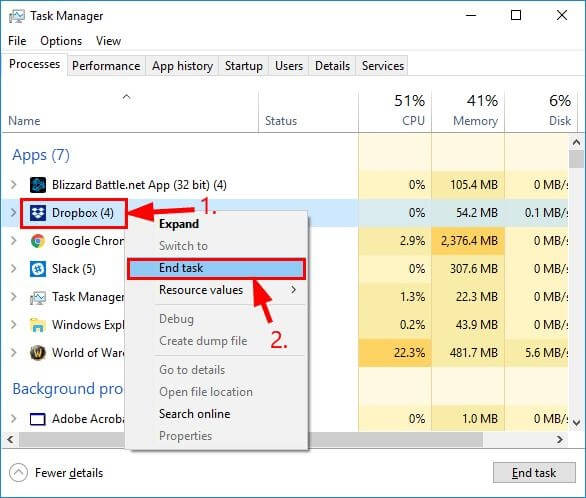
Repeat this for all the applications or programs that are messing up with your network bandwidth.
Now to set World of Warcraft as a high-priority app navigate to Details tab and look for WoW. Double click on it and expand the set priority option. Now select the High priority option from the priority list.
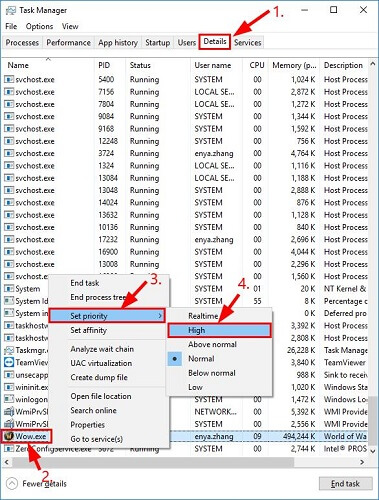
Once the priority of the game is set high and all the unnecessary applications are closed, launch World of Warcraft. Check if the WoW lagging issues are fixed, if not try the next method.
Also Know: How to Fix Elden Ring Lagging on PC {SOLVED}
FIX 5: Reset WoW’s Interface
If none of the above fixes worked for WoW lagging issues try resetting your interface for World of Warcraft. Given below are the steps to reset World of Warcraft’s interface
Step 1: Exit WoW completely and uninstall the addon manager (if any).
Step 2: In battle.net click on options and choose the option Show in explorer for World of Warcraft.
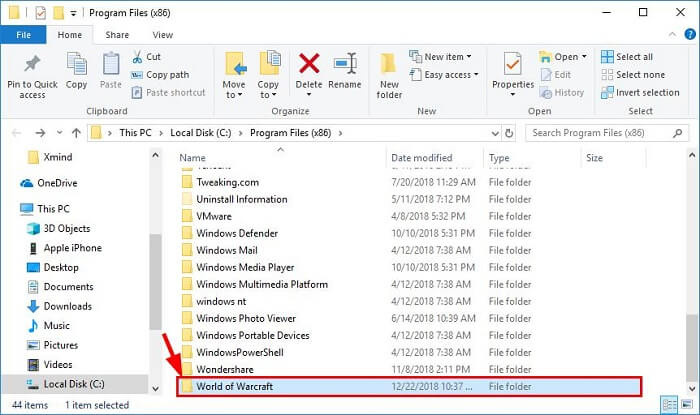
Step 3: Double click on the folder World of Warcraft and open _retail_ folder present in it.
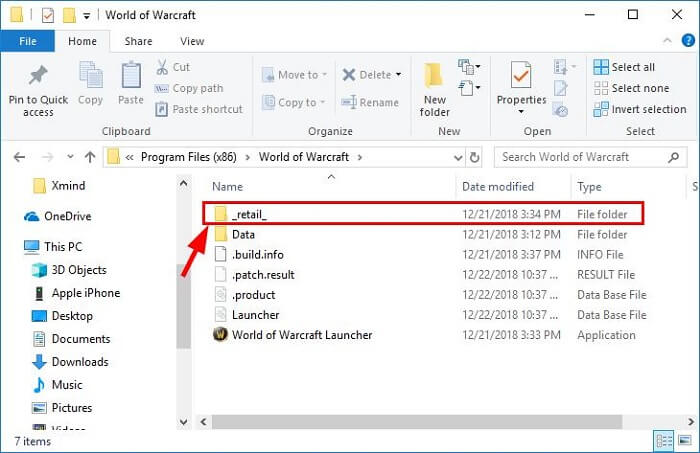
Step 4: Update the name of the given folders as follows
Cache – CacheOld
Interface – InterfaceOld
WTF – WTFOld
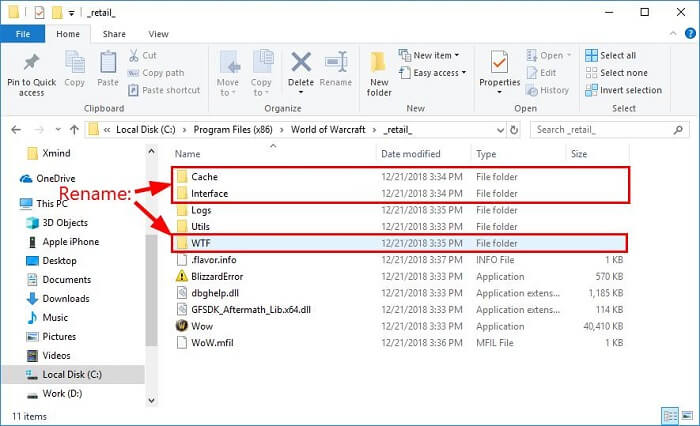
Launch WoW and check if the World of Warcraft lagging problem is fixed
WoW Lagging Issues: FIXED
That’s a wrap from our side on fixes for WoW lagging issues. Use the above solutions to enjoy World of Warcraft without any lags. For a better and uninterrupted gameplay experience make sure you have the updated drivers installed on your device. Use the Bit Driver Updater tool that can automatically update all the outdated drivers on your Windows PC.
Need more help? Leave your questions below in the comments. If you found the content helpful, subscribe to our blog for the latest tech-related and informative write-ups.
Snehil Masih is a professional technical writer. He is passionate about new & emerging technology and he keeps abreast with the latest technology trends. When not writing, Snehil is likely to be found listening to music, painting, traveling, or simply excavating into his favourite cuisines.

![How to Fix Wow Lagging Issues [Easily & Quickly]](https://wpcontent.totheverge.com/totheverge/wp-content/uploads/2022/03/29112439/How-to-Fix-Wow-Lagging-Issues-Easily-Quickly.jpg)






![How to Update and Reinstall Keyboard Drivers on Windows 10/11 [A Guide]](https://wpcontent.totheverge.com/totheverge/wp-content/uploads/2023/06/05062841/How-to-Update-and-Re-install-Keyyboard-Drivers-on-Windows-10.jpg)
