Many users have lately reported the issue of keyboard typing backwards issue on their Windows 10, 11, or other devices. After the pandemic, almost all the professionals switched to google docs and teams for their official documentation and meetings. These users also reported the error of google docs typing backward or teams typing backwards. These errors can be quite frustrating when you are running on a submission deadline or an important presentation on Teams. If you are here and going through the same problem don’t worry we have covered it all for you in the write-up below.
Read on to find out quick and easy methods for keyboard typing backward fix.
Why is My Keyboard Typing Backwards?
The keyboard typing backwards can be due to faulty or incompatible drivers installed on your device. Also, some users reported that updating their region settings worked as a keyboard typing backwards fix. However, it can be complicated to find the exact cause. You can refer to the next section to find the methods to fix the error easily.
How to Fix Keyboard Typing Backwards?
It can be difficult to identify the exact problem behind the keyboard typing backwards issue at the first sight. Therefore, follow the underlying fixes in the listed order to acknowledge the issue and fix it easily.
FIX 1: Restart your Windows Device
No matter how big the problem appears, the first thing to perform should be a system restart. Many technical glitches or bugs can be easily fixed with a simple restart. For some users restarting their Windows PC worked as a keyboard typing backwards fix.
Additionally, if the keyboard is connected externally with your device, disconnect the USB or the connection (in case of wireless keyboard). Reconnect the keyboard and check if this fixes the keyboard typing backward Windows 10, 11, or lower versions device error. If this doesn’t help with keyboard typing backwards windows 10 error, move on to the next fix.
Also Know: How to Fix Keyboard Keys Typing Wrong Characters in Windows
FIX 2: Update Keyboard Driver
Drivers are key elements when it comes to communicating between a device and the operating system. Update the keyboard drivers to check if the keyboard typing backwards issue is due to incompatible or outdated drivers software.
To update keyboard driver manually you can visit the official webpage of the keyboard manufacturer and download the recent version. But this method requires time, patience, and little technical skills to find the correct drivers for your Windows device.
An easy substitute to automatically update keyboard and other drivers is by using the Automatic Driver Updater tool. Bit Driver Updater is a tool that tracks all your system requirements, finds the compatible & updated drivers, and enables you to download or even schedule the downloads at your convenience.
The tool provides a complete backup & restore option for all your driver data. Also, the updated Pro version has additional 24*7 support assistance and a 60-day return policy. Here are the steps to download the tool and use it to update not only the keyboard drivers but all other Windows drivers.
Step 1: Download the tool and follow the instructions on your screen to install it.
Step 2: Open the Bit Driver Updater after installation completes and click on the Scan Driver option.

Step 3: Let the tool complete its work to scan your Windows PC for drivers that have pending updates and display the list.
Step 4: Click on the download option present next to your Keyboard driver. In case you are a Pro user of software you can select the Update All option to download all the driver updates.

Step 5: Install the downloaded update of keyboard drivers and restart your PC.
Now type and check if the keyboard typing backwards issue is fixed and the keyboard works fine. If the updated drivers did not fix the issue try the next method to retain the normal typing on your keyboard.
Also Know: How to Fix Keyboard Spacebar Not Working on Windows 11, 10, 8, 7
FIX 3: Change Region Settings on your Device
Some users mistakenly changed their location to the region where the native language is written and read from backwards. To fix keyboard typing backwards follow the steps below that can help you update regional settings on your device.
Step 1: Type Control Panel in the search bar and open the App.
Step 2: Select and expand the region section. Click on Region to open the Region settings window.
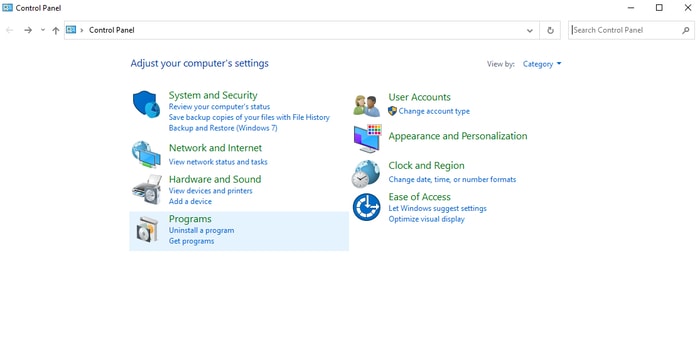
Step 3: Navigate to the Location Tab and check if the selected home location is correct. Update it with your current location and click on OK to apply changes.
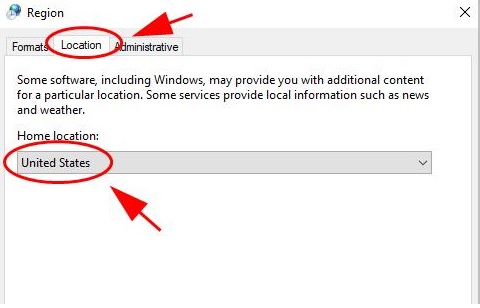
Restart your Windows device and type to check if the keyboard typing backward fix worked for your device too. If the issue remains, try the next fix.
FIX 4: Reset Settings of Keyboard
If the above fixes didn’t resolve your computer typing backwards issue there’s a possibility that you accidentally entered some keyboard shortcuts. These shortcuts are as follows
For typing Left to Right – Ctrl + Left shift
For typing Right to Left – Ctrl + Right Shift
It can be difficult to identify the exact shortcut that you typed mistakenly. Therefore, a better option is to reset the settings of your keyboard back to default. You can use the software that came along with your keyboard to reset the default settings. If you don’t have that software installed on your device check the keyboard manual or contact the manufacturer to update the keyboard settings back to the default ones.
FIX 5: Update in-app Keyboard Settings
Some users reported particular issues within the application they are using such as Google docs typing backwards or Teams typing backwards. The issue of the keyboard can be restricted to a specific app. Check and update the display settings for that app.
For example, consider the following steps to update keyboard settings for Google Chrome
Step 1: Open the Chrome browser and in search bar at the top enter ‘about://flags’.
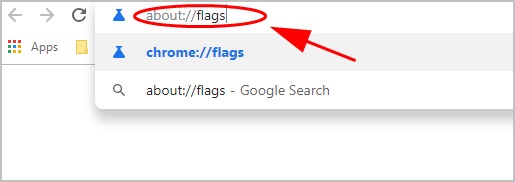
Step 2: Locate Force UI Direction option and from the dropdown select the option left to right.
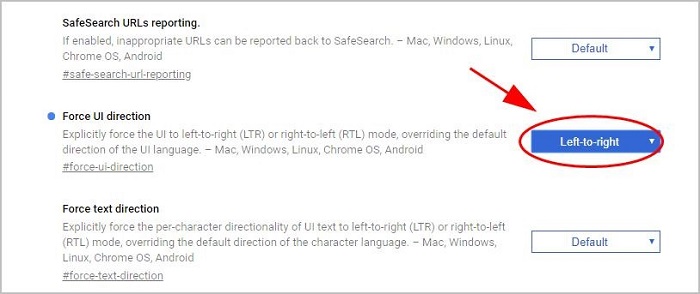
Step 3: Apply these changes and restart the browser.
Check if this fixes the Windows 10 typing backwards error on your device. If the fix got no luck for you check the possible extensions that might be hampering the normal working of your keyboard.
Open the Browser and click on the three vertical dots present in the top right corner. Open Settings and click on Extensions. Check the enabled extension and disable the ones which you think can cause the keyboard typing backwards issue.
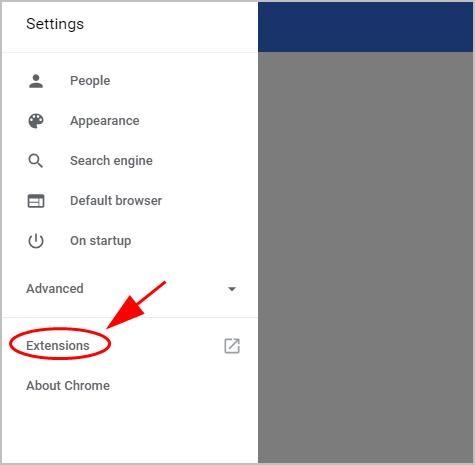
Also, update the Chrome settings to default with the help of following steps.
Step 1: Open Chrome Settings and click on Advanced.
Step 2: Scroll till you find the option to restore the settings to default available under Reset & clean up section.
Apply the settings and Launch Google Chrome again to check if writing backwards issue is fixed for your Windows device.
Also Read: How to Fix Keyboard Tab Key not Working in Windows 11,10, 8, 7
Keyboard Typing Backwards in Windows: FIXED
We hope the above write-up helps you fix keyboard typing backwards issues on your Windows PC. Begin by updating the keyboard driver by using Bit Driver Updater automatically. If the driver update didn’t help apply the other fixes to resolve the issue.
Need more help or have any suggestions for us? Write them in the comments below. If you found the content helpful for your concern, subscribe to our newsletter for more blogs.
Snehil Masih is a professional technical writer. He is passionate about new & emerging technology and he keeps abreast with the latest technology trends. When not writing, Snehil is likely to be found listening to music, painting, traveling, or simply excavating into his favourite cuisines.








![How to Update and Reinstall Keyboard Drivers on Windows 10/11 [A Guide]](https://wpcontent.totheverge.com/totheverge/wp-content/uploads/2023/06/05062841/How-to-Update-and-Re-install-Keyyboard-Drivers-on-Windows-10.jpg)
