If you are facing a copy-and-paste not working issue on Windows 10 devices, then read this article providing different methods to get rid of this issue.
Copying and pasting content is a very common command used by everyone. This is one of the most basic things that Windows can do, and it’s been there since the beginning. It is a cool magic trick that moves or copies something written on your computer to a completely different place.
It’s always annoying when things you use often on your Windows device suddenly stop working. When you don’t know what’s wrong or how to fix it, things get worse. Many Windows users asked us “why are my copy and paste not working?”
So, we have come up with a complete guide for Windows users, who are facing this issue. This article will show you some troubleshooting steps to implement when copy and paste not working on Windows 10 computers.
Solutions For How To Fix Copy And Paste Not Working On Windows 10
Below is some methods that will help you with resolving this “why is my copy and paste not working” issue.
Method1: Restart Windows Explorer To Fix Why Is My Copy And Paste Now Working Issue
If you can’t copy and paste into an app, close it and open it again to see if that fixes the problem. Check to see if the app has any updates since a bug in the software could be the reason why copy and paste not working. You can restart the app by following the steps mentioned below:
- Open Task manager by pressing Ctrl + Alt + Delete keys simultaneously on your keyboard
- Then, select the Task Manager option and a new window will open on your screen
- On the Task Manager window scroll down and search for the Windows Explorer tool. Then, right-click on it and select the Restart option from the context list. This will restart the program, which will lead to fixing why is my copy and paste not working Windows 10 error.
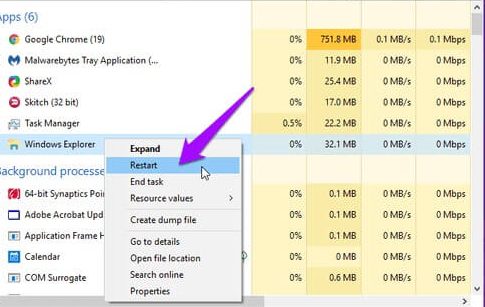
Method2: Disable The RAM Optimization Programs To Resolve Copy And Paste Not Working Issue
When you copy a file, text, or image, your system temporarily stores it in the Random Access Memory (RAM). Apps that remove junk files or improve your computer’s performance could also get rid of everything on your clipboard to achieve their goals.
As a result, these apps sometimes delete all the information you are trying to paste, making this feature useless. To fix the copy and paste not working issue, you can force quit the app or change its settings so that it doesn’t try to optimize the computer’s clipboard.
Also know: How to Fix Keyboard Spacebar Not Working on Windows 11, 10, 8, 7
Method3: Clean Your Clipboard To Get Rid Of The Issue
If you have a full clipboard, you might not be able to copy and paste properly. To make things work smoothly, you need to clear your clipboard by running the commands below.
- Right-click on the Start menu and select the File Explorer option from the list.
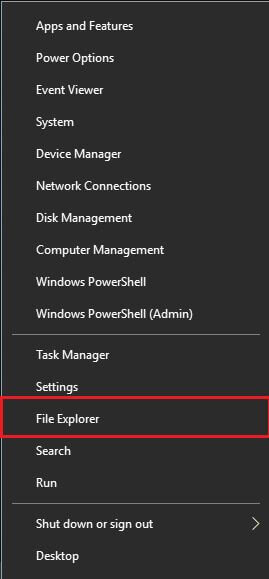
- On the File Explorer window, click on the This PC tab present on the left-hand side panel.
- Now, open the Local Disk (C:) drive and click twice on the Windows folder in order to open it.
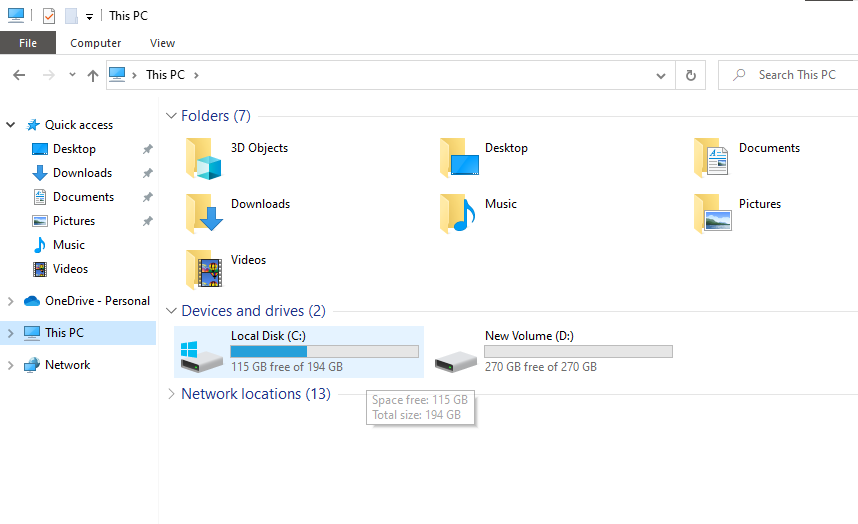
- Then, open the System32 folder by clicking on it.
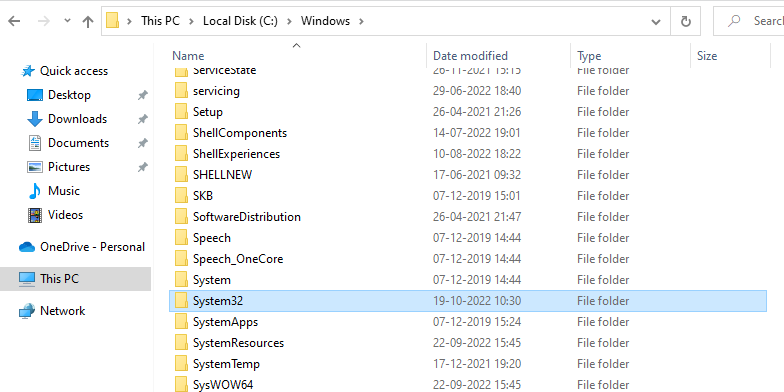
- Scroll down and look for the rpdclip.exe file. Right-click on the rpdclip.exe file and select the Run as administrator option from the list.
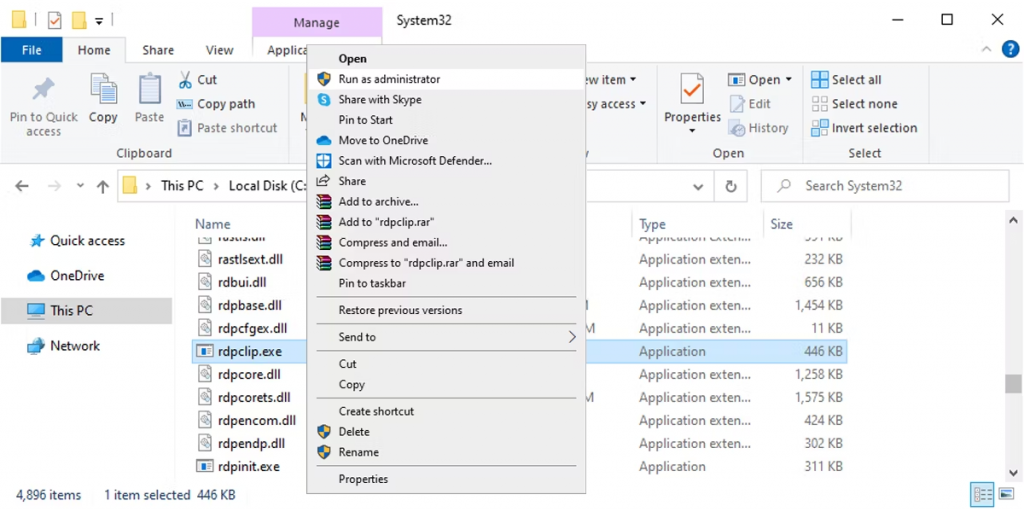
- Locate the dwm.exe file and then right-click on it and select the run as administrator option.
After completing the process, Restart your system and check if your “why is my copy and paste not working Windows 10” issue is resolved. If not, then move to the next method mentioned below.
Method4: Turn ON The Clipboard Mapping In Order To Resolve The Issue
If in case the rdpclip.exe file is not running properly or smoothly, then you need to open the Windows Registry and turn on the file responsible for clipboard mapping. Below are some steps that will help you understand the process better.
- Type Registry Editor in the taskbar’s search bar and then press the Enter key on your keyboard.
- Follow the path mentioned below to open the registry file: “HKEY_LOCAL_MACHINE > SYSTEM > CurrentControlSet > Control > Terminal Server > Winstations > RDP-Tcp”
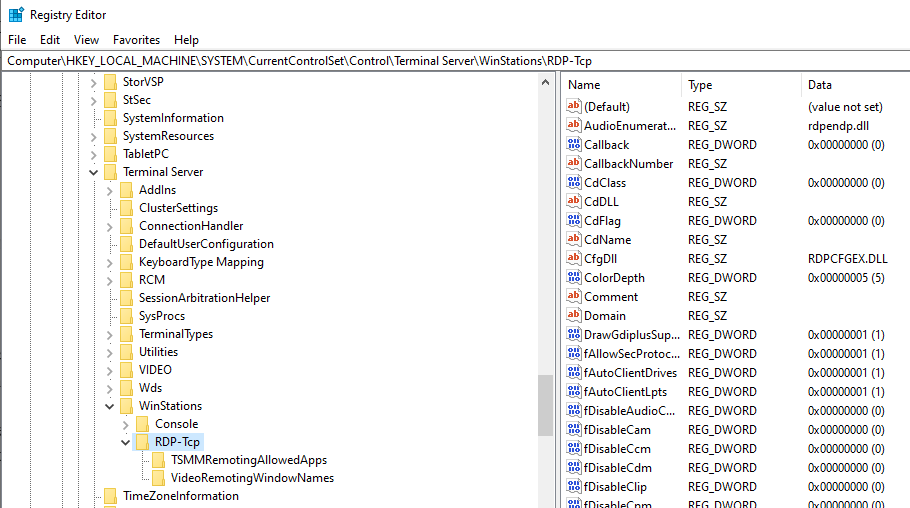
- Now, click twice on the fDisableClip registry file
- Double-click on the registry file and then Enter the “0” under the “Value Data”. Click on the OK button to save the changes.
Close the registry editor window and see if your ‘why is my copy and paste not working Windows 10’ issue is resolved.
Method5: Delete Corrupted Zones Using Registry Editor To Fix The Copy And Paste Is Not Working Issue
If you have corrupted zones in your Windows Registry, you might face the copy and paste not working error. Follow the instructions below in order to find and delete corrupted zones:
- Search Registry Editor in the taskbar and then press the Enter key on your keyboard
- On the Registry Editor window, follow the path below:
HKEY_CURRENT_USER > SOFTWARE > Microsoft > Windows > CurrentVersion > Internet Settings > Zones
- Check if there is any ASCII character folder before the folder name “0” (Zero). If there is any, right-click on it and select the Delete option from the context list.
- A dialog box will appear in front of you, click on the Yes button to confirm your actions.
After performing the following steps, close the window and check if you are able to fix you ‘why is my copy and paste not working Windows 10’ issue.
Also read: How to Fix Keyboard Keys Typing Wrong Characters in Windows
Method6: Use The Windows Troubleshooter
Windows comes with a set of tools and features like troubleshooters that can fix problems in different areas. You can use the troubleshooter tool to see if it finds and fixes any problems. Follow the steps below and they will help you use this tool in order to resolve the issue.
- Type Settings in the taskbar’s search bar and then press the Enter key on your keyboard
- On the Settings window, select the Update & Security option and it will redirect you to a different page
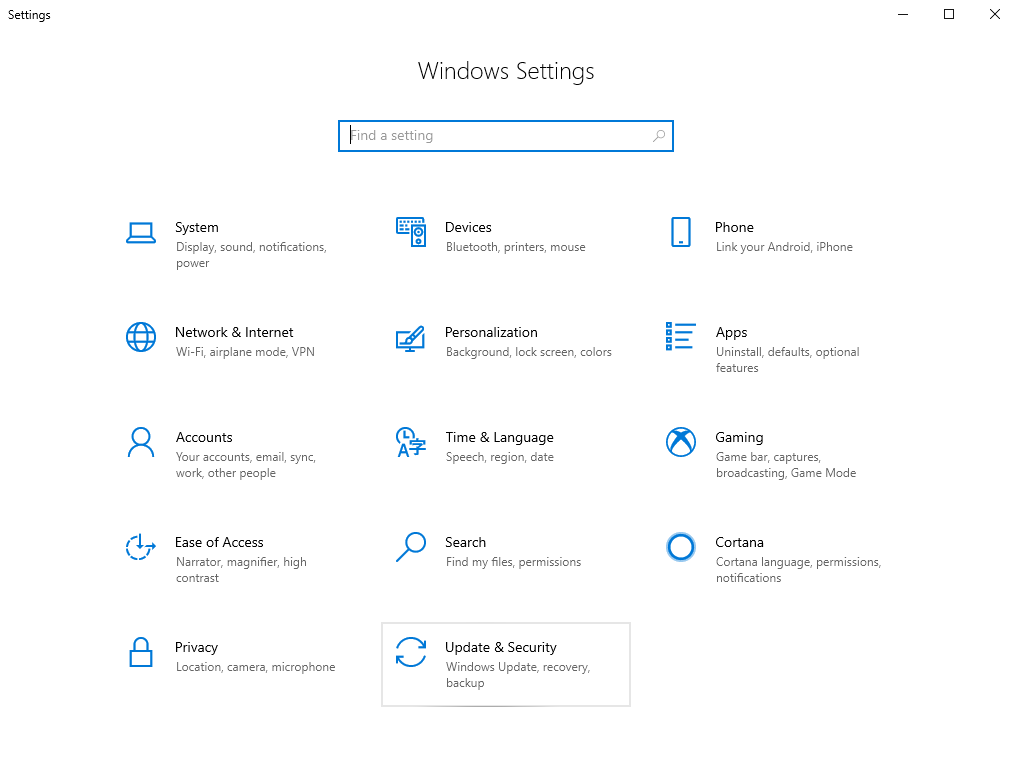
- Overthere, click on the Troubleshoot tab present on the left-side panel. Then, under the Recommended troubleshooting heading, click on the Additional troubleshooter’s button.
- Look for the Keyboard option under the “Get up and running” heading, and then click on it to expand it. Then, click on the Run the troubleshooter button to start the process.
- Wait for some time and let your computer find the issue. Then follow the on-screen instructions given to resolve the problem.
- Once the process is completed, Restart your computer and check if the copy and paste not working problem is resolved or not.
Method7: Update Your Windows Drivers
Drivers that are outdated or broken can be a major cause of many errors and problems like this one. It’s best to always keep all of your drivers up to date. When you update your drivers, they will work better with the devices you have connected to your computer.
Your drivers can be updated both manually and automatically. For the manual method, you have to use an inbuilt Windows utility called Device Manager. On the other hand, the automatic process requires you to download the best driver updater software i.e. Bit Driver Updater. Because updating all the drivers through the manual process can be tiring, we are going with the automated process.
Using the Bit Driver Updater program will skip all the complex and lengthy steps to update the drivers. You can update all the drivers simultaneously with just a single click using this software. Below are some other advantages of using it:
- Enhance your computer’s processing speed
- 24×7 customer service is available
- Keeps a backup of old drivers
- Allows you to schedule the process accordingly
- Only downloads WHQL-certified drivers
Steps to download, install, and use the Bit Driver Updater App
- Open the link given below in order to download the Bit Driver Updater program on your computer

- Open the File Explorer window on your computer and then go to the Downloads folder. There, run the setup file and follow the on-screen instructions to complete the installation process.
- After installing the application, Launch it.
- Now, either click on the Scan Driver button or the Scan tab present on the left-side panel. This will allow the application to search for all the outdated, corrupted, missing, or faulty drivers.
- Then, click on the to start the updating process for all the drivers at the same time.
 Once the process is done, Restart your computer and check your ‘why is my copy and paste not working’ issue will be resolved.
Once the process is done, Restart your computer and check your ‘why is my copy and paste not working’ issue will be resolved.
Resolved: How To Fix Copy And Paste Not Working Issue On Windows 10
So, we have given you the solution for your “why is my copy and paste not working” query. There is always a reason why your copy-and-paste stops working. As mentioned above, you may need to solve the clipboard malfunction, fix your keyboard shortcuts, or restart a certain app.
However, if you are still facing the same issue, then we would recommend you contact Windows Support for professional help. Moreover, if you have any queries regarding this article, then share them with us in the comments box. Also, subscribe to the Free Driver Updater blog for more informative guides like this.
Snehil Masih is a professional technical writer. He is passionate about new & emerging technology and he keeps abreast with the latest technology trends. When not writing, Snehil is likely to be found listening to music, painting, traveling, or simply excavating into his favourite cuisines.

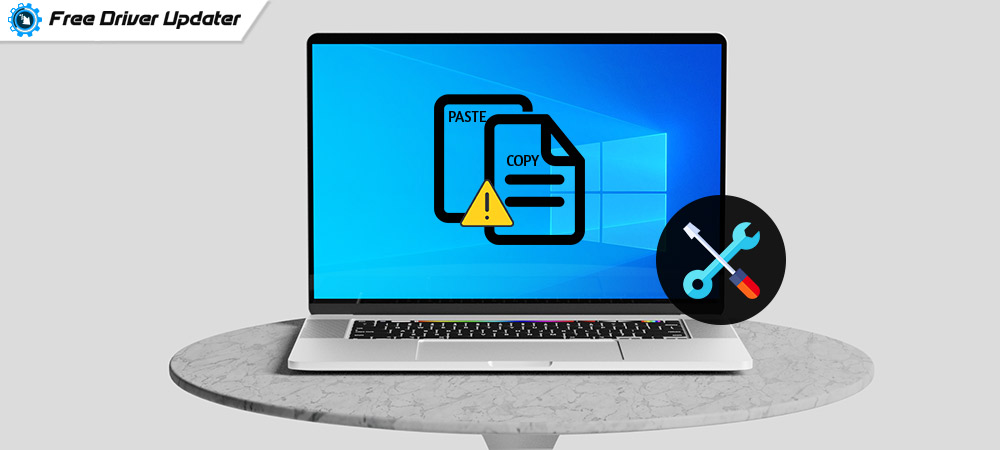





![How to Update and Reinstall Keyboard Drivers on Windows 10/11 [A Guide]](https://wpcontent.totheverge.com/totheverge/wp-content/uploads/2023/06/05062841/How-to-Update-and-Re-install-Keyyboard-Drivers-on-Windows-10.jpg)
