If your Windows 11 Bluetooth is not working properly or has other connection problems, do not worry. Here are some quick fixes for the issue.
Many users have reported complaints that Bluetooth stopped working in Windows 11 after the release of the latest upgrade to the Windows operating system. In order to connect a variety of external devices to the computer system, a Bluetooth connection is crucial. And if there is a Bluetooth connectivity issue, it causes the user some major problems.
Don’t worry if your Windows 11 Bluetooth is not working properly or cannot detect your Bluetooth device even though it is paired to it. We’re here to solve this issue for you. But before looking for solutions, it’s essential to comprehend the underlying cause of the problem. So let’s begin by identifying the causes of the Bluetooth on Windows 11 not working issue.
Why is Bluetooth Not Working on Windows 11 PCs?
The following list includes some of the primary causes for users to experience Bluetooth connection issues on their PCs:-
- Bluetooth device not properly connected to the computer
- The item is not within Bluetooth’s range of connectivity.
- The incompetence of the Bluetooth Device
- Hardware problems with the PC
- Faulty or out-of-date Bluetooth driver installed on the computer
The most frequent reasons why Bluetooth stopped working in Windows 11 are as follows. Below is the answer to “How to fix Bluetooth not working in Windows 11 issue?”
Best Solutions To Fix Bluetooth Not Working on Windows 11 PC
Here is a list of the top solutions for Windows 11 Bluetooth issues. All of the solutions listed below can successfully resolve the Windows 11 Bluetooth not working issue. To find the best answer to your problem, try utilizing the solutions.
1. Restart Bluetooth on Your Computer.
Restarting Bluetooth on the computer is the initial fix for the Windows 11 Bluetooth not working issue. Before connecting any external devices to your Windows 11 PC, make sure Bluetooth is turned on.
Follow these steps to restart Bluetooth on Windows 11:-
- To access the settings, click the Windows Start button.
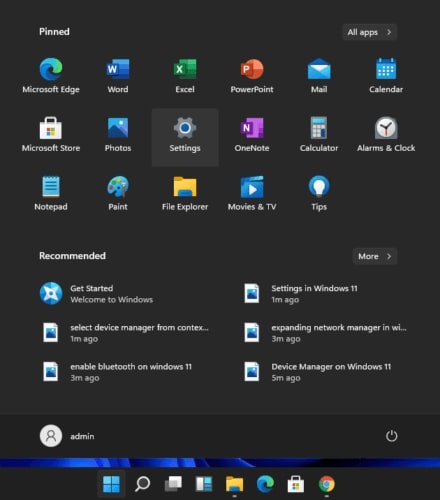
- Locate and open the Bluetooth & devices section.
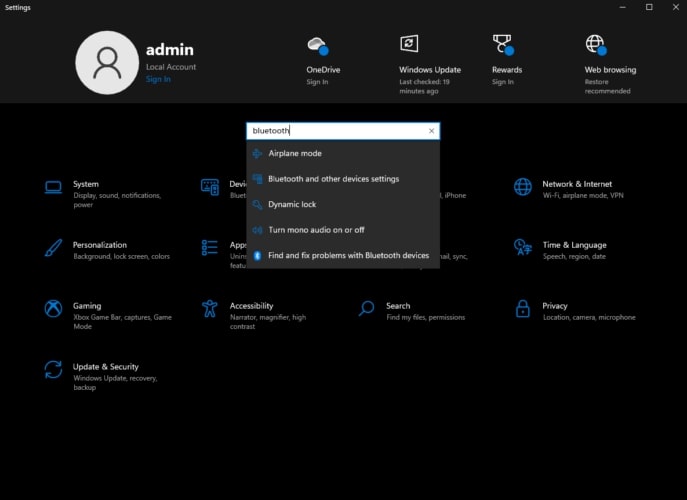
- To enable Bluetooth, click the On button next to it.
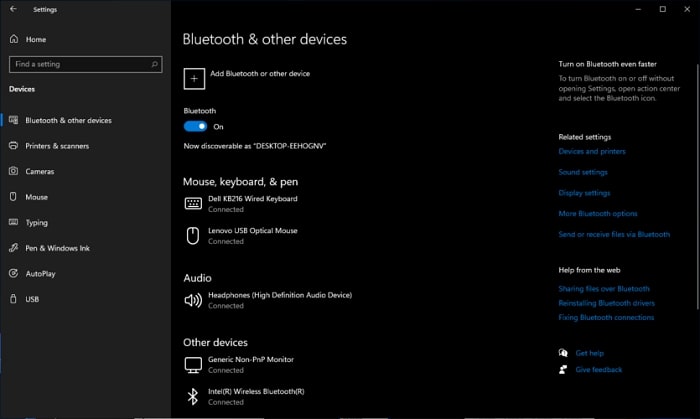
It is one of the most basic fixes if you are facing Bluetooth not working in Windows 11 issue. If this solution does not work for you, do not worry; we have listed many other effective fixes below. You can try them to fix Windows 11 Bluetooth issues.
Also know: How to Update Realtek Bluetooth 5.0 Driver for Windows 11/10/8/7
2. Check for Bluetooth device and PC compatibility
Checking the compatibility of the PC and Bluetooth device enables us to identify the root of the Windows 11 Bluetooth issues. Follow the steps outlined here to determine whether the computer device supports the external Bluetooth device or not:-
- Right-click the Windows start button or use the Windows key and the X key on your keyboard.
- From the menu that now appears on the screen, choose Device Manager.
- Look for the Bluetooth device in the Device Manager window and double-click to expand it.
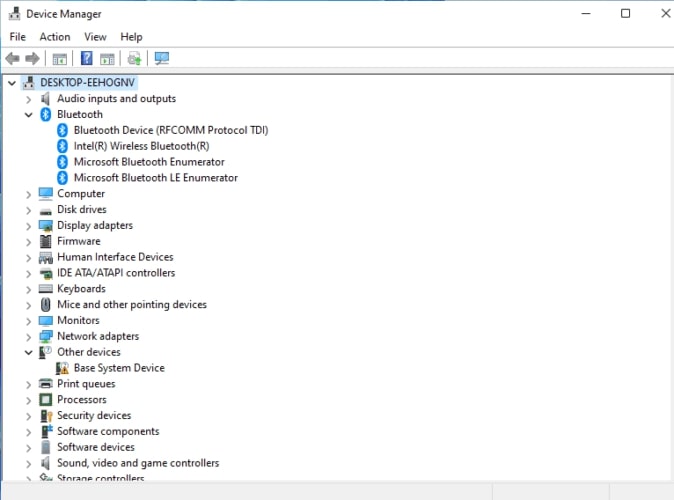
- There will be a list of all Bluetooth devices connected to your Windows 11 computer.
- Next, expand the Network Adapters section and check to see if the Bluetooth adapters or devices are listed or not.
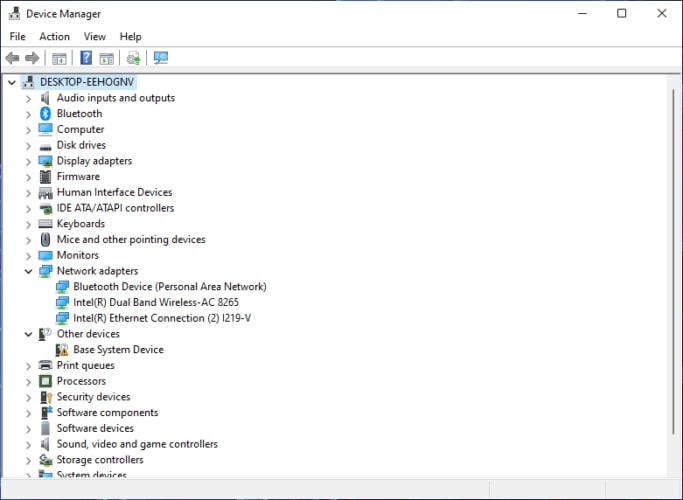
If the Bluetooth device appears in both lists, it is likely compatible with your Windows 11 computer. But if the issue persists, try using one of the other solutions on the list to identify and resolve the Windows 11 Bluetooth not working issue.
3. Use a Windows Bluetooth Troubleshooter
The Windows 11 operating system provides users with the option of an integrated troubleshooting program that can resolve the majority of hardware- and software-related issues on the computer.
This troubleshooting program can also be used to fix the Bluetooth stopped working in Windows 11 issue. Just follow the steps that are given below:-
- To open the Windows settings on your PC, press the Window key and the I key simultaneously on your keyboard.
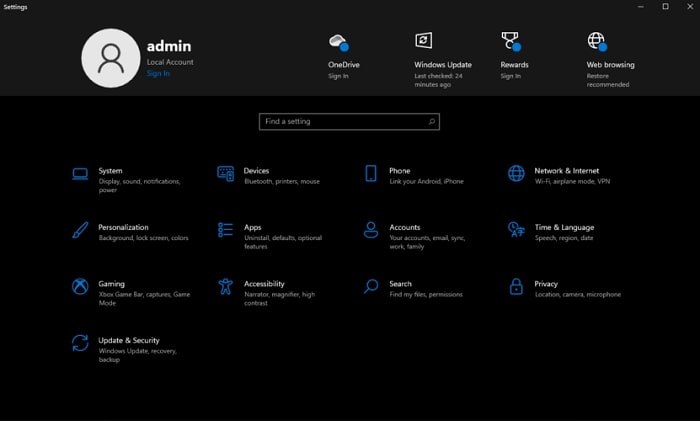
- From the side menu, choose the system option, then open it.
- Next, select Troubleshoot from the list.
- After that, click Other troubleshooters.
- Look for Bluetooth and press the Run button.
- At this point, carefully follow the instructions that appear on your screen.
The Windows operating system will precisely identify and resolve the Windows 11 Bluetooth not working issue and give you the best outcomes.
Also know: Bluetooth Connected But No Sound [SOLVED]
4. Check the Bluetooth Services on your Windows 11 computer.
Checking the Bluetooth services on your computer is the next step in fixing the Windows 11 Bluetooth not working issue. You can quickly resolve Bluetooth-related issues, such as Bluetooth not appearing in the device manager or connections to Bluetooth audio devices, by changing the setup type of the Bluetooth support services on your Windows 11 computer.
Following are the steps to modify the Bluetooth setup type on your Windows 11 computer:-
- Type services into the window search box and choose the application to launch the services app on your Windows 11 computer.
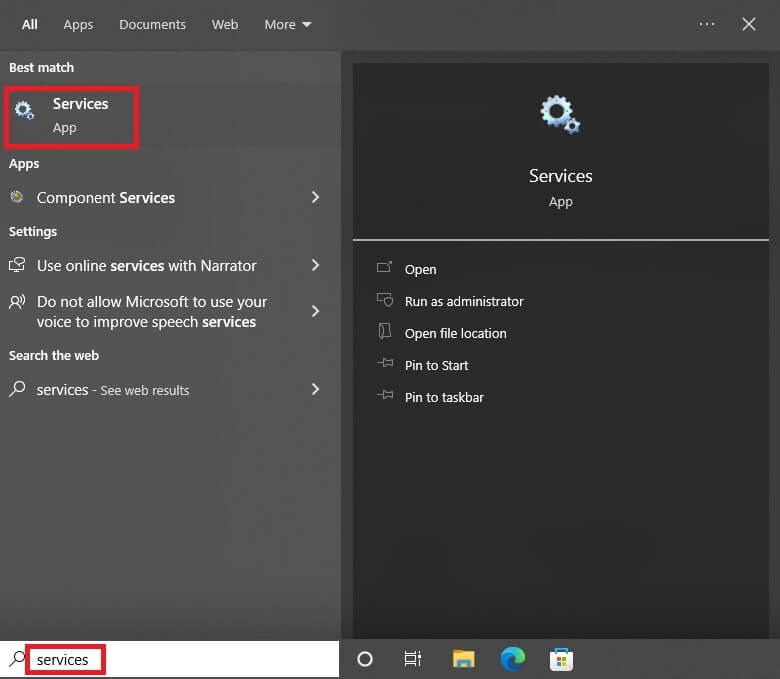
- Look through the list and double-click on the Bluetooth support services.
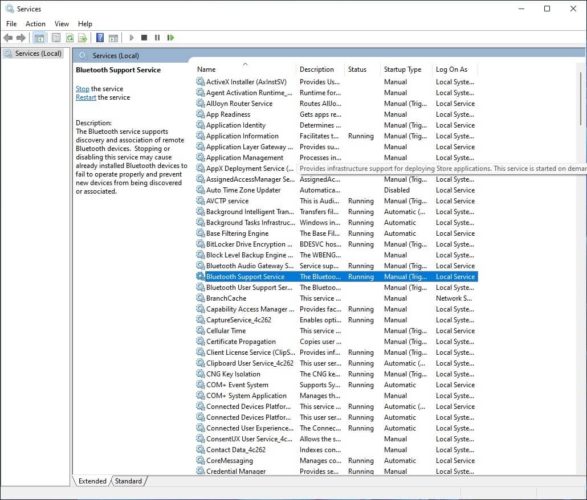
- Select the Automatic option under the setup drop-down menu.
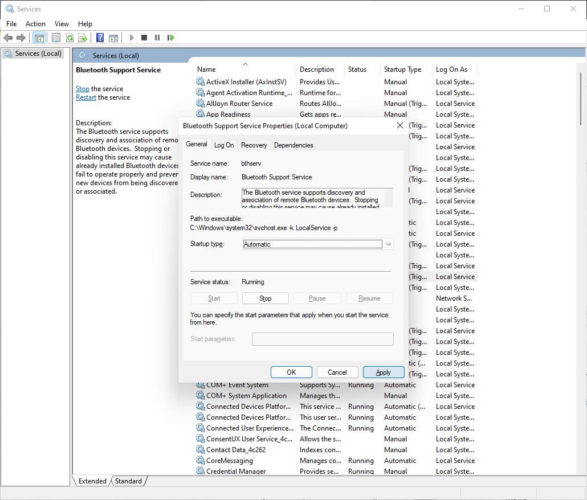
- To finish, select Apply and then click Ok.
Examine whether or not the Windows 11 Bluetooth not working issue has been fixed. If not, the best and most advised method to resolve the Bluetooth not working in Windows 11 problem is described below.
5. Update The Outdated or Corrupted Bluetooth Drivers
Downloading and updating the Bluetooth driver on a Windows 11 or 10 computer is the most suggested fix for the Bluetooth on Windows 11 not working issue. In order to resolve the Windows 11 Bluetooth driver error, we have covered two different methods for updating outdated and corrupt Bluetooth drivers.
1. Manual Method Through The Device Manager Program
The steps to update Bluetooth drivers using the device manager are as follows:-
- On the taskbar at the bottom of the screen, click the magnifying glass icon next to the Windows start button.
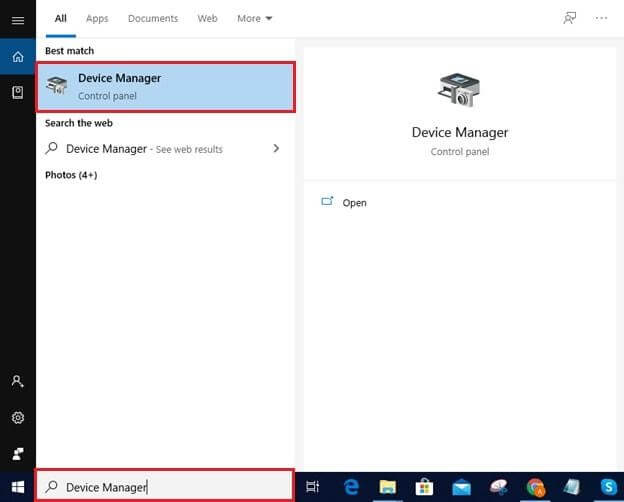
- Type Device Manager and choose the appropriate application from the results that appear.
- Locate the Bluetooth section in the Device Manager window and double-click on it.
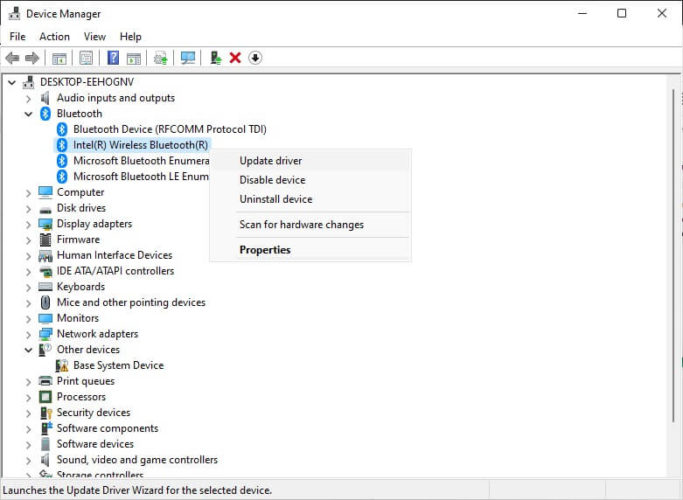
- Look for the Bluetooth driver you want to update. Choose the Update Driver option from the box by performing a right-click on the driver.
- The Windows OS directs users to another page after completing the fourth step. On this page, users are given two different ways to update the Bluetooth drivers.
- To update Bluetooth drivers, users must choose the first option, “Search automatically for drivers.”
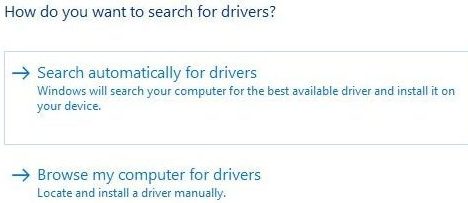
The operating system will launch a program to look for the most recent Bluetooth drivers on your computer and let you know when the drivers’ files need to be updated. Try updating the Bluetooth driver through Windows Update if the Windows operating system is unable to locate the update for your Bluetooth drivers.
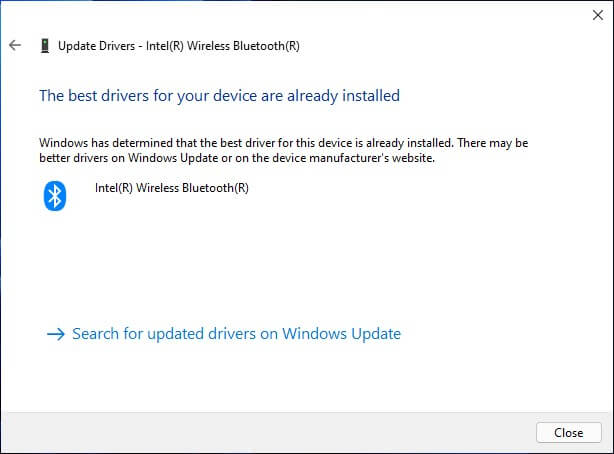
You must choose the option to search for updated drivers on Windows Update in order to accomplish this. This will redirect you to the Windows settings, where you need to click on the Check for updates button at the top. The operating system will verify and look for its own most recent updates. Additionally, all of the device drivers are updated at the same time as the Windows operating system update.
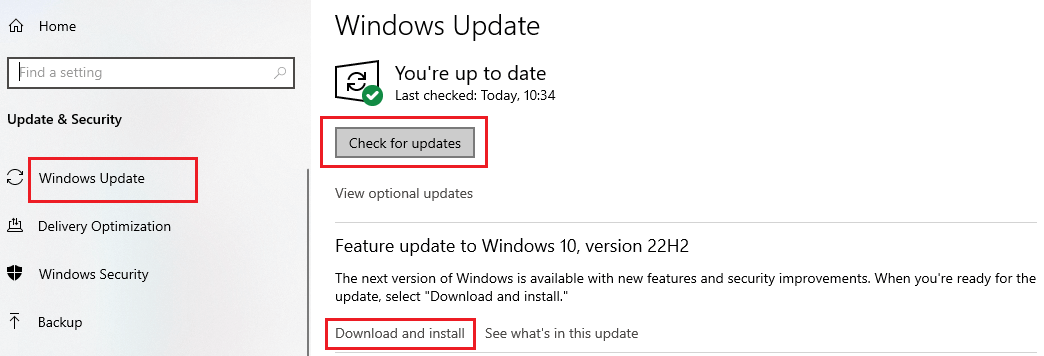
This is how to manually update the outdated and corrupt Bluetooth drivers to resolve the Windows 11 Bluetooth not working issue. Many users do not prefer to use this specific method because it requires so much time and effort. Instead, they favor using the below-discussed automatic method.
2. Automatic Method via Driver Updater Software (Recommended)
Experts recommend using Bit Driver Updater software, one of the best free device driver updater tools available online, to download and update Bluetooth drivers on Windows PCs.
To properly use the Bit Driver Updater software on your Windows computer, follow these steps:-
- To download the Bit Driver Updater software to your computer, click the download button below.
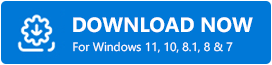
- After downloading the software file to your computer, carefully install it by following the instructions that appear on the screen.
- After the installation is complete, open the Bit Driver Updater program and select the Scan Now option.
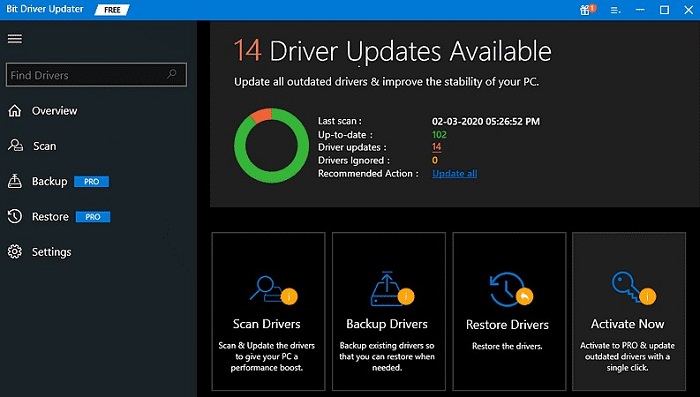
- The program will begin scanning the user’s computer and display a list of every corrupted and out-of-date driver on the system.
- Users have the option of clicking the Update Now or Update All buttons to update a specific device driver or all of the corrupted device drivers.
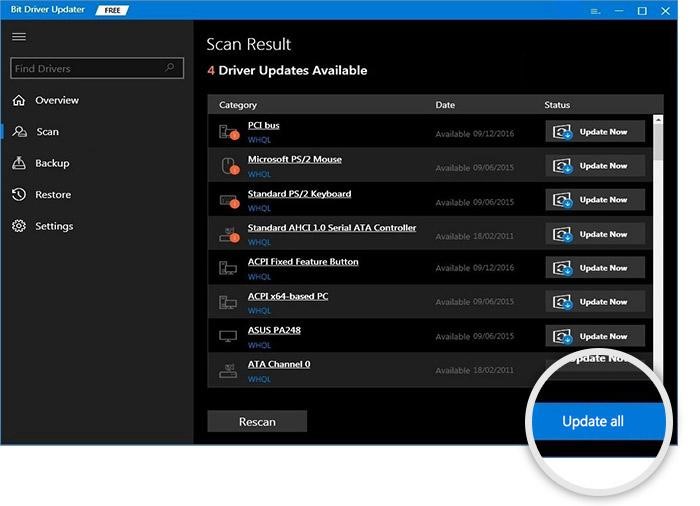
As soon as the user clicks the update button. The Bit Driver Updater software will start downloading and installing the most recent versions of the faulty and out-of-date drivers. The fact that all the tasks are completed in a matter of minutes is the primary reason why many industry professionals advise using this free driver updater software. Users only need to make one click, and the software will handle the rest.
Also know: Sound Card Driver Download and Update for Windows 11,10, 8, 7
FIXED: Windows 11 Bluetooth Not Working Issue
The above list includes some of the simplest and quickest solutions for the Windows 11 Bluetooth not working issue. You can give them a try to resolve the issue and get Bluetooth on your PC working without a hitch. To get more of these tech-related solutions, sign up for our newsletter.
Snehil Masih is a professional technical writer. He is passionate about new & emerging technology and he keeps abreast with the latest technology trends. When not writing, Snehil is likely to be found listening to music, painting, traveling, or simply excavating into his favourite cuisines.

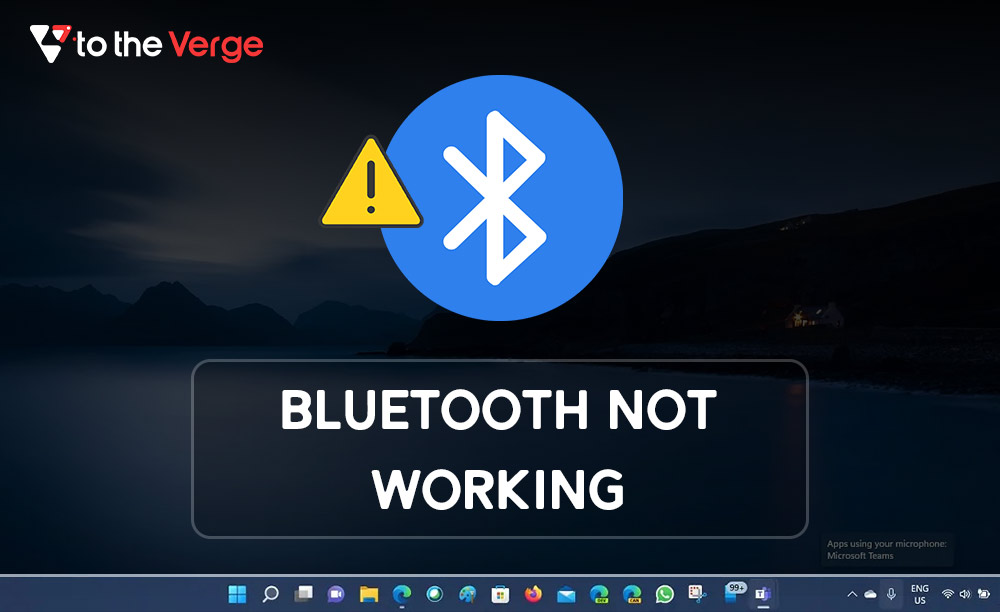





![How to Update and Reinstall Keyboard Drivers on Windows 10/11 [A Guide]](https://wpcontent.totheverge.com/totheverge/wp-content/uploads/2023/06/05062841/How-to-Update-and-Re-install-Keyyboard-Drivers-on-Windows-10.jpg)
