If your Bluetooth is connected but no sound comes from your speakers or headphones on your Windows PC or laptop, then you need to go through the solutions provided in this article to solve this problem.
Bluetooth is like a blessing, especially for audio devices. Using the technology you can easily connect your audio device like speakers or headphones to the Windows computer and enjoy listening to songs, watching movies, realistic gaming, and much more. This technology is a blessing, but what if this blessing fails at the most crucial time?
One of the most common problems faced while using Bluetooth is “Bluetooth connected but no sound”. Every Windows user comes across this problem at least once in their lifetime. The problem may feel like a menace but isn’t that big of a deal. You can easily fix the error using one or more troubleshooting methods. But how to find such solutions and where?
Well, you have come to the perfect place looking for solutions. With the help of this guide we will explain how to fix the Bluetooth headphones connected but no sound error on Windows. The solutions provided here work for Bluetooth speakers and headphones, hence, quite helpful. So, let’s have a look at the solutions right away without any further ado.
How to Fix Bluetooth Connected But No Sound on Windows?
Below we have presented some solutions for you to fix the Bluetooth is connected but no sound error. Generally, the problem appears due to minor reasons, hence, we have addressed the same first. So, go through the guide chronologically and deploy the solutions until the error is fixed.
Solution 1: First Things First (Configure)
Before you proceed with the technical solutions for the Bluetooth speaker connected but no sound coming, you should configure the device’s settings first. Generally, the problem is not with the system or the Bluetooth device, but with the configurations. Ensure that the volume of the system is not very low. Increase the volume and play something to see if the sound is audible now. 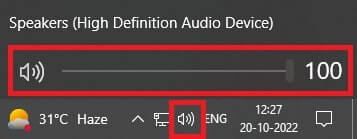 Another thing that can readily fix the Bluetooth is connected but no sound error is to disable and enable Bluetooth on Windows. Do the same for your Bluetooth speaker or headphone. And lastly, restart the system and the Bluetooth device. See if the problem is fixed. If it is not, then you should move on to the next solution.
Another thing that can readily fix the Bluetooth is connected but no sound error is to disable and enable Bluetooth on Windows. Do the same for your Bluetooth speaker or headphone. And lastly, restart the system and the Bluetooth device. See if the problem is fixed. If it is not, then you should move on to the next solution.
Also read: How to Update Realtek Bluetooth 5.0 Driver for Windows 11/10/8/7
Solution 2: Turn on the Bluetooth Support Service
After the configurations, the next thing you need to do is to enable or turn on the Bluetooth Support Service in the Windows Services utility. Just like its name, this service allows you to work with the Bluetooth network as desired. So, take the help of the steps below to enable this service and fix the Bluetooth headphones connected but no sound error:
-
- Firstly, click on the search section of the taskbar, type Services, and press Enter.
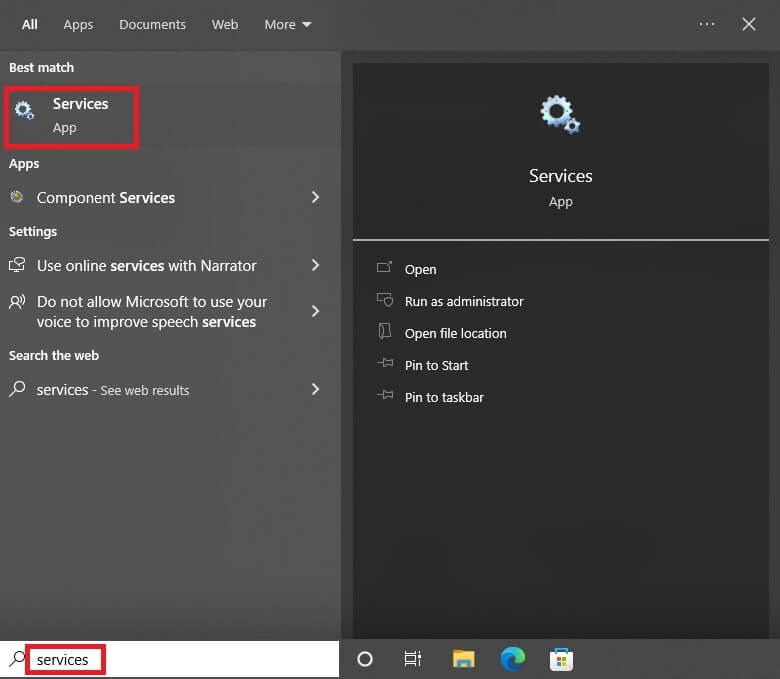
- Wait while the tool launches, and look for Bluetooth Support Service.
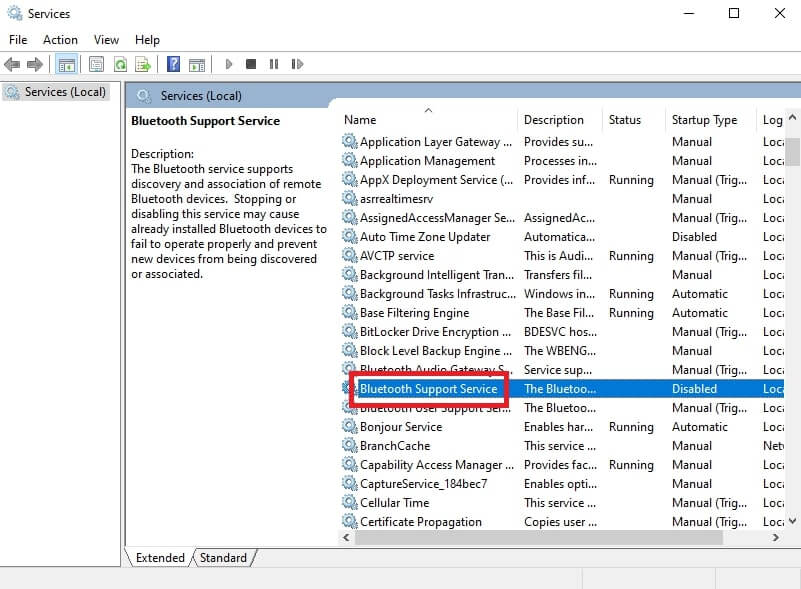
- Double-click on this service and across Startup Type, selectManual or Automatic.
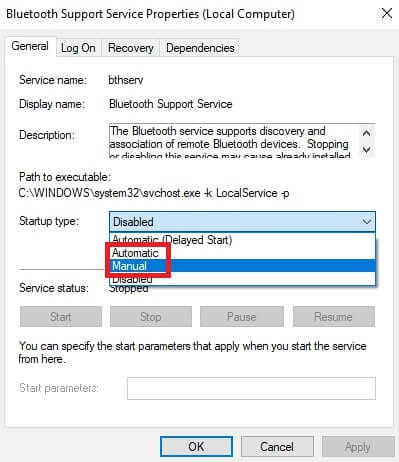
- Click on Apply for the next step.
- Start the service.
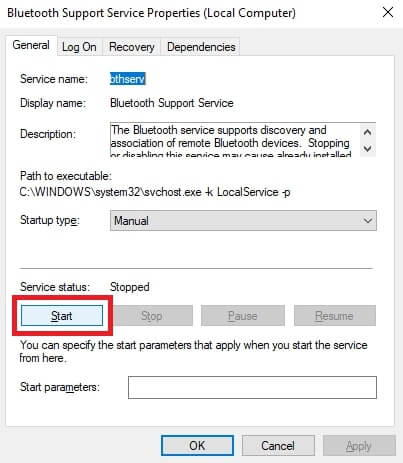
- Firstly, click on the search section of the taskbar, type Services, and press Enter.
So, this method will start the service and allow you to use Bluetooth perfectly. However, this method will fail if the service is enabled already. So, try the next solution to fix if Bluetooth says connected but no sound comes.
Solution 3: Set the Default Bluetooth Speakers or Headphones
Another great solution if the Bluetooth is connected but no sound coming from the device, is to change or set the default device. For this, you need to address beforehand which Bluetooth device you want to use if multiple devices are connected. Follow the steps provided below for a detailed explanation:
-
- Open Sounds settings after right-clicking on the sound icon on the taskbar.
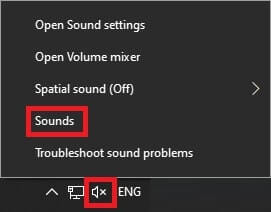
- Click on the Playback option on the menu.
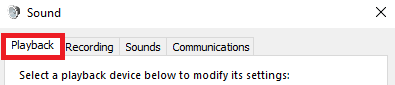
- Right-click on the desired Bluetooth speaker and open its Properties.
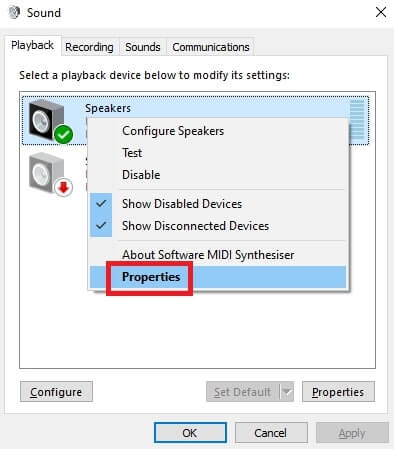
- Go to the Levels menu and increase the volume of the speaker or headphones and Unmute if required.
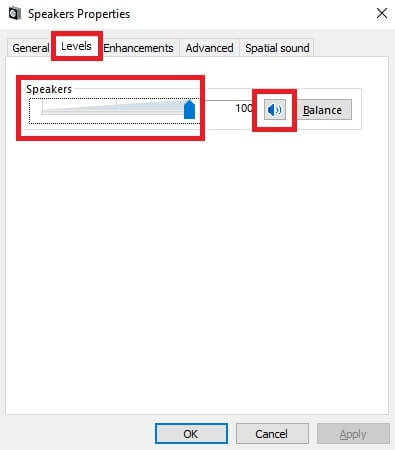
- Click on Ok.
- Lastly, click on the speaker again and click on the Set Default button.
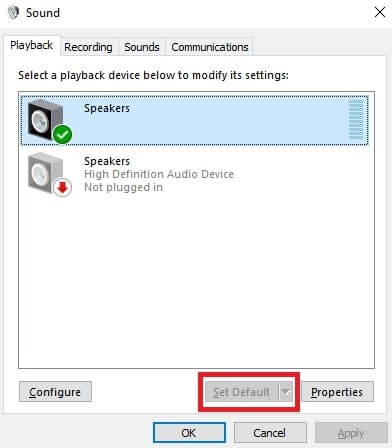
- Open Sounds settings after right-clicking on the sound icon on the taskbar.
Close every window and now play anything to test the audio. If the Bluetooth headphones are connected but no sound error persists, try the next solution.
Also know: Sound Card Driver Download and Update for Windows 11,10, 8, 7
Solution 4: Windows Troubleshooting to Fix Bluetooth Connected But No Sound
The next solution to fix the error of the Bluetooth speaker connected but with no sound is to use Windows Troubleshooting. Windows Troubleshooter is an integrated option for Windows users that helps you get rid of hardware-related errors with ease. For more details, let’s have a look at the straight procedure below:
-
- Using the search section of the taskbar, open Troubleshoot Settings.
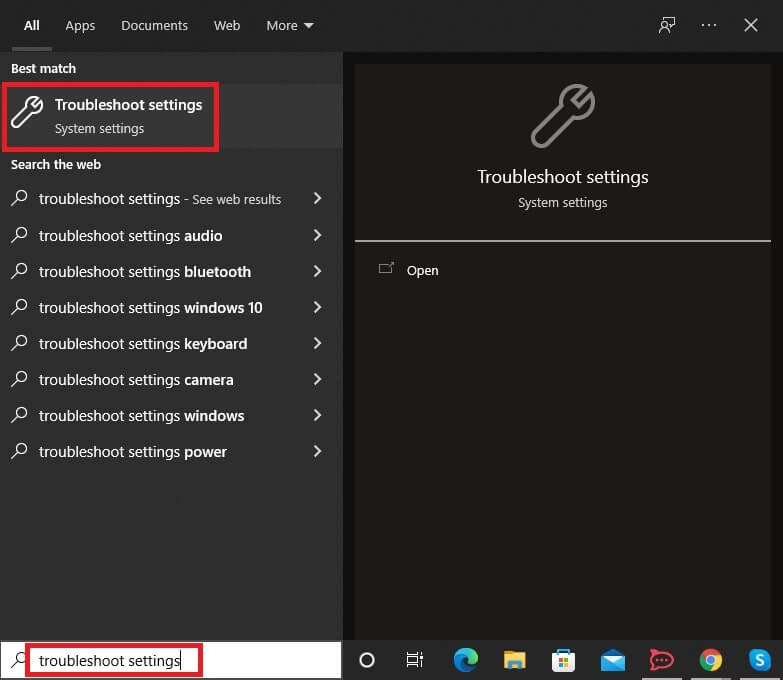
- Under Troubleshoot, click on Additional Troubleshooters.
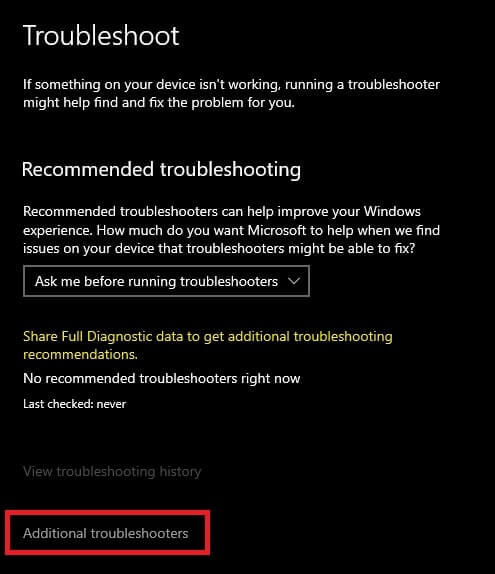
- Click on the option named Playing Audio, and Run the Troubleshooter for it.
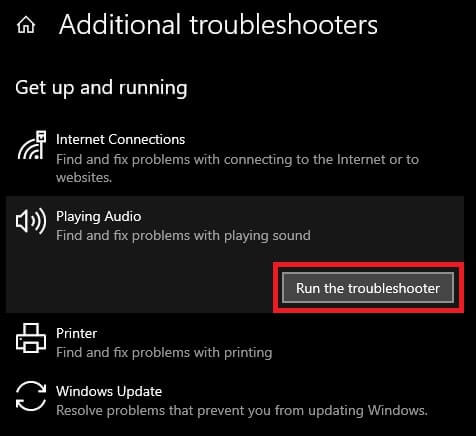
- Wait while the tool finds the errors and provides its solutions. Follow the on-screen instructions to fix the same.
- Using the search section of the taskbar, open Troubleshoot Settings.
This method will fix the Bluetooth headphones connected but with no sound error with ease. However, you may need to follow the next solution to get rid of this problem if the method fails.
Update the Audio Drivers and Fix Bluetooth Connected But No Sound
The next solution to get rid of the errors related to Bluetooth speakers connected but no sound on Windows 11/10 is to update the audio driver. Audio drivers, just like any other driver, allow you to run audio devices like speakers and headphones on your Windows PC with ease. If this driver is outdated, problems may appear. This is because if the driver is not updated, the system will have problems communicating with the device.
So, updating the driver is the ultimate solution to fix Bluetooth headphones connected but with no sound. For this, you can take the help of the Bit Driver Updater. This is one of the best driver updates for Windows. Using this tool, you can either update the drivers instantly or schedule the update for a later and more feasible time. Additionally, the tool offers so many other features and functionality for your convenience. Some of these are:
- Options to backup and restore the drivers
- Single-click updates for drivers
- Driver updates for different and all kinds of devices
- WHQL-certified driver updates
- No threats of malware or viruses
- Availability of free and paid versions
- Multilingual user interface
- Customer support for pro version users
But that’s not all the features, the Bit Driver Updater has so much more to offer. You will find these when you download the tool. Let’s proceed to fix the error for now using driver updates.
How to Fix Bluetooth Connected But No Sound Error with Bit Driver Updater?
Below is the procedure that will help you update the drivers automatically and fix the audio device error:
- Click on the blue download button below first to download the Bit Driver Updater setup.

- After you install the tool, run it on your system.
- The software will start scanning your system automatically. Alternatively, use the Scan Drivers button to initiate the scanning.

- After the scanning completes and all updates appear, click on the Update Now button to download the audio driver. Alternatively, you can also use the Update All button to get updates for all types of device drivers. However, this option is available for Pro version users only.

- Restart the system once you get all the required updates successfully.
This method will probably get rid of the Bluetooth headphones connected but no sound error. However, if none of the methods work, the last one provided below surely will.
Also know: How to Reinstall and Update Audio Sound Drivers on Windows 11,10, 8, 7
Use the Device Manager to Look for the Root of the Error
Lastly, the only solution left is to look for the root cause of the Bluetooth connection but no sound error in the Device Manager. This utility of Windows comes integrated with every device. Just like the name of the tool, the main task of the Device Manager is to help you manage all the connected devices in different ways. Follow the below procedure to know what you need to do:
- Open the Device Manager from the Start menu (Win+X keys).
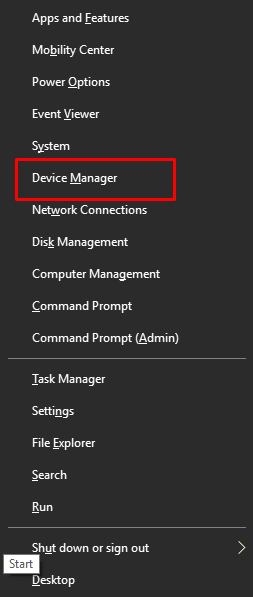
- Wait while the utility appears.
- Expand the category named Sound, Video, and Game Controllers.
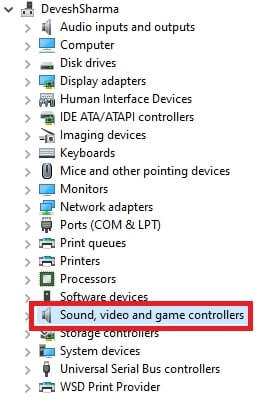
- Look for the device you are using on your computer. Right-click on the device and enable it if disabled. (If an error icon with an exclamation mark is visible to you, right-click on the same to fix the error.)
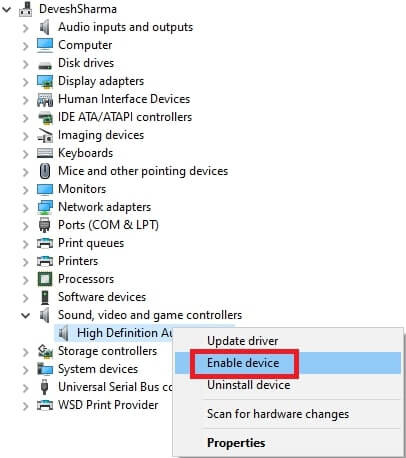
- Restart the system after everything’s done.
Follow the on-screen instructions perfectly and fix Bluetooth says connected but no sound with ease.
Bluetooth Headphones Connected But No Sound: Fixed
By now, the problem of the Bluetooth speaker connected but no sound on Windows 11/10 will be fixed. As you can see, all the solutions provided, manual or automatic, can easily help you get rid of the error. Once you follow all the solutions in the procedures provided, you will not face the audio problem again.
If you come across any problem while using the methods, feel free to contact us for assistance. For this, you can take the help of the comments section below. We will help you with everything related to Bluetooth connected but no sound and otherwise. Do let us know your feedback on the guide in the same section. We look forward to hearing from you. Subscribe to the newsletter from our blog page. This will allow you to get more guides, solutions, and articles with ease.
Snehil Masih is a professional technical writer. He is passionate about new & emerging technology and he keeps abreast with the latest technology trends. When not writing, Snehil is likely to be found listening to music, painting, traveling, or simply excavating into his favourite cuisines.

![Bluetooth Connected But No Sound [SOLVED]](https://wpcontent.totheverge.com/totheverge/wp-content/uploads/2022/10/16054714/Bluetooth-Connected-But-No-Sound-SOLVED.jpg)





![How to Update and Reinstall Keyboard Drivers on Windows 10/11 [A Guide]](https://wpcontent.totheverge.com/totheverge/wp-content/uploads/2023/06/05062841/How-to-Update-and-Re-install-Keyyboard-Drivers-on-Windows-10.jpg)
