There’s no denying the fact that technology has become an integral part of our lives, with smartphones being a crucial component in this digital age. However, when it comes to managing a smartphone, connecting it to your Windows 10 PC might not always be a seamless process. This is where the MTK USB Driver comes into play, revolutionizing the way we connect our devices for smooth synchronization and data transfer.
The MTK USB Driver is an essential component for Windows 10 PC users who own MediaTek-powered devices. It allows seamless communication between the PC and the connected device, enabling tasks like transferring files, flashing firmware, or even rooting the device.
In this article, we will delve into the various methods available for downloading the MTK USB Driver for your Windows 10 PC. From the traditional approach of manually downloading the driver to exploring convenient third-party software that simplifies the process, we will guide you through each step to ensure a hassle-free installation experience.
Effective Methods to Download MTK USB Driver For Windows 10 PC
In this article, we will explore various methods through which you can easily download the MTK USB Driver for your Windows 10 PC, ensuring a seamless connection between your MTK device and computer.
Method 1: Download MTK USB Driver Using Device Manager
Device Manager is a built-in Windows utility that manages all hardware devices connected to the PC. Here’s how to use it to download and install the MTK USB Driver:
- Connect your MediaTek-powered device to your Windows 10 PC using a USB cable.
- Right-click on the Start button, and choose “Device Manager” from the context menu.
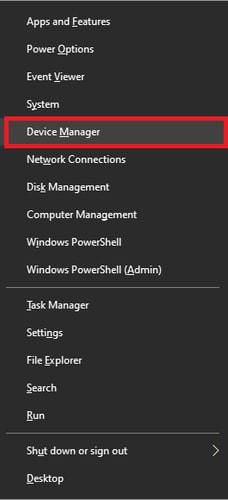
- In the Device Manager window, look for your connected device under the “Portable Devices” or “Other Devices” section.
- Right-click on your device and select “Update driver” from the context menu.
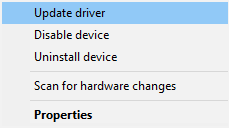
- On the next screen, choose the option “Browse my computer for drivers.”
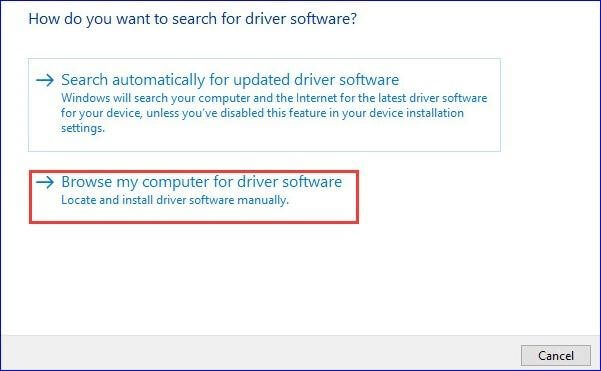
- Browse to the location where you have previously downloaded the MTK USB Driver file on your PC. If you haven’t downloaded it yet, visit the manufacturer’s website (covered in the next method) and download the correct driver for your device.
- Click “Next” to initiate the driver installation process.
- Once the installation is complete, you will see a confirmation message. Now, your MTK USB driver is ready for use.
Also know: FT232R USB UART Driver Download and Update for Windows
Method 2: Download MediaTek Drivers For Windows 10 from the Manufacturer’s Website
Another reliable and direct method to download the MTK USB Driver is by visiting the manufacturer’s official website. Follow these steps:
- Identify the manufacturer of your MediaTek-powered device. It is usually mentioned on the product itself or in the user manual.
- Open your preferred web browser and go to the manufacturer’s official website.
- Look for a “Support” or “Downloads” section on the website. This is where you will find the necessary drivers for your device.
- Navigate to the section related to drivers and search for the MTK USB driver specific to your device model and Windows 10.
- Once you find the appropriate driver, click on the download link to save it to your PC.
- After the download completes, locate the downloaded file on your PC and double-click on it to start the installation process.
- Follow the on-screen instructions to complete the installation.
Method 3: Download MTK USB Driver For Windows 10 Using Windows Update
Windows Update is an automated service that regularly checks for and installs the latest software updates and drivers. It can also download and install the MTK USB driver for you. Here’s how to use it:
- Connect your MediaTek-powered device to your Windows 10 PC using a USB cable.
- Press the Windows key + I on your keyboard to open the Settings app.
- Click on “Update & Security.”
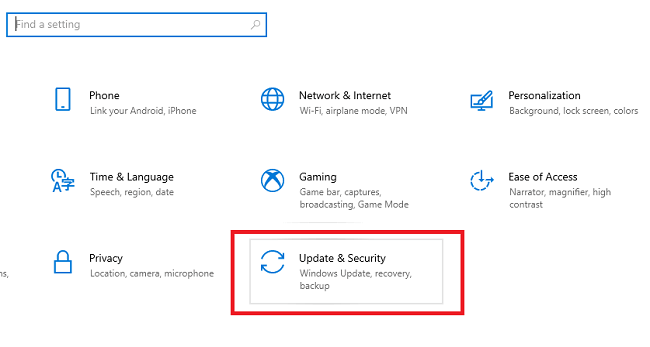
- In the Windows Update section, click on “Check for updates.” Windows will start searching for any available updates.
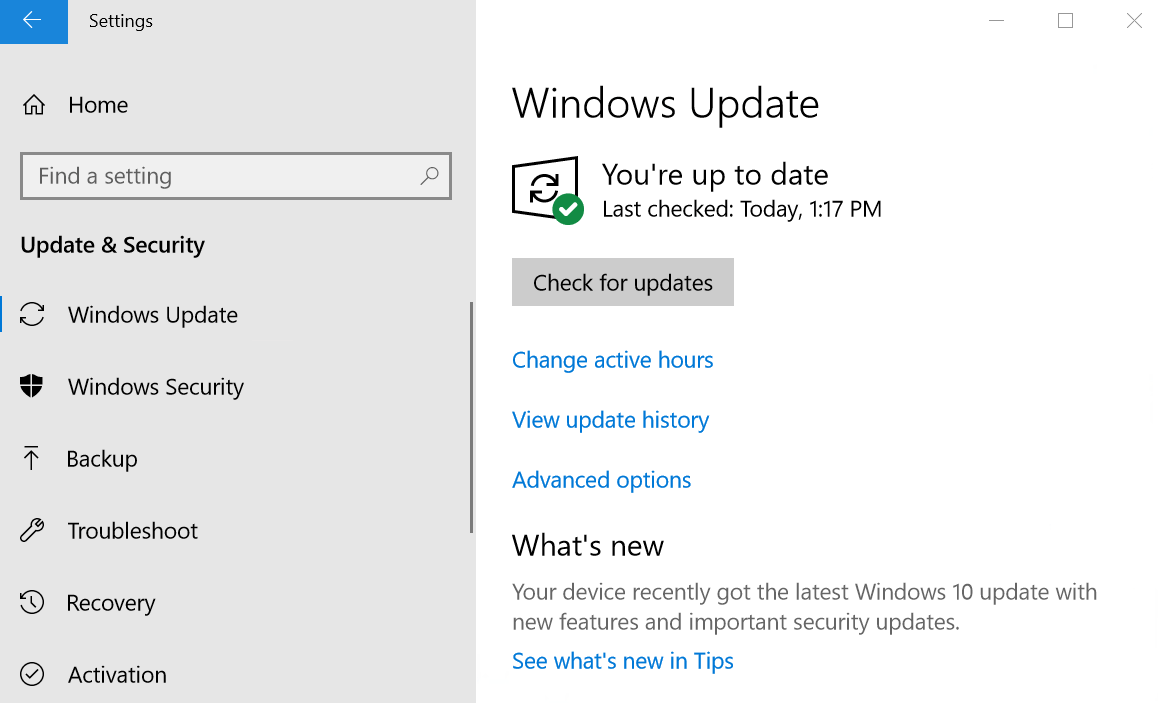
- If Windows Update detects the need for an MTK USB Driver update, it will be listed as an optional update.
- Click on the “Download and Install” option next to the MTK USB Driver update.
- Wait for Windows to download the driver and follow the on-screen instructions to install it.
Also know: How to Download & Update MTP USB Device Driver for Windows PC
Method 4: Download MTK USB Driver Using the Microsoft Catalog
In some cases, you may need to manually search for and download the MTK USB Driver from the Microsoft Update Catalog. Follow these steps:
- Open your preferred web browser and visit the Microsoft Update Catalog website at catalog.update.microsoft.com.
- In the search bar, type “MTK USB Driver” and hit Enter.
- The search results will display a list of available MTK USB Drivers. Look for the one compatible with your device model and Windows 10 version.
- Click on the driver’s title to view additional details.
- Select the appropriate driver version and click on the “Download” button to save it to your PC.
- After the download completes, locate the downloaded driver file on your PC and double-click on it to start the installation process.
- Follow the on-screen instructions to complete the installation.
Method 5: Automatically Download MediaTek Drivers For Windows 10 Using the Win Riser Driver Updater (Recommended)
To download the MTK USB Driver for Windows 10 PC using the Win Riser Driver Updater tool, follow these steps:
Step 1: Download and Install the Win Riser Driver Updater
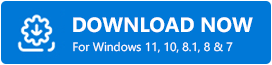
– Open your preferred browser and search for the Win Riser Driver Updater.
– Visit the official website of the tool and click on the download button.
– Save the setup file to a location on your PC.
– Locate the downloaded setup file and double-click on it to begin the installation process.
– Follow the on-screen instructions to complete the installation.
Step 2: Launch the Win Riser Driver Updater
– Once the installation is complete, locate the Win Riser Driver Updater icon on your desktop or in the Start menu.
– Double-click on the icon to launch the application.
Step 3: Scan for Outdated Drivers
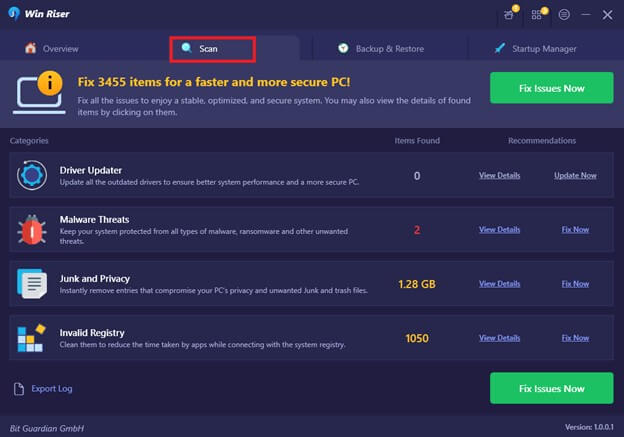
– After the program opens, click on the “Scan Now” button.
– The Win Riser Driver Updater will now analyze your system and identify any outdated or corrupted drivers, including the MTK USB Driver.
Step 4: Update the MTK USB Driver
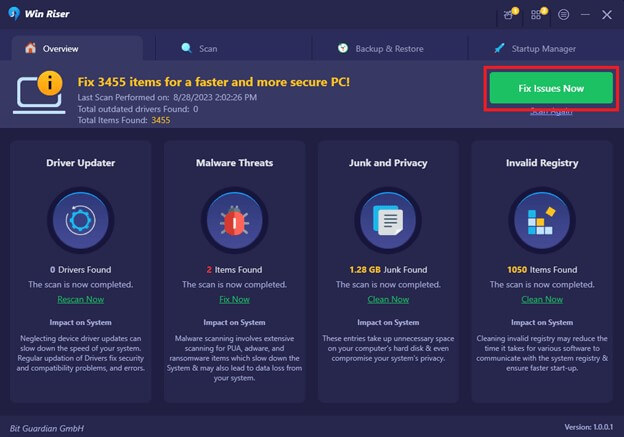
– Once the scan is complete, you will see a list of outdated drivers.
– Locate the MTK USB driver from the list.
– Click on the “Update” button next to the MTK USB Driver to initiate the update process.
Step 5: Wait for the Update to Complete
– The Win Riser Driver Updater will now download the latest version of the MTK USB Driver from the official source.
– It might take a few minutes, depending on your internet speed.
– Once the download is complete, the tool will automatically install the updated driver.
Step 6: Restart Your PC
– After the installation is complete, the tool will prompt you to restart your computer to apply the changes.
– Save any ongoing work and click on the “Restart” button.
– Your PC will now reboot.
Step 7: Verify the Update
– Once your PC restarts, open the Win Riser Driver Updater again.
– Click on the “Scan Now” button to perform another scan.
– The tool will verify if the MTK USB Driver has been successfully updated.
By following these detailed steps, you should be able to download and install the MTK USB Driver for Windows 10 PC using the Win Riser Driver Updater tool.
Successfully Downloaded and Installed the MediaTek Drivers For Windows 10 PC
The MTK USB Driver is a vital component for MediaTek-powered device users to establish a smooth connection between their Windows 10 PC and their device. By following the methods mentioned above, you can easily download and install the MTK USB Driver using Device Manager, the manufacturer’s website, Windows Update, or the Microsoft catalog. Choose the method that suits you best and enjoy seamless communication and device management.
Snehil Masih is a professional technical writer. He is passionate about new & emerging technology and he keeps abreast with the latest technology trends. When not writing, Snehil is likely to be found listening to music, painting, traveling, or simply excavating into his favourite cuisines.







![How to Update and Reinstall Keyboard Drivers on Windows 10/11 [A Guide]](https://wpcontent.totheverge.com/totheverge/wp-content/uploads/2023/06/05062841/How-to-Update-and-Re-install-Keyyboard-Drivers-on-Windows-10.jpg)
