Was Steam unable to sync your files? If yes, then go through this write-up to learn the best solutions to this problem.
As you may know, Steam is a one-stop destination for creating games, playing, and discussing them. You can consider it a holy grail as far as gaming is concerned. However, being the most popular game service by no way means error-free. (Cymbalta) Some errors like “Steam was unable to sync your files” may often jump up on the screen to hamper your experience.
Talking about the “Steam was unable to sync your files issue”, this error is troubling a lot of users. If you are also one of those troubled fellows, this article is going to be your favorite read of the day.
Through this piece of writing, we share our knowledge on how to solve the “Steam was unable to sync your files” problem.
You might be surprised to know that we also encountered this irritating issue. In our journey to solve it, we found some fixes that can drive the problem away once and for all. The next section discusses the same.
How to fix “Steam was unable to sync your files”
Below are our tried and tested solutions for the “Steam was unable to sync your files” error.
Fix 1: Delete ClientRegistry.blob
ClientRegistry.blob is a file Steam uses to preserve your installed game’s registration data. If you delete it, Steam restores the file when you log in again and saves the default game settings. Hence, fixing the “Steam was unable to sync your files.” However, before implementing the below steps to remove the ClientRegistry.blob, you must note your Steam username and password.
- Close Steam completely.
- Travel to the Steam directory. The default directory is C:\Program Files\Steam.
- Find clientregistry.blob.

- Change the filename to clientregistryold.blob. If you wish, you can remove the file.
- Relaunch Steam. If asked, input your username and password.
Fix 2: Remove userdata
Corrupted userdata is often one of the core reasons behind the “Steam was unable to sync your files” problem. Therefore, deleting the userdata can almost certainly solve it. To delete the userdata, you can follow the below steps.
Note: Before applying these steps, make sure that you have your Steam username and password.
- Launch Steam directory.
- Locate userdata in the Steam folder.
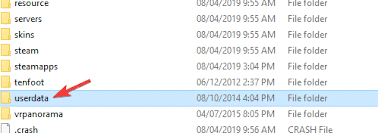
- End all Steam processes from the Task Manager and delete the userdata folder.
- Relaunch Steam and see whether the problem is fixed or it is still unable to sync your files.
Fix 3: Check the game file integrity
The data in the game files may become corrupted when you download or update them. And, it often leads to the “Steam was unable to sync your files” issue. Hence, you need to verify the integrity of game files to solve this problem. To do so, you can implement the following steps.
- Launch Steam and click on the Library tab.
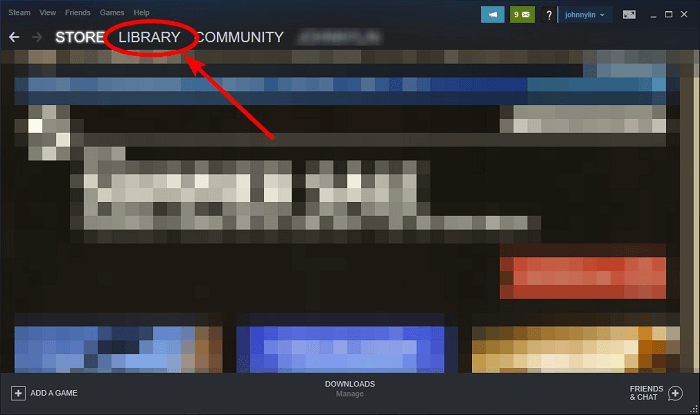
- Select Games from the menu that is visible to you.
- Right-click on the video game with which you are experiencing the “Steam was unable to sync your files” error.
- Select the game’s Properties.
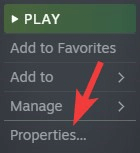
- Choose Local Files and then Verify integrity of game files.
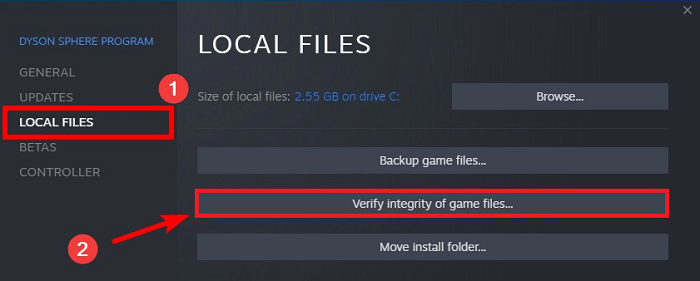
- After completing the verification process, see whether the issue that you were facing is gone or not.
Read More:- How to Fix Error 503 Backend Fetch Failed (Easily & Quickly)
Fix 4: Perform Steam Library repairing
The Steam Library may be experiencing issues resulting in the “Steam was unable to sync your files” error. Thus, you can take the below steps to repair it.
- Open Steam and travel to its Settings.
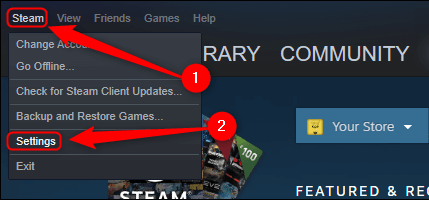
- Select the Downloads option.
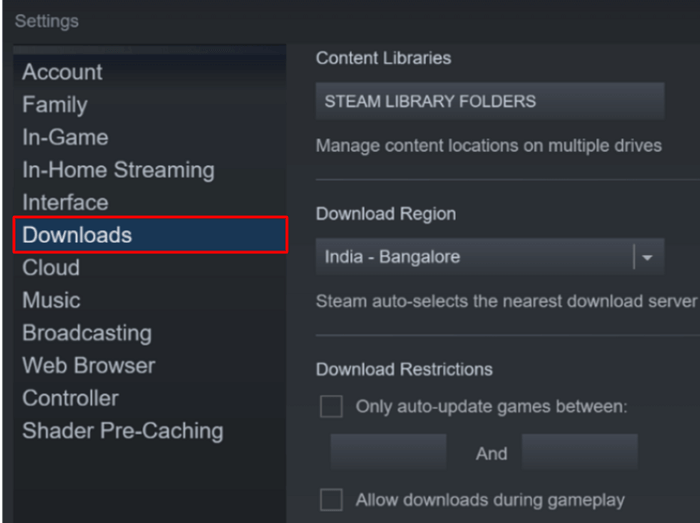
- Go to the Steam Library Folders.
- Right-click on the problematic folder and select the Repair Library Folder tool.
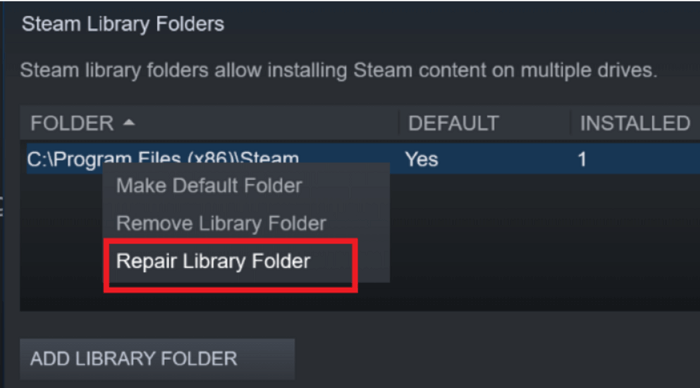
- Wait for Steam to complete the repairing process.
- After the repair is done, inspect whether the “Steam was unable to sync your files” issue is fixed or not.
Fix 5: Whitelist Steam in Windows Firewall
Sometimes, Windows Firewall may block Steam causing irritating circumstances like “Steam was unable to sync your files.” Hence, to fix this issue, you need to add Steam to the list of whitelisted applications by following these steps.
Read More:- How to Find and Remove Duplicate Files on External Hard Drive
- Search for Windows Defender Firewall and launch it.
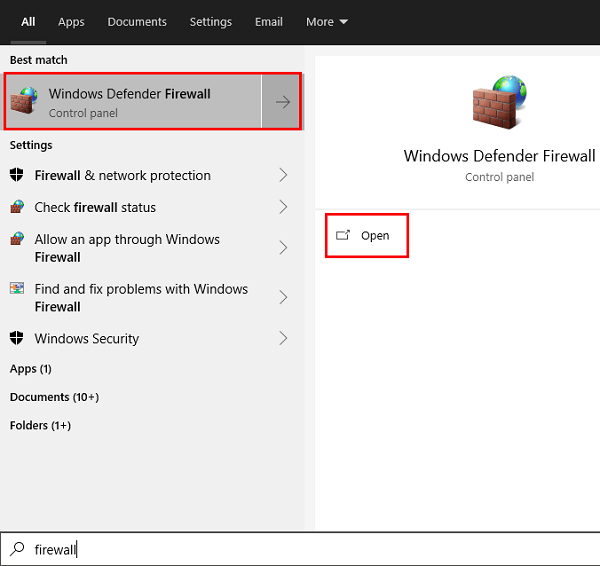
- Choose the option to Allow an app or feature through Windows Defender Firewall.
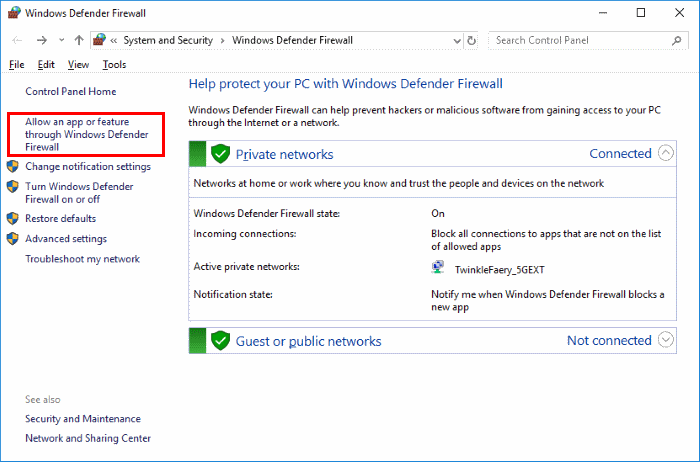
- Select the Change Settings option.
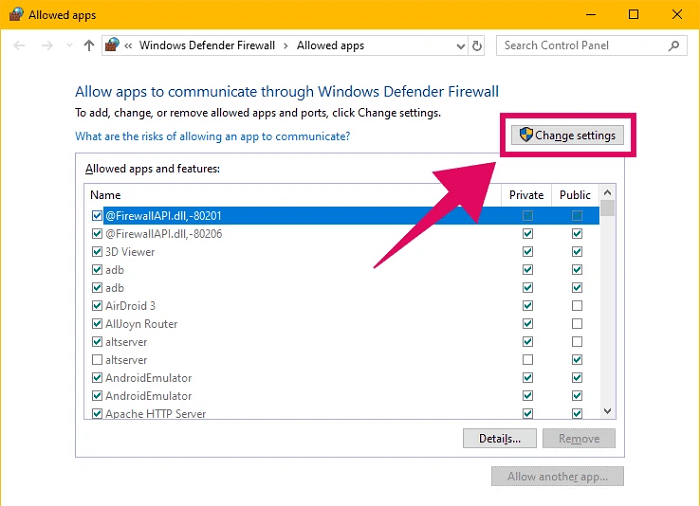
- Enable the Steam app for both Public and Private networks.
- Select OK to preserve the changed settings.
- Restart the application and check whether the above steps fixed the “Steam was unable to sync your files” error or not.
Now, let’s go through some related questions to solve any doubts you may have.
Frequently asked questions
Below are answers to different questions users have asked on various forums about how to solve the “Steam was unable to sync your files” problem.
Q1. Why isn’t my Steam cloud syncing?
Cloud is not syncing, making you experience the “Steam was unable to sync your files” issue because of any of these reasons.
- Corrupted game files
- Issues with the Steam Library Folder
- Steam blocked by Windows Firewall
- Problems with the ClientRegistry.blob or userdata folders
Q2. What if Steam is unable to sync files to the cloud?
This error means that Steam cannot sync the local files to Steam’s cloud. If you get this issue, something may not be correct with your network or there might be some other problem because of which the Steam cloud is not syncing.
Q3. How do I sync Steam files?
You can take these steps to sync files on the Steam cloud.
- Launch Steam and access its Library.
- Right-click on the game and pick Properties from the given menu.
- Choose to keep game saves in Stream cloud from the General tab.
- Navigate to the Updates tab.
- Change Automatic updates to Always keep this game updated.
- Close the window, go to Steam, and open Settings.
- Travel to the Cloud and select the Enable Steam Cloud synchronization for applications that support it.
- Select OK.
Q4. How do I force Steam to sync?
Through this article, we explained multiple ways to fix the “Steam was unable to sync your files” issue. You can use them to force Steam to sync if it is not syncing.
Q5. How do I refresh my Steam library?
Here are the steps you can implement to get your Steam library refreshed.
- Go to Steam’s Settings.
- Choose Downloads and then select Clear download cache.
- Click on OK and log in again.
Steam was unable to sync your files: Fixed
This article elucidated how to fix the “Steam was unable to sync your files” problem. You can apply the above-discussed fixes to solve the issue easily.
If you know other quick and easy ways to fix it, kindly share the same through the comment box so that all our readers can benefit from your knowledge.
For assistance in fixing other irritating tech problems, make it a habit to check ToTheVerge blog daily.
Our aim is to chase the future, innovations, and the latest trends of all things tech. We love to interact with industry experts, understand their diverse and unique perspectives, and spread their ideas.

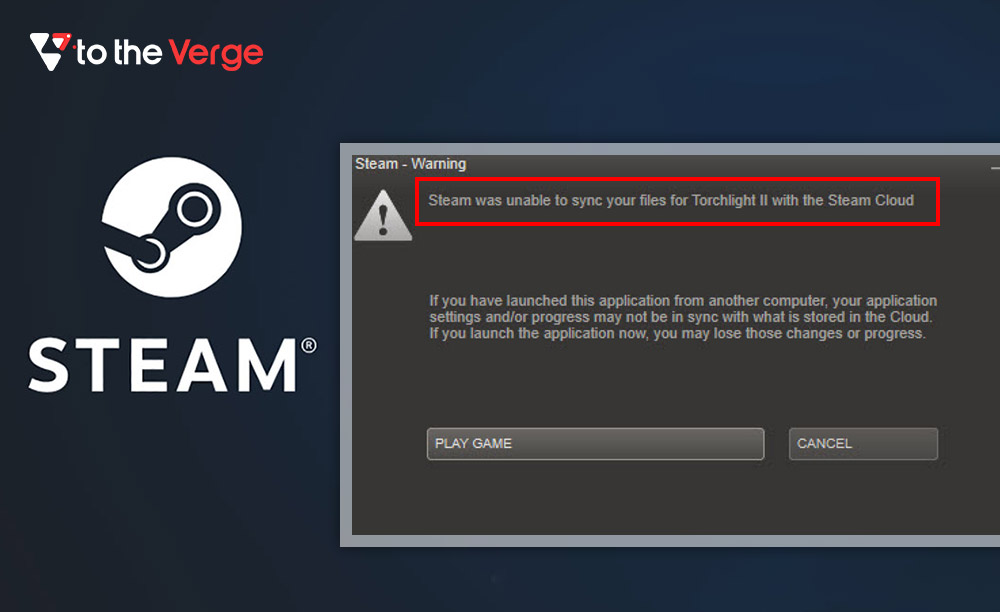





![How to Update and Reinstall Keyboard Drivers on Windows 10/11 [A Guide]](https://wpcontent.totheverge.com/totheverge/wp-content/uploads/2023/06/05062841/How-to-Update-and-Re-install-Keyyboard-Drivers-on-Windows-10.jpg)
