The Creative Pebble Speakers setup consists of two 2.0 USB-powered speakers with Japanese design elements. They have top-notch sound quality.
External speakers, like the Creative Pebble Speakers, are designed with a clear dialog audio processor to provide us with rich and clear sound.
However, occasionally you might experience a problem with Creative Speakers not working. Although that is upsetting, there are some quick fixes for it.
So, without wasting a minute, let us dive into the solutions to resolve this issue.
Quick and Easy Fixes for Creative Pebble Speakers Not Working
Below given are some solutions you can try on your system to fix your Creative Speaker for PC.
Solution 1: Try Basic Fixes
Before attempting the next troubleshooting steps in this article, we suggest you restart your computer. After that, listen to the audio to determine if the issue has been fixed. Because there’s a good chance that an application is controlling your device or is blocking other programs from using it.
However, if restarting your system didn’t solve your problem, try other solutions given below.
Also read: How to Fix OBS Not Recording Audio Issue
Solution 2: Set the Creative Pebble Speakers as the Default
External speakers are automatically recognized when they are attached to a computer. However, occasionally the system is unable to identify them, making it appear as though the speakers are malfunctioning.
The reason for this issue is that the default audio playback device is not set to external speakers. Therefore, we recommend manually setting the Creative Speaker for PC as default if you wish Windows to utilize them as the output sound.
Follow the below instructions to do so.
- Go to the bottom right corner of your display and right-click on the speaker icon.
- Choose the Open sound settings option.
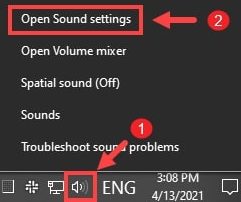
- Select the Sound Control Panel option.
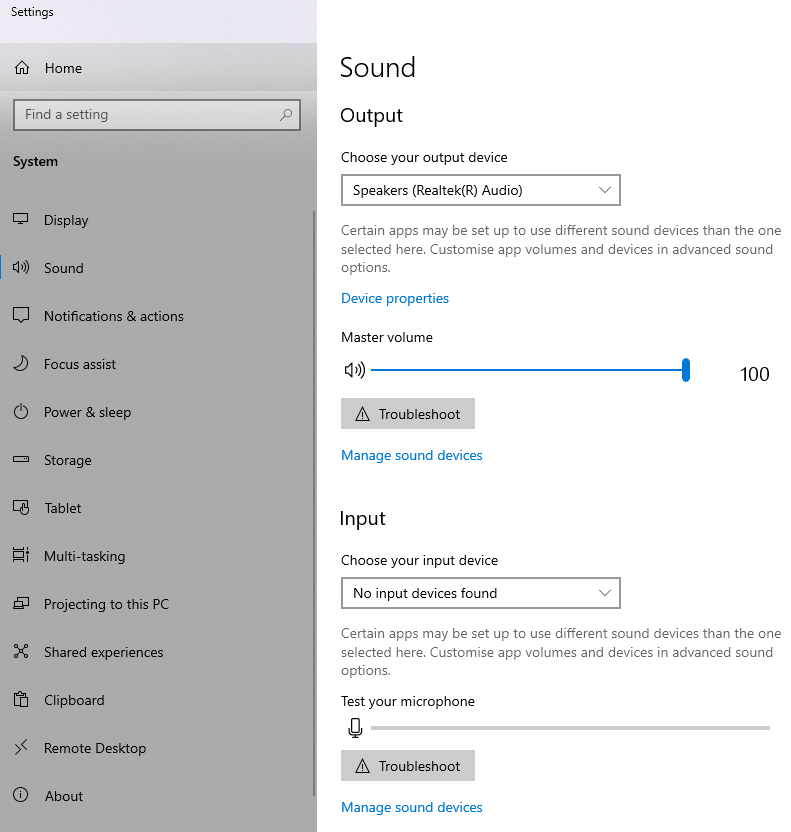
- Now, move to the Playback section and tap on the Creative Pebble Speakers.
- Choose the “Set as default” option.
After that, make sure the system tray’s speaker icon is not muted. Now, play any audio and test it. If still your Creative Pebble Speakers not working, then don’t worry, read ahead and find some more solutions.
Also know: Best Free Driver Updater Software for Windows 11, 10, 8, 7
Solution 3: Update your Creative Speakers Drivers
A damaged or outdated driver is one of the reasons behind Creative Speakers not working. You might need to check if the sound card driver is faulty or out-of-date.
Using out-of-date drivers can have an impact on performance. Also, you might be missing some features that are necessary for the speakers to work properly.
You should thus try to upgrade your Creative Speakers drivers as doing so can resolve your problem right away.
There are two possible ways to perform the update process. One way is to do it manually and the other one is to use the best automatic driver updater.
If you’re knowledgeable about computer hardware, you can visit the website of the company that makes the sound card to manually download and install the most recent driver for the Creative Pebble Speakers setup.
However, if you do not wish to go for the manual hustle of updating the drivers, Bit Driver Updater can do it for you easily.
Steps to Update the Drivers Automatically
Bit Driver Updater is the best and most recommended automatic driver updater software for Windows systems. It has many useful features and it can improve your computer’s performance notably.
It will assist you in repairing all the outdated, missing, faulty, or corrupted drivers of your system. Moreover, their assistance service is available 24*7 in case of any query.
Let us look at the steps to update your Creative Speakers drivers easily through Bit Driver Updater.
- Tap on the link below to download the software.

- Wait for the download process to complete. Then, move to the Downloads folder in the File manager of your system.
- Find the setup file and run it. Follow all the on-screen instructions to successfully install Bit Driver Updater.
- Now, launch the app. Then, select the Scan drivers option there.

- After the scanning process, a list of drivers that need an update will appear. Either click on the Update now button next to your Creative Speakers drivers or hit the Update all button. This will update all the drivers simultaneously.

Restart your system to confirm and make the changes. Check if your Creative Pebble Speakers not working problem is solved.
Solution 4: Run the Windows Updates
Microsoft Windows and a number of other Microsoft apps are updated via Windows updates. To defend Windows from malware attacks they frequently include feature updates and security updates.
As a result, you should download and run the most recent Windows updates to see if they aid in the Creative Speakers not working problem resolution.
Follow the given instructions to perform this solution.
- Enter “Check for updates” in the Search field. Select the Check for updates option from the appeared results.
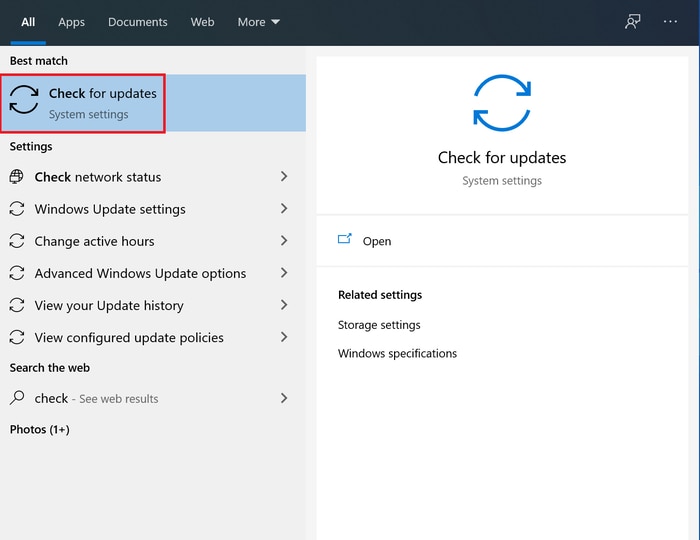
- Now, choose the section labeled “Check for updates.” It will immediately begin downloading and installing any updates if they are available.
- Once it’s finished, you will be prompted to restart your system.
To see if your speakers are working properly after installing the most recent Windows updates, try playing any audio. If they are not, try another solution.
Solution 5: Run the Troubleshooting Feature
Windows has an integrated audio troubleshooter that examines your system to find and fix a number of common sound issues.
To use this feature, refer to the below steps.
- Enter the audio troubleshooter into the taskbar’s search box.
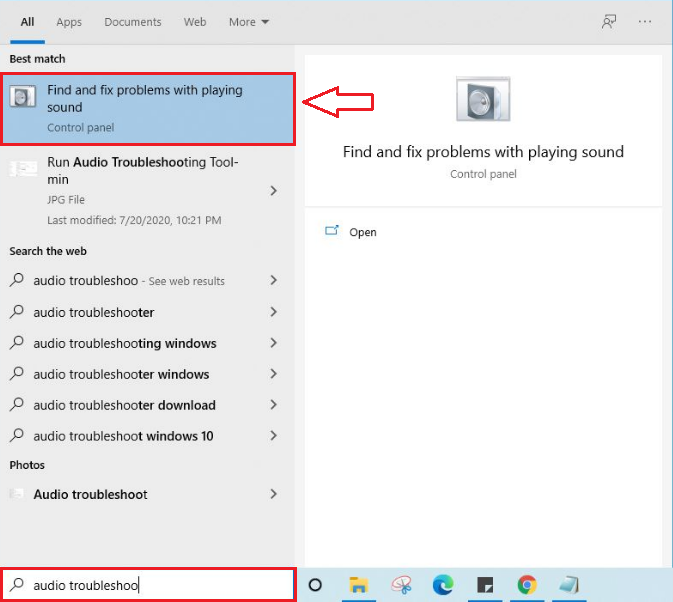
- Next, select the “Find and fix sound problems with playing sound” option from the list of results.
- Click Next after selecting your device to launch the troubleshooting procedure.
- Wait for the process to finish. Then, reboot your computer.
After that, try using your speakers. Check whether the Creative Pebble Speakers not working issue still persists. Continue to the next repair if sound issues continue to occur.
Solution 6: Take Assistance from Customer Care.
Unfortunately, if none of the procedures mentioned above were successful for you, then your Creative Speaker for PC might be damaged. In such a case, you should contact customer care for assistance.
They can help you with your problem right away.
Fixed: Creative Pebble Speakers Not Working on Windows
To conclude, we have covered all the possible and effective solutions to fix your Creative Speakers not working on the Windows system issue. Hopefully, this article helps you easily resolve the issue. Also, if you are facing any problem related to Creative Speakers drivers, you can use the Bit Driver Updater to download the latest driver updates automatically.
Feel free to contact us in the comments section below in case of any queries.
Snehil Masih is a professional technical writer. He is passionate about new & emerging technology and he keeps abreast with the latest technology trends. When not writing, Snehil is likely to be found listening to music, painting, traveling, or simply excavating into his favourite cuisines.

![[Fixed] Creative Pebble Speakers Not Working on Windows PC](https://wpcontent.totheverge.com/totheverge/wp-content/uploads/2022/11/23071012/Fixed-Creative-Pebble-Speakers-Not-Working-in-Windows-PC.jpg)





![How to Update and Reinstall Keyboard Drivers on Windows 10/11 [A Guide]](https://wpcontent.totheverge.com/totheverge/wp-content/uploads/2023/06/05062841/How-to-Update-and-Re-install-Keyyboard-Drivers-on-Windows-10.jpg)
