Over the last few years of the Pandemic, the importance of Zoom meetings have increased drastically. Although a lot of companies had their platforms for conducting meetings a major section relied on Zoom for keeping in touch with their employees. Numerous users worldwide take the help of the platform to conduct meetings, hence, the zoom internet connection unstable issue increased. This problem is quite common and troubling, especially when you have a meeting to attend. If you are also facing a zoom internet connection unstable issue, don’t worry this guide is a one-stop solution for you.
The following content contains simple and feasible solutions to resolve the error: zoom’s internet connection is unstable. But before we proceed with the solutions we must identify the problems that can end up in zoom’s unstable internet connection issue.
Major Concerns Behind Zoom Internet Connection is Unstable Problem:
Although it can be difficult to identify the concern behind zoom’s internet connection being unstable, we have listed below the commonly reported issues.
- Unstable internet connection
- Outdated, corrupted, or missing network drivers
- Physical device i.e router or modem issues
- Multiple programs running on your device
- Distance between WIFi device and your PC is more
- Issue with IP address
All these constraints can lead to unstable internet connection zoom errors. This can be frustrating but thankfully the issue is fixable.
Read the following solutions to fix the zoom internet connection is an unstable issue and use the Zoom app without any interruptions.
Fixes for Zoom Internet Connection is Unstable Error:
Apply the solutions below to solve the issue of your internet connection being unstable zoom. Follow the order to resolving the issue quickly and easily on your Windows device.
FIX 1: Check Internet Connectivity
If your internet connection is unstable the Zoom app might not function properly. To identify if this is the reason behind the error Zoom internet connection is unstable check the network connection speed on other devices connected to the same network. Contact the service provider to fix the speed constraints.
Also, to check the speed of your internet connection you can use Google’s internet speed test. In your browser search for Internet Speed test on Google. Click on the Run speed Test option present under the first result.
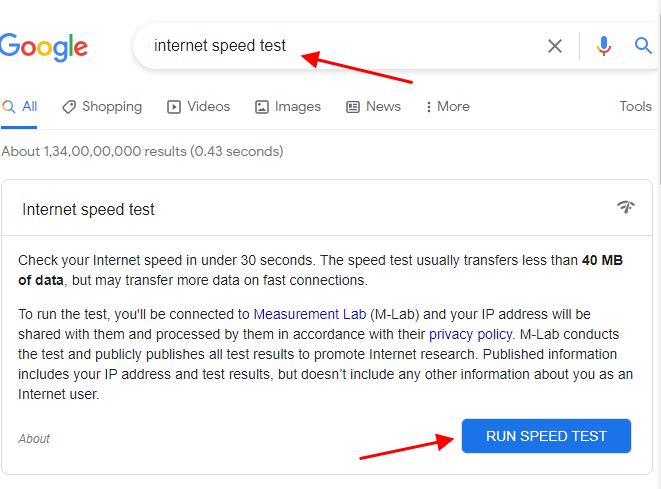
If your internet uploading speed is not the problem behind the zoom unstable internet connection issue proceed with further solutions.
Also read: Virgin Media WiFi Not Working! Here’s How to Fix?
FIX 2: Update your Network Drivers
Zoom internet connection is unstable error can be because of outdated, incorrect, or missing network adapter driver. Therefore, resolve the network connection issues with the latest driver updates. Use manual or automatic methods to update your network adapter drivers.
Manual Method: If you are skilled and have plenty of time to download driver updates use this option. Visit the official website of the manufacturer and open the Downloads or Drivers section. Search for your network drivers and download the compatible drivers with your Operating system. Once the file download completes, install the driver through the instructions displayed on your screen.
However, this method is not recommended as it is time-consuming and requires basic technical knowledge. Therefore, to simplify the driver updates use the automatic driver updater software.
Automatic Method: Automated software can download the system drivers with just one click. The Bit Driver Updater is one such tool. It is capable of scanning the entire system for pending updates within minutes. Also, it enables users to schedule updates at their convenience. All the driver data is backed up automatically and can be restored if required.
The Pro update of the software can download all the updates with a single click. You can try the upgrade with a 60-day complete money-back guarantee.
Use Bit Driver Updater to Update the Network Adapter driver Automatically
- Download the Bit Driver Updater and follow the steps on the screen to install the tool.

- Invoke and press the Scan option to begin the search for outdated drivers. Wait till the command executes and the list of drivers is displayed with relevant updates.

- Locate the Network Adapter driver and press the update option for it. Use the Update All button at the end of the list to update all the system drivers.
Note: Update All is available only for users with the Pro version of the software. Download one update at a time if you are using the Free version of the tool.

- Install the network driver and restart the PC to bring into effect the driver updates.
Now connect to a meeting and check Zoom internet connection is the unstable issue is fixed. If the driver update was unable to fix the error move on to the following methods.
FIX 3: Run Network Troubleshooter
An in-built tool to troubleshoot specific network errors can identify and fix the zoom internet connection issue. Here is how to launch the troubleshooter and fix the internet issues on your Windows devices
- Write Troubleshoot in the Search box and open the troubleshooting Settings window from the right pane.
- In the Troubleshoot section click on Additional Troubleshooters.
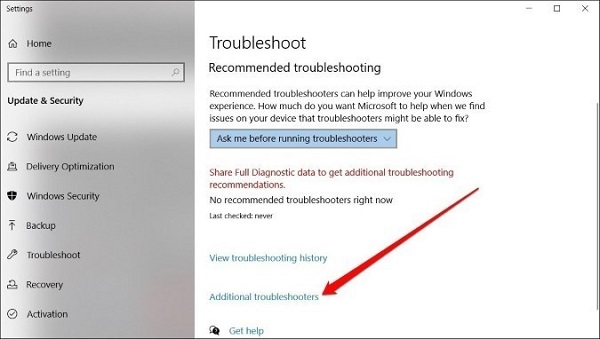
- Scroll to the end of the list and locate Network Adapter Troubleshooter.
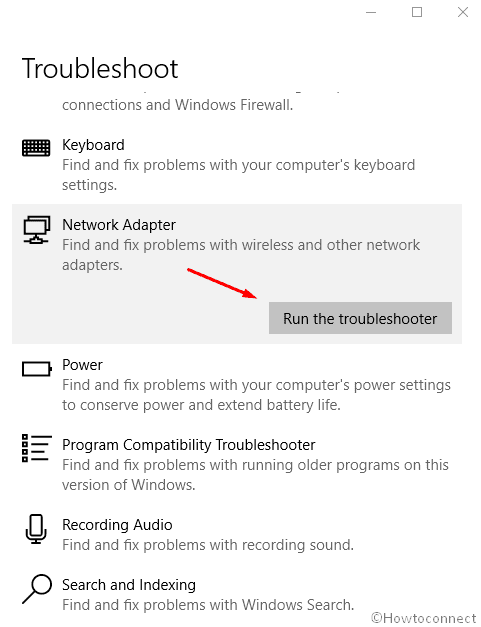
- Click on the Run Troubleshooter option.
Wait till the network adapter troubleshooting completes and existing issues are fixed. Now check if the Zoom internet connection unstable error is resolved. No luck with the Network Adapter troubleshooter? Don’t panic and try the next few solutions.
Also know: How To Fix Windows Could Not Find a Driver For Your Network Adapter
FIX 4: Reboot your Modem
To troubleshoot the zoom unstable internet connection issue one of the common troubleshooting solutions is Rebooting your modem. As your modem is offering internet connectivity to your device the temporary glitch can also lead to unstable internet connection zoom issues. Here is how you can do that
- Disconnect your modem from your Windows PC.
- Wait for a few minutes till the modem lights are turned off completely.
- Plug in your modem again and wait till the lights that indicate connectivity are turned on.
Now launch your Zoom app again. Check if the Zoom internet connection unstable issue is fixed. If not, don’t worry, try the next set of solutions.
FIX 5: Restart your Router
Another hardware that plays a crucial role in internet connectivity is a router. The networking devices pass the data packets to computer networks. Therefore restart it to fix zoom’s unstable internet connection issue.
- Unplug your router and wail for some time until the router status is updated to offline.
- Plug in the router and hold back till the device boots up.
Now check if the zoom internet connection unstable issue is fixed. If by any chance the issue remains, try the next alternative.
FIX 6: Refresh your IP Address
If none of the above solutions helped in fixing zoom’s internet connection is unstable try refreshing IP address of our device. Here is how it can be done
- In the search box for Windows write cmd. Click on the option Run as Administrator in the right panel to Run command prompt.
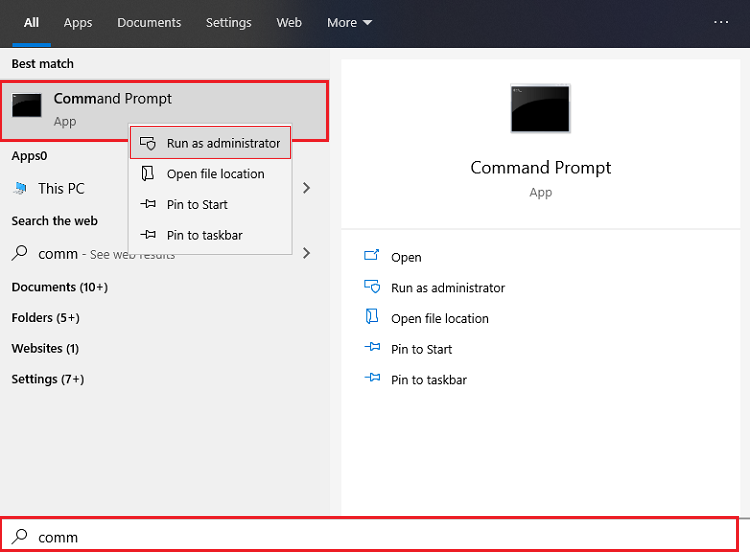
- Type the command ipconfig/release in your command prompt. Hit the enter key on your keyboard and wait till the command is processed and the cursor appears.
- Again Run ipconfig/renew command by pressing the Enter key.
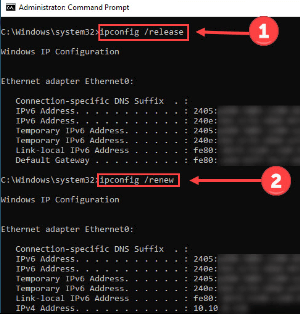
- Restart your device to apply the updated IP settings. Now check if the zoom internet connection is an unstable issue is fixed. Hopefully, the updated IP settings will resolve the internet issue.
Zoom Unstable Internet Connection: FIXED
Hopefully, by using the above solutions you will now be able to use Zoom without any issues with the internet. Applying the listed solutions in the given order to resolve the zoom internet connection is an unstable issue on your Windows devices. The first thing to be ensured is that the network drivers of your system are up to date. If you can’t track driver updates manually, our advice is to download Bit Driver Updater and download driver updates automatically.
Do let us know in the comments if you know of any other solution for the unstable internet connection issue. Don’t forget to subscribe to our blog for more problem-solving technical guides and tutorials. Also, for regular tech news and updates follow us on Instagram, Facebook, Twitter, and Pinterest.
Snehil Masih is a professional technical writer. He is passionate about new & emerging technology and he keeps abreast with the latest technology trends. When not writing, Snehil is likely to be found listening to music, painting, traveling, or simply excavating into his favourite cuisines.

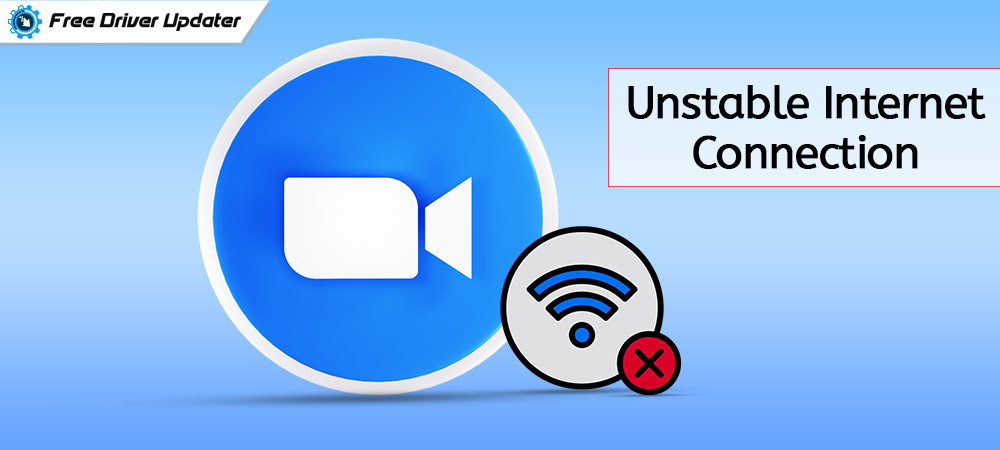





![How to Update and Reinstall Keyboard Drivers on Windows 10/11 [A Guide]](https://wpcontent.totheverge.com/totheverge/wp-content/uploads/2023/06/05062841/How-to-Update-and-Re-install-Keyyboard-Drivers-on-Windows-10.jpg)
