If you can’t find the NVIDIA Control Panel on your desktop or laptop computer after you’ve installed the latest Windows updates, you’re not alone. Considering this, we’re providing you with a tutorial to fix the NVIDIA Control Panel missing on Windows 10, 8, and 7.
NVIDIA is one of the world’s leading technology companies, known for manufacturing a wide array of graphics processing units (GPU) for the gaming community. These processing units aim to provide the best-in-class graphics on workstations, laptops, and mobile devices.
Despite this, many NVIDIA graphics card users have encountered that the NVIDIA Control Panel is missing on their Windows 11/10 PC. Some of the users reported the issue on online forums like Reddit that they are not being able to locate the NVIDIA Control Panel on the Desktop Context menu or in the NVIDIA folder itself.
If you’re also experiencing this same problem, follow this guide and you’ll be able to find the missing NVIDIA Control Panel in a few steps.
Robust Solution to Fix NVIDIA Control Missing in Windows 10, 8, 7 (Experts’ Choice)
Use Bit Driver Updater to find and install the most genuine graphics driver automatically to fix the NVIDIA Control Missing issue in Windows 11, 10, 8, and 7. With this driver updater software, you can replace all missing or broken drivers in one shot of a mouse. The effortless working of this driver updater tool makes it the best pick. You can get it for free from the button shared below.
How to Fix NVIDIA Control Panel Missing on Windows 10, 8, 7 PC?
Let us now dig deeper to know about the various methods to resolve the NVIDIA Control Panel Missing Windows 10 problem.
Fix 1: Unhide NVIDIA Control Panel on Windows PC
If you’ve recently upgraded your operating system or have installed hardware or software updates, then there’s a possibility that your control panel might be hidden by Windows in the Desktop Context Menu or Start Menu. To fix the NVIDIA Control Panel keeps disappearing issue on Windows 11/10, try the following steps to unhide it.
- Type in the Control Panel in the search box on your taskbar and click the best match result to open it
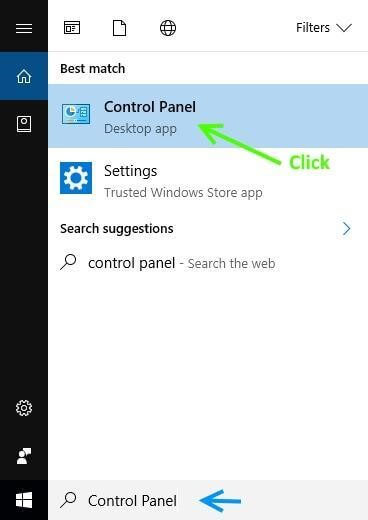
- In the Control Panel, set the view mode to ‘Large icons’ by clicking on the ‘View by’ option.
![]()
- Scroll down and select the NVIDIA Control Panel option.
- Navigate to the Desktop or View tab and check the ‘Add Desktop Context Menu’ option from the dropdown menu.
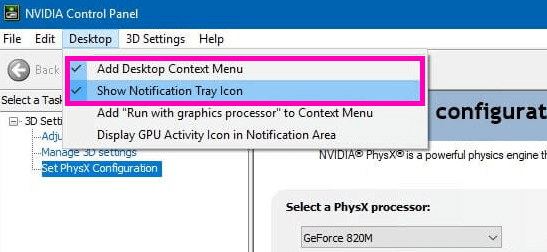
- Now head back to your Desktop, right-click on the empty space, and check whether the NVIDIA Control Panel missing from the desktop context menu issue is resolved or not.
Also know: NVIDIA Control Panel Missing in Windows 11,10, 8, 7 [Solved]
Fix 2: Restart NVIDIA Services on Windows PC
Restarting the NVIDIA services is another effective solution that can help you fix the NVIDIA GeForce Control Panel missing on Windows 10 issue. Below are the steps to start the NVIDIA services again.
- Press the Windows logo and R key together to launch the Run dialog box.
- Type in ‘services.msc’ command and click the ‘OK’ button to open the Services window.
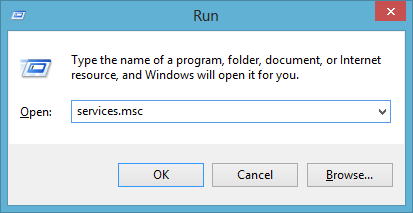
- In the Services windows, search for the following NVIDIA services:
NVIDIA Display Container LS
NVIDIA LocalSystem Container
NVIDIA NetworkService Container
NVIDIA Telemetry Container
- Right-click on each of these NVIDIA services and click on the ‘Restart’ option from the context menu.
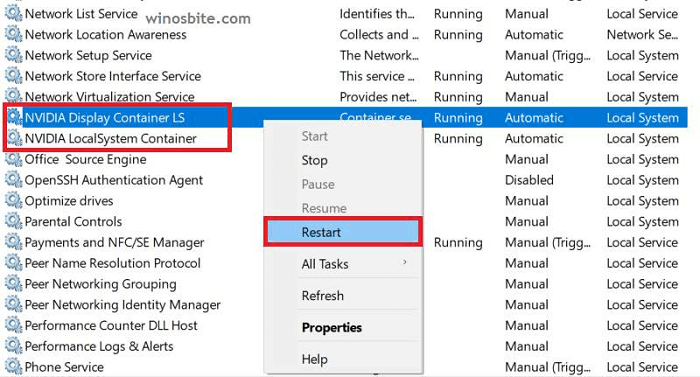
- If you find any of these four NVIDIA services are not running on your PC, then right-click the service and choose the ‘Start’ option from the context menu.
Once you’ve restarted each of the above-mentioned services, check if the NVIDIA Control Panel missing issue is resolved. If not, try the subsequent method.
Also know: How to Download and Update NVIDIA GeForce GTX 1050 TI Drivers on Windows
Fix 3: Update NVIDIA Graphics Card Driver (Permanent Solution)
The outdated or missing graphics driver is one of the main reasons behind the NVIDIA Control Panel gone missing from the desktop menu on Windows 11. In the majority of cases, the NVIDIA Control Panel disappears when your graphics driver is not compatible with your NVIDIA device. In such circumstances, the best approach is to update the graphics card driver to the latest version. Here are the ways through which you can keep your graphics driver updated.
Update Drivers Automatically (Recommended): Experts always suggest updating drivers automatically using a potent driver updater tool to reduce the possibility of human errors. If you are wondering which driver update and repair software are best for updating your NVIDIA graphics driver, then you can try installing Bit Driver Updater.
This software not only downloads and installs the correct driver software automatically but also helps increase the performance of your system in a few clicks.

Apart from the above tool, you can also take the help of the manual methods to update the NVIDIA Graphics Card driver to fix the NVIDIA control panel display missing on Windows 11. But before you proceed, remember that these methods are manual and a little tough to follow. Additionally may even fail to provide updates at times.
Download and Update Graphics Driver from the Official Website
You can also use the official website of NVIDIA to download and update the driver. For this, you can follow the steps provided below:
- Visit the Official Website of NVIDIA Graphics.
- Select the product from the Manual Search menu.
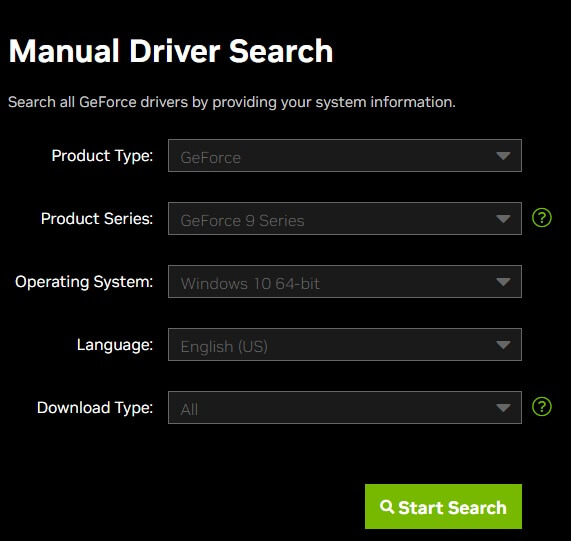
- Click on the Start Search button to proceed.
- From the list of Driver Results, click on the Get Download button to download the required driver.
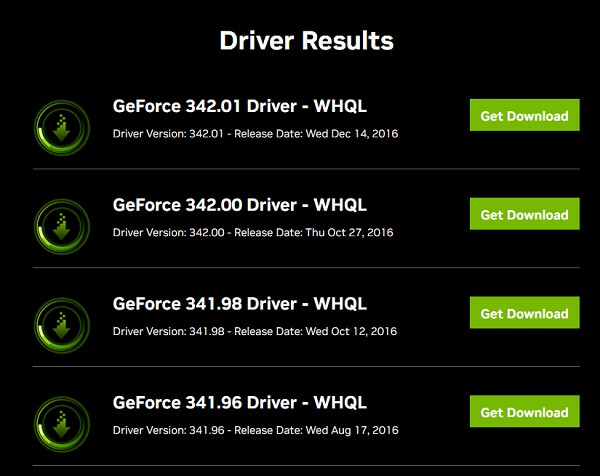
- Install the driver and restart the system.
Alternatively, you can also use the Device Manager to manually update the driver and fix NVIDIA Control Panel missing from Windows 11.
Update Graphics Driver from the Official Website
With the help of Device Manager, the one-stop Windows integrated tool to control connected devices, you can easily update the NVIDIA Graphics driver as well. Follow the steps below for ease:
- Right-click on the Start button and open the Device Manager.
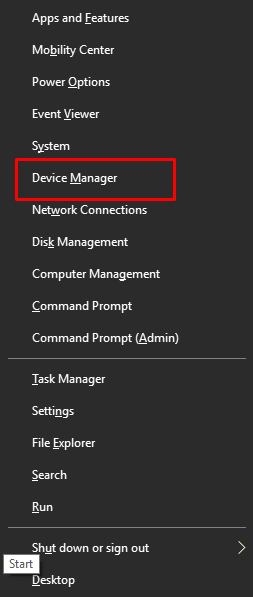
- Double-click on Display adapters.
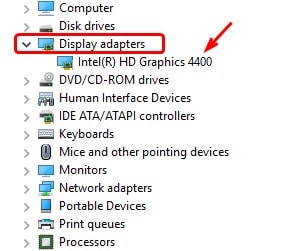
- Right-click on the NVIDIA graphics card and select the option named Update Driver.
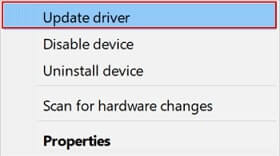
- Click on Search Automatically for Driver Updates to proceed.
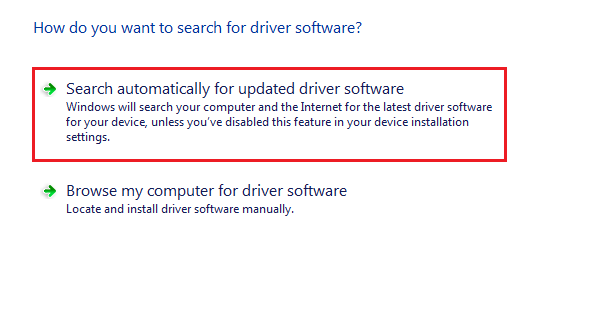
- Follow any on-screen instructions that appear and install the driver.
Using one of the three methods defined above to update the NVIDIA graphics driver, you can easily fix NVIDIA Control Panel Missing on Windows 11/10. Try the next method if the problem persists.
Also know: How to Uninstall Nvidia Drivers on Windows 10
Fix 4: Manually Open NVIDIA Control Panel on Windows PC
If updating your graphics card driver doesn’t help you bring your missing NVIDIA Control Panel back, then you can try launching the Control Panel app manually on your PC. Try the following steps to do it properly:
- Open ‘My Computer’ or ‘This PC’ explorer.
- Navigate to the C Drive > Program Files > NVIDIA Corporation > Control Panel Client
- In the Control Panel Client folder, scroll down and search for the ‘nvcplui’ file.
- Right-click on the ‘nvcplui.exe’ file and select the ‘Run as administrator’ option from the context menu.
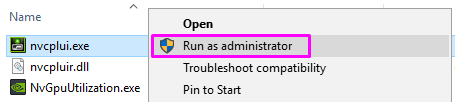
- Now, reboot your computer and check if the NVIDIA Control Panel reappears in the System Tray or Windows Control Panel.
Frequently Asked Questions: NVIDIA Control Panel Display Missing
If you still have any type of doubts related to the NVIDIA control panel missing from Windows 11/10 then check out the FAQs provided below for better assistance.
Q1. Why can’t I find my NVIDIA control panel?
If you can’t find the NVIDIA Control Panel, then it can be because the panel is hidden in the settings or there is some problem with the graphics driver. These reasons can cause this error on your Windows PC.
Q2. How to open the NVIDIA Control Panel on Windows 11?
You can easily open the NVIDIA Control Panel by right-clicking on the empty space on the desktop and selecting NVIDIA Control Panel from the Show more options menu. If the NVIDIA control panel display missing from the desktop, try the solutions listed above for ease.
Q3. How do I enable NVIDIA display settings?
You can enable NVIDIA display settings following the path: Right-click on the desktop< Show more options< NVIDIA Control Panel< Manage 3D Settings< Global Settings< High-performance NVIDIA processor.
Fixed: NVIDIA Control Panel Missing in Windows 10
We hope the simple quick fixes mentioned in this post helped you resolve the missing NVIDIA Control Panel issue on Windows 11, 10, 8, and 7 PC.
If the NVIDIA control panel still keeps disappearing from the desktop context menu or system tray, then don’t hesitate to contact us. Just drop your queries in the below comment box and we will see what more we can do to help you fix your problem.
Snehil Masih is a professional technical writer. He is passionate about new & emerging technology and he keeps abreast with the latest technology trends. When not writing, Snehil is likely to be found listening to music, painting, traveling, or simply excavating into his favourite cuisines.

![NVIDIA Control Panel Missing in Windows 10, 8, 7 [Solved]](https://wpcontent.totheverge.com/totheverge/wp-content/uploads/2020/09/17065852/NVIDIA-Control-Panel-Missing-in-Windows-1087Solved-1.jpg)






![How to Update and Reinstall Keyboard Drivers on Windows 10/11 [A Guide]](https://wpcontent.totheverge.com/totheverge/wp-content/uploads/2023/06/05062841/How-to-Update-and-Re-install-Keyyboard-Drivers-on-Windows-10.jpg)

Sheryl Serle
Jul 11, 2021 at 11:18 amThank you so much for sharing this incredibly informative article. It helped me get my Nvidia Control Panel back in Windows 10. Kudos to the writer!