A complete guide on how to download and update PCI device drivers on Windows PC is provided below.
Many Windows users have reported an issue that a yellow exclamation mark was displayed next to the PCI devices under the heading Other devices in the device manager. If you are also facing the same problem on your Windows device, don’t worry. Below in this article, the best solutions to fix this issue are mentioned.
Before knowing about the solutions, let us first learn about PCI device drivers.
What are PCI Device Drivers?
The full form of the term PCI is Peripheral Component Interconnect, these PCI device drivers are shown in the device manager when a device is connected to the motherboard. These devices are essential for the smooth functioning of the PC.
When these hardware components fail or become faulty, users face this problem. Methods to solve this problem are given below, complete reading this article till the end for a better understanding.
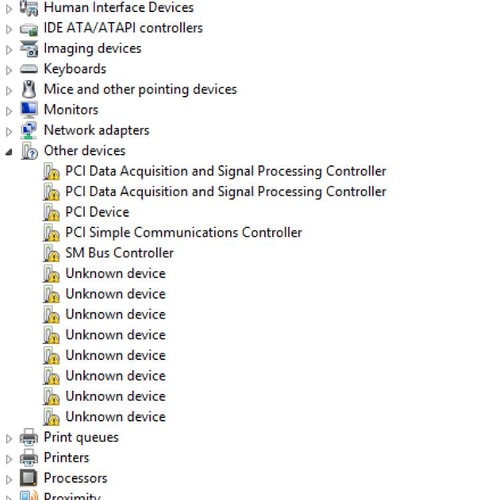
Simple Methods to Download PCI Device Drivers on Windows PC
The process of downloading and installing the PCI device drivers can be carried out in three different ways. First is with the help of driver updater software, it is the most effective and highly recommended way to update PCI device drivers on the PC. This is an automatic way, the other two are manual ways that require some extra user effort.
The second method is with the help of the device manager and the third method is to update the PCI device driver by visiting the official website of the manufacturer. All these three methods are clearly explained in the article below.
Method:1 Automatically Download PCI Device Drivers via Bit Driver Updater
The first and the most effective method to reinstall the PCI device driver is with the help of software that automatically searches for all the new updates for the device drivers. Bit Driver Updater is the finest application for this purpose, with only one click it updates all the drivers of a computer system.
Follow the steps given below to use Bit Driver Updater in a proper way:-
- Press the Download now button given below to download Bit Driver Updater on your computer system.

- Once the application file is downloaded on the PC, double click on it and install the application as per the instructions.
- After the installation is successfully completed, launch the application and click on the Scan button. The application will automatically scan the whole PC and present a list of all the outdated and faulty drivers.
- Now you have the option of updating the PCI device drivers by clicking on the Update Now button or to update all the device drivers by pressing the Update all option.

- The application will immediately download and install the device drivers on your PC.
This is an effortless and effective way to install the latest version of all the device drivers on a computer system. With just a few clicks all the problems related to drivers will be solved on your PC.
Also Know: PCI Memory Controller Driver Download [Windows 11, 10, 8, 7]
Method:2 Update and Reinstall PCI Device Drivers from The Device Manager
Updating the PCI device drivers from the device manager is another easy way to solve the problem. To use device manager for the purpose of downloading and updating the device drivers, follow the steps mentioned below:-
- Firstly press the Window logo key and R key together on your keyboard.
- A run box will be displayed on the screen, type devmgmt.msc and the enter key.
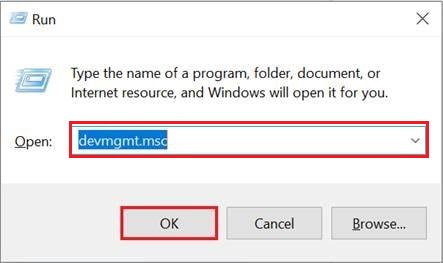
- This action will take you to the device manager, now locate the option that states other devices from the list.
- Expand that option and search for a PCI device, right-click on it and select the Update Driver Software option.
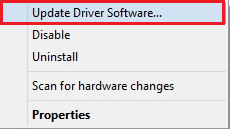
- The Windows operating system will take you to another page, where you need to choose the option of Search Automatically for Updated Driver Software.
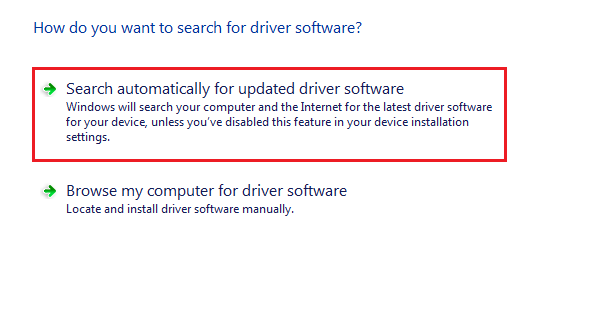
- The operating system will search for an update and install it on the PC automatically.
- After the installation, you are required to restart your computer device once to ensure that everything works properly.
Note: If the issue persists, even after updating the PCI device drivers, then you can also consider reinstalling the respective drivers. To reinstall PCI device drivers for Windows 10, 8, 7 PC, you need to follow the steps outlined below:
- Launch Device Manager by following the same operation mentioned above.
- Find and double click on the Other devices.
- Right-click on your PCI device and choose Uninstall Device from the context menu list.
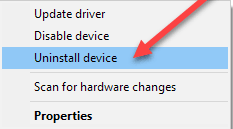
- If prompted, click YES to continue.
- Wait for the process to complete. Once done reboot your device to apply the recent changes. Now, Windows automatically finds and reinstalls the missing or broken PCI device drivers.
As this is a manual method most users do not go for this method, rather they prefer using the automatic one.
Also Know: PCI Simple Communications Controller Driver Download for Windows 11, 10
Method:3 Download PCI Device Drivers From The Manufacturer’s Website
The last method on our list to update PCI device drivers is by downloading the latest version of the driver from the official website of the manufacturer. This method totally depends on which PCI device you are using.
Search for the official website of your PCI device manufacturer, and look for the updates in the support section provided on the website. Once you find the right file for your device, download it on your PC and install it according to the instructions.
Concluding Words: PCI Device Drivers Download and Update for Windows 10, 8, 7
PCI device drivers are the essential components of a computer system and it is the responsibility of the user to keep these drivers up to date and in a proper manner.
Some of the best ways to download and reinstall PCI device drivers on a Windows PC are clearly explained in this article above. For more useful information check out the other articles on this website.
Snehil Masih is a professional technical writer. He is passionate about new & emerging technology and he keeps abreast with the latest technology trends. When not writing, Snehil is likely to be found listening to music, painting, traveling, or simply excavating into his favourite cuisines.







![How to Update and Reinstall Keyboard Drivers on Windows 10/11 [A Guide]](https://wpcontent.totheverge.com/totheverge/wp-content/uploads/2023/06/05062841/How-to-Update-and-Re-install-Keyyboard-Drivers-on-Windows-10.jpg)
