If you are looking for the Fujitsu ScanSnap S1500 driver download for Windows 10/11. Look no further; simply follow the instructions on how to download the Scansnap S1500 driver update for Windows 11/10 devices.
The ScanSnap S1500 is a scanner that utilizes infrared light to identify the texture and dark and light areas of an image. With a maximum paper capacity of 75 sheets, it supports a number of image formats, including PDF, TIFF, JPEG, PNG, and uncompressed RAW.
Printing, copying, and scanning can all be done with the device without a computer. To put it another way, you can digitize anything that is written on paper with Fujitsu’s ScanSnap S1500 scanner. However, in order to keep your scanner in top condition and boost the computer’s performance generally, it is always crucial to have the most recent drivers installed. Therefore, in this post, we have provided some of the most effective ways to download the Fujitsu ScanSnap S1500 driver update to enable the scanning of paper documents. To do that, simply follow the instructions provided below:
Effective Ways To Download Fujitsu ScanSnap S1500 Driver For Windows 10/11
We all know that keeping your ScanSnap S1500 driver updated will help you avoid compatibility problems and get better scanning outcomes. Using any of the techniques listed below, you can easily download the ScanSnap S1500 driver update.
Method 1: Download Fujitsu ScanSnap S1500 Driver Update Through Device Manager
Device Manager is a built-in Windows tool that enables you to update your drivers in a few simple steps. If you have a basic understanding of computers and would like to learn how to update the Fujitsu ScanSnap S1500 driver through the Device Manager, adhere to the instructions provided below.
- Pressing the Windows and X keys on your keyboard at the same time will open the Quick Access menu.
- Then, from the menu of options on your screen, select Device Manager.
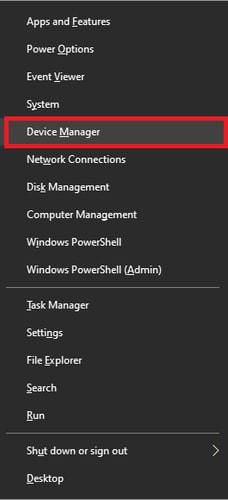
- Expand the device manager screen by clicking the arrow beside Imaging Devices.
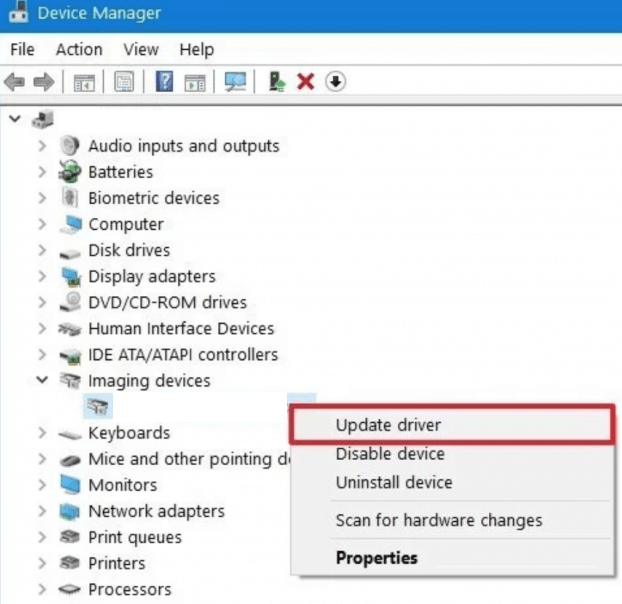
- By right-clicking it, choose the Fujitsu ScanSnap S1500 scanner.
- Choose the Update Driver option from the menu.
- Select “Search automatically for drivers” in the newly opened pop-up window.
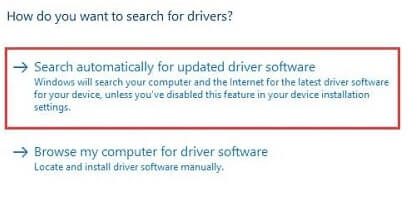
- Restart your computer to make the newly installed Fujitsu ScanSnap S1500 driver for Windows 11/10 effective.
This method is very effective, and it typically aids in resolving any driver-related issues. However, if this approach does not work for you, you can try the next one to get assistance.
Also Read: How To Fix printer printing blank pages On Windows?
Method 2: Download Fujitsu ScanSnap S1500 Driver From Official Website
To assist you in updating the Fujitsu ScanSnap S1500 driver, you can download ScanSnap Manager. Alternatively, visit the official website of Fujitsu to download ScanSnap Manager for your devices. The program may allow the installation of the S1500 or S1500m scanner drivers. To download the Fujitsu ScanSnap driver for Windows 11/10, please follow the steps listed below.
- Visit the Fujitsu Global website.
- Expand the Products tab at the very top of the screen, and then select the Product Support options.
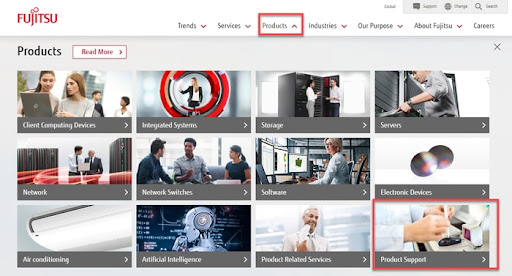
- Decide where you will be operating next by selecting the region or location.
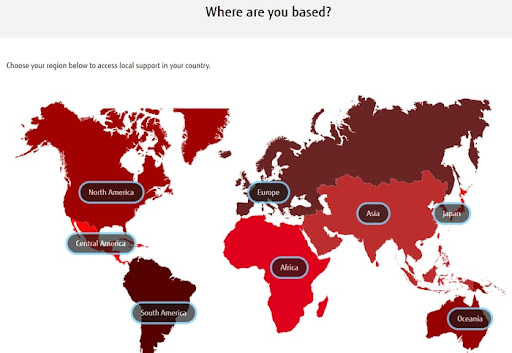
- Select a computing product, such as a scanner.
- Locate and click the Drivers & Downloads option on the Scanner page.
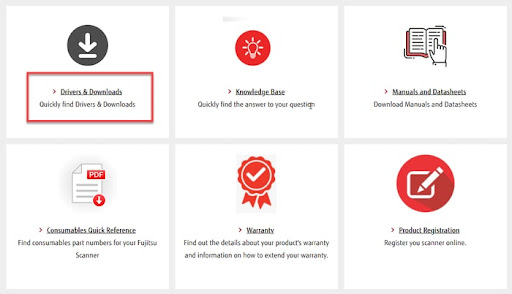
- Select the Download Software option under ScanSnap.
- The ScanSnap S1500m / S1500 option is available on the new page. After choosing the Target OS, select Display Software from the list.
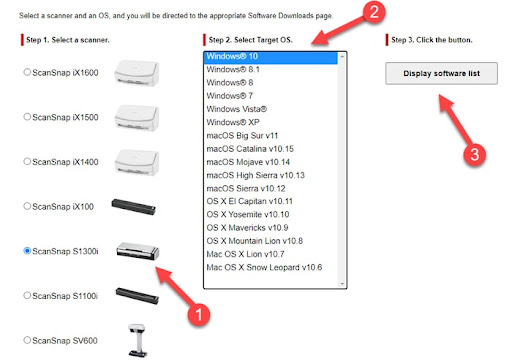
- When the ScanSnap Installer is displayed, select Download.
After the download is finished, restart your computer to apply the changes. Continue to the next strategy if the first one does not work for you.
Also Read: Download Lexmark Drivers For Windows PC
Method 3: Update Your Windows OS to Install The Fujitsu ScanSnap S1500 Driver Update
To install any missing drivers and replace any that are no longer supported, update your operating system. Follow the straightforward directions listed below to do this:
- To open the Settings panel, hit the Windows key along with the I key on your keyboard.
- Go to the settings menu on the screen and choose Update & Security.
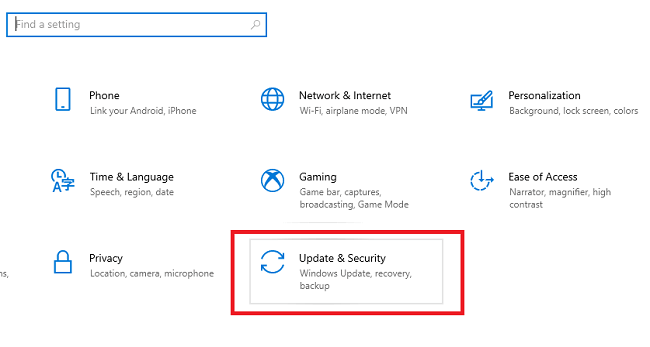
- Click on the option Check for updates.
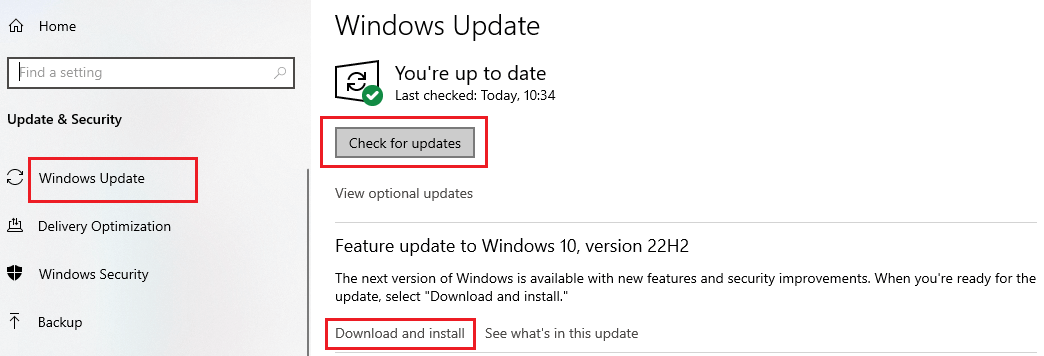
- Download the recommended updates, then install them.
- Once the Fujitsu ScanSnap S1500 driver update for Windows 10/11 has been installed, restart your computer.
All of the aforementioned manual methods are entirely legitimate and reliable, yet they are also tedious and require some basic technical understanding. It is possible that you find the three techniques mentioned above too complex or difficult. In that case, we strongly advise you to continue with the next step to download the Fujitsu ScanSnap S1500 driver update, as it is an automated process.
Method 4: Download And Update Fujitsu ScanSnap S1500 Driver Using Bit Driver Updater (Automatic)
Manually downloading the Fujitsu ScanSnap S1500 driver update is challenging and time-consuming. Furthermore, even a minor error during the process of downloading and installing the driver manually can result in catastrophic system failures and crashes. So it makes sense to download and update drivers using an automatic driver updater tool.
One of the most widely used programs to automate the process of updating drivers is Bit Driver Updater. With a single mouse click, you’re able to download every necessary driver update for the device that you’re currently using. Follow the instructions given to download the latest Fujitsu ScanSnap S1500 driver update by downloading the Bit Driver Updater program.
- To download and install Bit Driver Updater for Windows 11/10 or an earlier version, click the download button below.
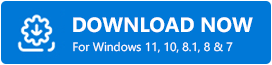
- Follow the on-screen prompts to install the executable file.
- Launch the Bit Driver Updater application. From the home screen, choose Scan Now to check your computer for out-of-date drivers.
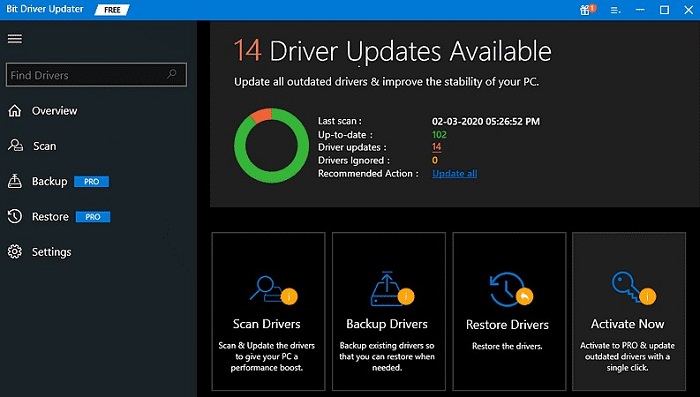
- Select the Fujitsu ScanSnap S1500 driver from the list. When the menu appears, select “Update Now.”
- As an alternative, you can select Update All at the bottom to apply all available driver updates simultaneously. Access to this feature is restricted to Pro version users.

- On your Windows computer, install the most recent Fujitsu Scansnap S1500 driver. Restart your computer to apply the changes.
The Fujitsu Scansnap S1500 Driver for Windows 11/10 or earlier devices can be downloaded using this method, which is the most practical and simple one.
Also Read: Fuji Xerox Printer Driver Download, Install, And Update For Windows
Successfully Downloaded, and Updated Fujitsu Scansnap S1500 Driver for Windows 11/10.
If you are searching for a Fujitsu ScanSnap S1500 driver download and update on Windows 11/10, this article is what you need. This article outlines three different manual approaches as well as an automatic method for updating the ScanSnap S1500 driver on your computer. To improve your experience with driver updates, we suggest that you seek assistance from Bit Driver Updater.
Do you have any issues or recommendations that would be helpful to us? In the space provided below, kindly post all of your questions and comments. Make sure to register for our blog so you can access more useful technical solutions and guides.
Snehil Masih is a professional technical writer. He is passionate about new & emerging technology and he keeps abreast with the latest technology trends. When not writing, Snehil is likely to be found listening to music, painting, traveling, or simply excavating into his favourite cuisines.







![How to Update and Reinstall Keyboard Drivers on Windows 10/11 [A Guide]](https://wpcontent.totheverge.com/totheverge/wp-content/uploads/2023/06/05062841/How-to-Update-and-Re-install-Keyyboard-Drivers-on-Windows-10.jpg)
