If your printer starts printing blank pages, read this article, providing different tips and tricks to fix this issue within minutes.
We live in a modern era, surrounded by different technologies to make our day-to-day life easier. The printers are one of those technologies that can multitask, making the scanning, printing, and copying process a child’s play. Although these technological devices are beneficial for us, sometimes they create problems like “my printer is printing blank pages”, while using them.
Most of the time this happens because of empty cartridges or because your wireless printer runs out of paper. So the first thing you should check is that there is nothing missing and that your printer is not physically damaged. If everything is in place and still the printer printing blank pages, then you should consider going for the different methods mentioned in this guide. But first, let’s look at some common reasons why you are facing this problem.
Common Reasons Behind My Printer Is Printing Blank Pages Issue
When you receive blank pages from your printer it occurs because of printer glitches. Below are some common reasons behind this problem, which we will cover in the following article.
- Printer running out of ink
- Outdated printer and software drivers
- Damaged hardware issues
So, these were some common causes due to which your printer printing blank pages. Now that you know the reasons behind the problem, it is time to head to the techniques to resolve this problem.
Different Methods To Fix Printer Printing Blank Pages Issue
Below are some tips and tricks that you can implement in order to get rid of the printer keeps printing blank pages error.
Method1: Restart Your Printer
Whenever you get stuck in any faulty situation or don’t be able to receive the proper outcomes. In that case, firstly, you need to restart the printer just to erase the corrupt elements. Below are some instructions that will walk you through the restarting process.
Step1: Press the Power button present on your printer to turn it off
Step2: Unplug your printer’s power cable and wait for a few seconds
Step3: Replug the power cable and Restart your printer
In case this method doesn’t help, then you should move on to the next method and resolve the “my printer is printing blank pages” issue.
Method2: Check The Ink Levels
If the above method doesn’t fix the problem, try checking your printer ink level. When the ink cartridge is empty or running low on ink, the printer prints pages that are blank or faded. So, keep an eye on the ink levels and as soon as you see that the cartridge is empty, fill it up. Using the menu buttons on your printer, you can see how much ink is left. Depending on the type of printer you have, it will be called either “Ink Levels” or “Print Quality.”
You can also check the ink level by looking at the manual book that came with the printer. So, ensure that the ink cartridge is always full because if there is no ink, you will face the “my printer is printing blank pages” problem.
Method3: Run The Windows Troubleshooter
Windows troubleshooter is an in-built tool that is very useful to find and fix most of the problems or errors including the printer keeps printing blank pages, on its own. This tool allows you to diagnose the reasons behind the error with your printer, keyboard, Bluetooth, Mouse, etc., and provides you with solutions to fix it. Here are some steps that will show you how to use this tool to fix the printing issue.
Step1: Type Settings in the taskbar’s search bar and then press the Enter key on your keyboard
 Step2: On the Settings window, select the Update & Security settings by clicking on it
Step2: On the Settings window, select the Update & Security settings by clicking on it

Step3: Now, select the Troubleshoot tab present on the left-hand side panel. Then, click on the Additional Troubleshooters button on the right-side panel.
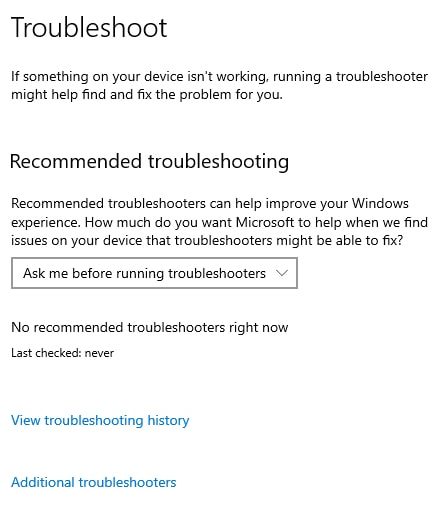 Step4: Under the “Get up and running” heading, click on the Printers option in order to expand it. Then, click on the Run the troubleshooter button to start the process.
Step4: Under the “Get up and running” heading, click on the Printers option in order to expand it. Then, click on the Run the troubleshooter button to start the process.
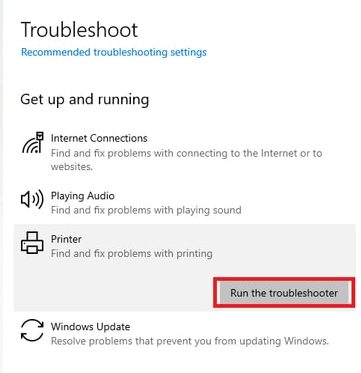 Step5: Wait for a few minutes and let your Windows device search for the cause. Once the cause has been found, follow the on-screen instructions to fix the “my printer is printing blank pages” problem.
Step5: Wait for a few minutes and let your Windows device search for the cause. Once the cause has been found, follow the on-screen instructions to fix the “my printer is printing blank pages” problem.
After fixing the problem, Restart your Windows device and check if your printer is still printing blank pages. If yes, then you need to update your printer drivers and for that, check out the next method.
Method4: Update Printer Driver Using The Manual Or Automatic Method
Not updating your drivers regularly can lead to various kinds of issues, errors, and BSOD including the printer printing blank pages. Therefore, it is recommended that you should keep your drivers updated at all times. Updated drivers will also improve your computer’s overall performance.
There are two ways you can use to update the drivers on your computer. The first is to do it manually, which requires you to use the Device Manager tool. For the second or automatic method, you need to download a driver updater software for Windows and it will take care of the rest.
Update Printer Drivers Using Device Manager
Device Manager is a tool that comes with your Windows OS to manage all the drivers. Even though this process needs you to use an in-built tool, it is still a bit long and complicated for some people. But don’t worry with the help of the instructions below, you can easily use this tool to update the printer driver and solve the “my printer is printing blank pages” error.
- Search Control Panel in the search bar is present on your taskbar and then press the Enter key on your keyboard.

- Change the tools icon design on the Control Panel window by clicking on the “View by” dropdown menu and selecting the Large icons option
- Now, look for the Device Manager tool and then click on it. A new Device Manager window will open showing all the drivers present on your PC.
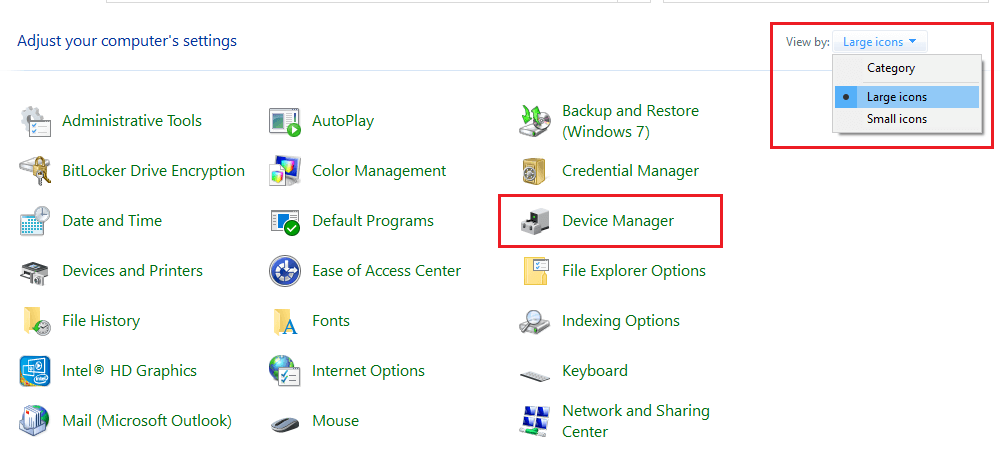
- Double-click on the Printer queues option to expand it.
- Then, right-click on your printer and choose the Update driver option from the context list
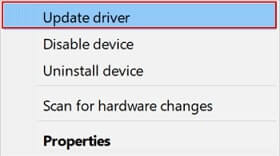
- A new pop-up window will appear, single click on the “Search automatically for drivers” option

- Wait for a few moments, then follow the steps displayed on your screen in order to complete the downloading and installation process
After installing the printer driver on your computer, Restart it. Then, see if the printer printing blank pages problem is fixed. If you feel that the methods shown above are not for you and you want an easy way out, then the next method is for you:
Update drivers automatically and fix the “my printer is printing blank pages” issue:
In this method, all you have to do is download the Bit Driver Updater app. And with just a single click, it will update all of your computer’s drivers and fix the problem with your printer printing blank pages. There are several advantages of using the Bit Driver Updater software. For instance, it helps your computer to improve its processing speed, by keeping the drivers up to date. You can also fix many errors and problems with the help of this application. Here are some benefits of using the Bit Driver Updater app on your Windows device:
- Allows you to update all your drivers with one click
- 24 hours customer support
- Downloads WHQL-certified drivers only
- Fix and update faulty, corrupted, and outdated drivers
- Takes backup of old drivers before updating them
Steps to use Bit Driver Updater to fix the printer printing blank pages issue on Windows:
- Download the Bit Driver Updater app by clicking on the link below:

- Go to the Downloads folder and then, run the setup file. Follow the instructions displayed on your screen in order to install the app
- After installing the Bit Driver Updater app on your Windows device, launch it.
- Now, click on the Scan Drivers button. This will allow the application to scan your Windows drivers. You can also single-click on the Scan tab present on the left-hand side panel to do the same.

- After the scanning process, a list of drivers will be shown to you that need an update. Either click on the Update Now button in front of the Printer driver or else Click on the Update all button to update all the drivers simultaneously.

After downloading or updating your printer driver, Restart your computer and it will automatically replace the old drivers with the new ones.
Resolved: Printer Printing Blank Pages Issue
Issues like this can be a lot stressful, partly because using a printer is already a complicated process. But with the help of these easy methods and directory steps, you should be able to fix the printer printing blank pages issue and get back to printing normally without any trouble.
However, if you are still struggling with the same problem, try contacting the manufacturer or take your printer to a repair shop. Moreover, drop a comment below to share your thoughts regarding this article.
Snehil Masih is a professional technical writer. He is passionate about new & emerging technology and he keeps abreast with the latest technology trends. When not writing, Snehil is likely to be found listening to music, painting, traveling, or simply excavating into his favourite cuisines.







![How to Update and Reinstall Keyboard Drivers on Windows 10/11 [A Guide]](https://wpcontent.totheverge.com/totheverge/wp-content/uploads/2023/06/05062841/How-to-Update-and-Re-install-Keyyboard-Drivers-on-Windows-10.jpg)
