The write-up below mentions highly workable fixes for zoom microphone not working on Windows 10, 11 older version devices.
As the pandemic approached almost all organizations started working from home. The zoom app became one of the most popular applications to hold important office meetings, interviews, and other events online. Although, the interface and features of the app are fantastic but some users lately reported issues with the app. Some users reported zoom cannot detect microphone while joining the meeting. While others questioned why is my zoom microphone not working.
If you are among these users, don’t worry as the article below addresses and provides accurate solutions for the zoom microphone issues.
Easy and Quick Methods to Fix Zoom Microphone Not Working on Windows 10, 11:
We have listed the most feasible and reliable solutions for how to fix microphone not working on zoom. You don’t need to try all of them, move through the list till you find the one that could resolve the zoom microphone issues on your Windows device.
FIX 1: Enable Microphone Access to Zoom
If zoom failed to detect microphone it is possible that the app doesn’t have the access to use your microphone. The following steps can be used to configure the settings of the microphone to allow access to zoom.
Step 1: Open the Settings app from the Start menu and double-click on the Privacy option.
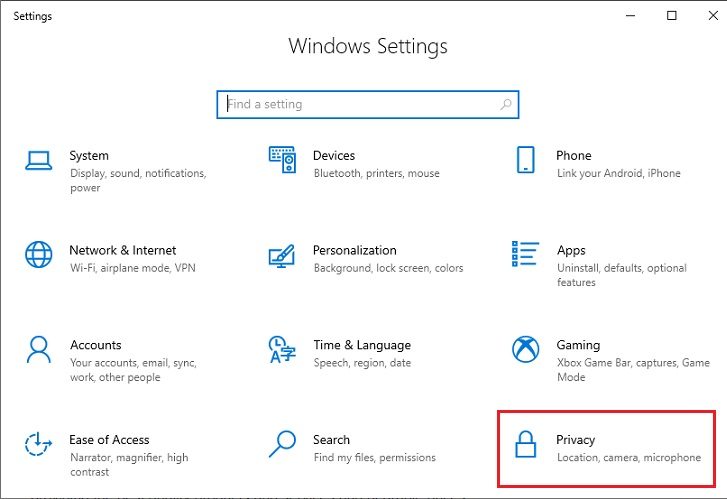
Step 2: In the microphone tab click on the Change button and turn the toggle on for the option Microphone access for this device.
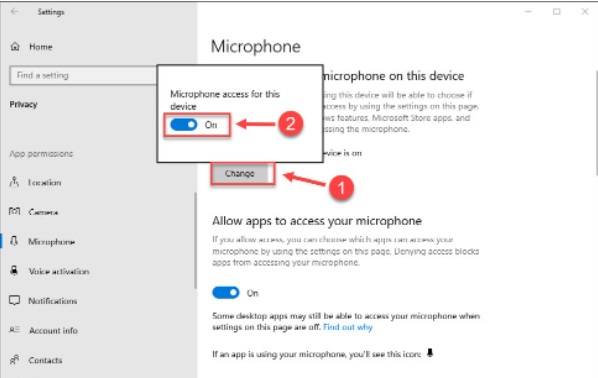
Step 3: Swipe the toggle on for the option Allow access to access your microphone.
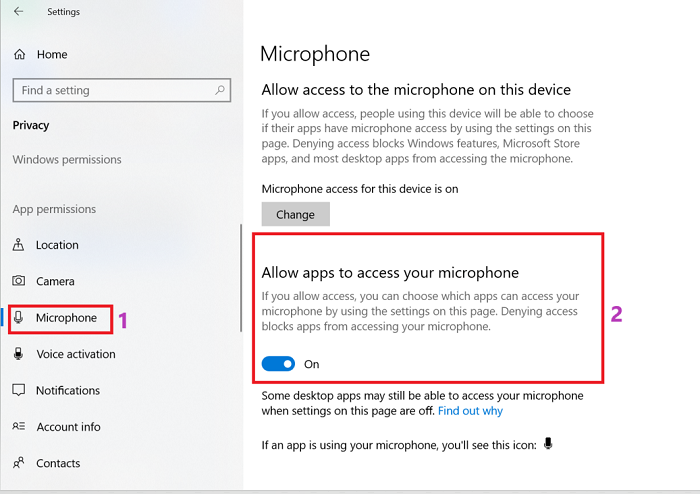 Step 4: Move down and turn the toggle on for another option i.e Allow desktop apps to access your microphone.
Step 4: Move down and turn the toggle on for another option i.e Allow desktop apps to access your microphone.
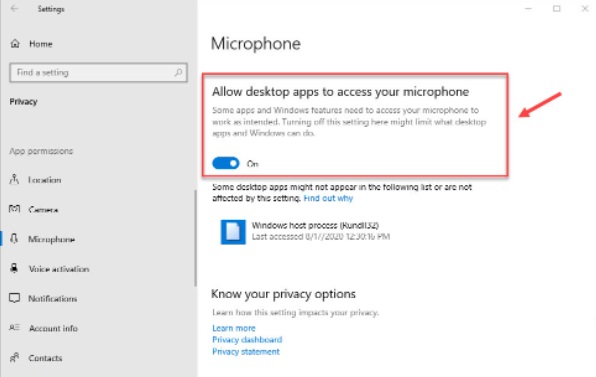
Once the microphone access is given, open zoom to check zoom not detecting microphone issue fixed. If the problem persists, move down to the further fix.
Also Know: Best Free Virtual Games to Play on Zoom 2023
FIX 2: Update Audio Drivers
Some users fixed zoom microphone not working laptop or PC by updating to the latest audio drivers. Faulty or incompatible drivers can hamper the communication or working of the device with your operating system. Therefore, it is necessary to have updated drivers installed on your device.
To update drivers manually you can download the latest drivers from the official website of the manufacturer. Find the compatible drivers with your OS, download and install them by following the instructions on your screen.
Another reliable and easy option is to download driver software by using free driver updater software. The Bit Driver Updater tool allows users to download all the pending driver updates with one click. It can save the system specifications and find the correct drivers. Also, you can perform quick scans through the tool, schedule download, restore & backup driver data and enhance the performance of your device by using the Bit Driver Updater tool.
The premium version unlocks the full functionality of the tool and includes 24*7 support from the technical support team. Also, the Pro version has a 60-day money-back guarantee that can be claimed if the user is unsatisfied with the services
Here are the instructions to download the Bit Driver Updater software. And to use the software to update audio or other drivers and fix zoom microphone not working on Windows 11, 10, or older version devices.
Step 1: Download and install the Bit Driver Updater software from the download button and by following the on-screen steps.
Step 2: Run the software and click on Scan Drivers to find outdated drivers on your device.

Step 3: Wait till the list of outdated drivers is displayed and find audio drivers from the list.
Step 3: Click on the Update option present next to your audio drivers.
You can also click on the Update All option if you have the Pro version of the software. This will begin the download for the whole list of outdated drivers at once.

Step 4: Let the tool finish the download. Install the latest audio driver and follow the on-screen steps to do so. Restart your Windows device to apply the updated drivers.
Now launch the zoom app and check if the updated audio drivers could fix zoom microphone not working Windows 7, 8, 10, or 11. If the issue remains, proceed with further solutions.
FIX 3: Update Audio Settings of Zoom
If the microphone issue is restricted to the Zoom App, you need to modify the in-app settings for the microphone. Adjust the settings for microphone in your app by using the following steps.
Step 1: Run the app and click on the Settings icon to view zoom settings.
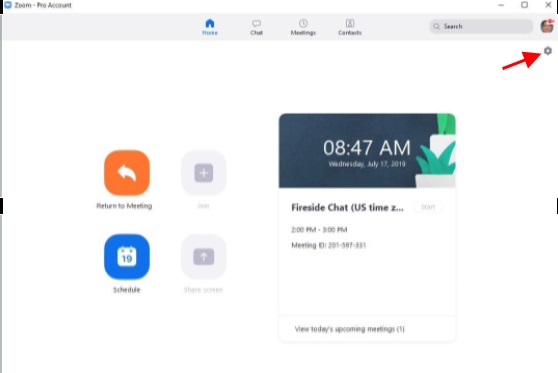
Step 2: Navigate to the Audio tab and select your microphone device from the drop down list.
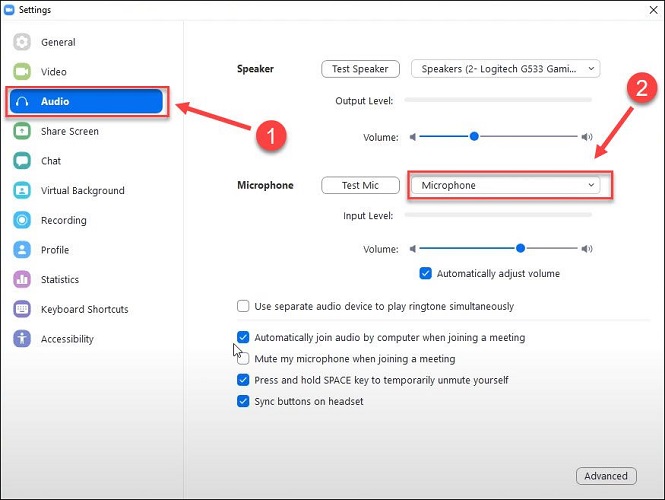
Step 3: Check the checkmark for the option that reads Automatically join audio by computer when joining a meeting.
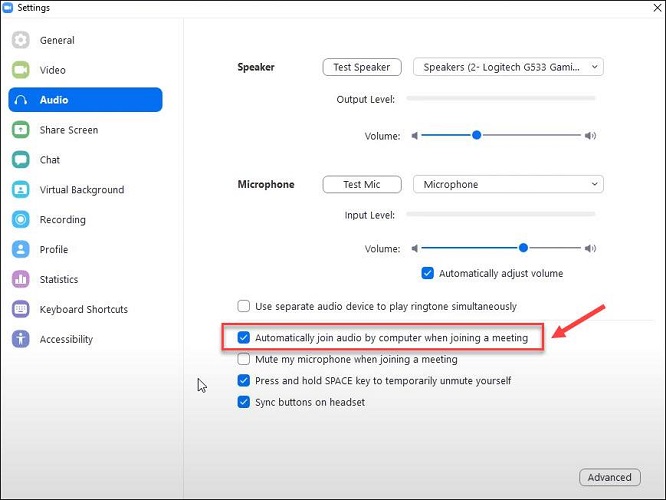
Step 4: Open Advanced Settings and update them as given below.
Suppress Persistent Background Noise – Set to Moderate or Disable it
Suppress Intermittent Background Noise – Set to Moderate or Disable it
Echo Cancellation – Auto
Apply these updated settings and launch the zoom app again. Check if still, zoom microphone is not working, move to the next alternative.
Also Know: How to Fix Zoom Unstable Internet Connection
FIX 4: Reinstall the Zoom App
If the zoom app installed on your device is outdated or corrupted this can lead to zoom microphone not working Windows 8, 7, 10, and 11 devices. However, removing the app and reinstalling it helped users to resolve the issue.
Below are the steps to uninstall the zoom app and download it again from the official website
Step 1: Use Windows and R keys together to view Run Dialog box. Enter the appwiz.cpl command and click on OK.
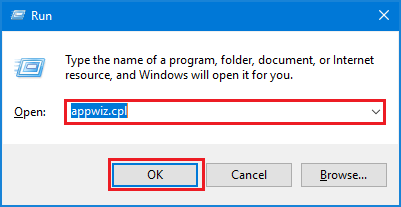
Step 2: Right-click on the zoom app from the list of programs and click on Uninstall option
Step 3: Now restart your device and delete components of Zoom.
Step 4: Visit Zoom’s official website to download the app. Install it with on-screen instructions as the download completes.
Log in with your zoom credentials and check if the zoom microphone not working on your device is fixed with the new app.
Also Know: Zoom Camera not Working {FIXED}
Zoom Microphone Not Working Windows 10: FIXED
Hopefully, the above write-up helped you with zoom microphone not working. Apply the fixes as listed until you find the answer to why is my microphone not working on zoom and fix the zoom microphone issues. Begin with updating microphone drivers as outdated or faulty drivers can be the concern behind the inappropriate working. Update microphone or other drivers automatically by using the Bit Driver Updater software.
Do let us know which fixed worked for your device in the comments. If you need further assistance drop your concerns below. Don’t forget to subscribe to our blog for regular updates on technology-related articles.
Snehil Masih is a professional technical writer. He is passionate about new & emerging technology and he keeps abreast with the latest technology trends. When not writing, Snehil is likely to be found listening to music, painting, traveling, or simply excavating into his favourite cuisines.

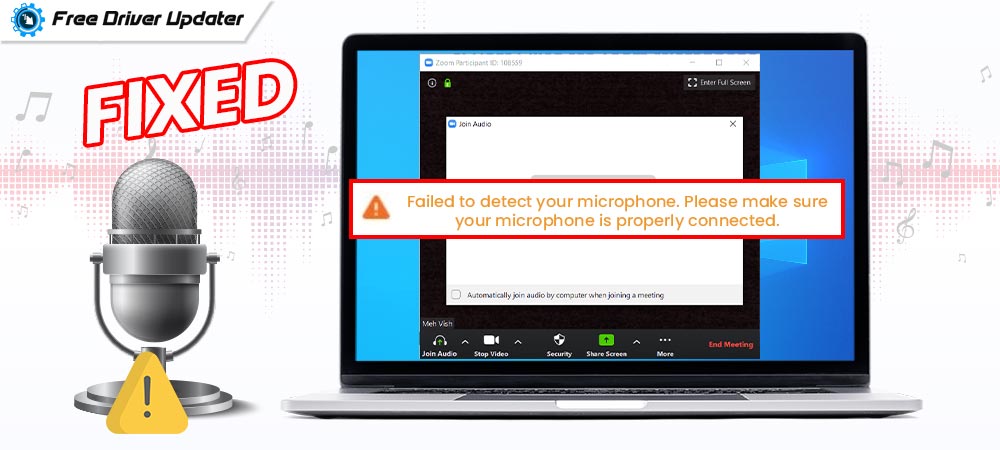






![How to Update and Reinstall Keyboard Drivers on Windows 10/11 [A Guide]](https://wpcontent.totheverge.com/totheverge/wp-content/uploads/2023/06/05062841/How-to-Update-and-Re-install-Keyyboard-Drivers-on-Windows-10.jpg)
