Today, we are going to explain the easiest yet productive methods to download and install microphone driver for Windows 10.
Earlier, Microphones were not so popular but as time passes the boundaries of the Microphones have got larger. And, in the present date, the microphones have become a crucial accessory. Currently, people use microphones for connecting with friends, sound recording, speech recognition, and many more.
Presently, almost all the laptops come with a default microphone support, hence, there is no need to connect the further external microphone devices. Irrespective of being one of the most essential accessories, there are a lot of users that are undergoing the Microphone not working issue. If you are encountering the same issue, then you are not alone. The web is filled with such kinds of complaints from thousands of users across the world. But, what matters a lot – can we fix it? Yes, definitely, by keeping the microphone drivers up-to-date always, you can deal with this issue.
If you are thinking about how to download the most suitable driver for your microphone, then don’t worry. Refer to our guide, here we have listed down simple methods to update respective drivers.
Best Methods to Download, Install and Update Microphone Driver for Windows 10
There are four methods available for ensuring the latest Microphone driver. We have explained each method below. Let’s read them!
Method 1: Automatically Update Microphone Driver through Bit Driver Updater (Highly-Recommended)
Driver installation requires a decent amount of technical skills, especially for the drivers. So, many users who are not familiar with the technical skills, find it difficult to install the drivers manually. To help those, the driver updaters have been produced. The market has been buffed with tons of driver updater programs. But, not all of them are worth trying.
Out of all, we use Bit Driver Updater to perform the latest driver update, and we urge you to use the same. The best thing that we have liked about this driver updater program, is that it is completely an automated solution. So, there are no chances at all for any sort of mishappening or wrong installation of the drivers. Furthermore, it is extremely easy to use this program.
The user needs to follow certain series of steps for updating the drivers via Bit Driver Updater, and these are as follows:
Step 1: First of all, download the Bit Driver Updater from the button below.
Step 2: Next, run it and comply with the on-screen instructions to get the software installed.
Step 3: After this, invoke Bit Driver Updater, and click on the Scan button from the left.

Step 4: Wait until the driver updater program scans your PC.
Step 5: Now, find out the driver that has an issue and click on the Update Now button located next to it.

In addition to this, you can update the other outdated drivers as well, along with the microphone drivers. For doing so, the user needs to click on the Update All button. But, to get access to this unique functionality, the user needs to rely on the full version of Bit Driver Updater. Because the free version doesn’t let you enjoy all the advanced features of the tool.
Also Know: Sound Not Working on Mac? Here’s the Fix
Method 2: Download and Update Microphone Driver using Device Manager
If you don’t want to seek help from the best driver updaters, then you can use the Windows in-built functionality called Device Manager to update the outdated drivers. This is a much-needed program specially designed for managing Windows drivers. With this program, the user can uninstall, rollback, disable & enable the drivers along with updating.
Below are the steps which need to consider to update Microphone drivers via Device Manager:
Step 1: Press the Windows logo + X keyboard buttons to open the Device Manager.
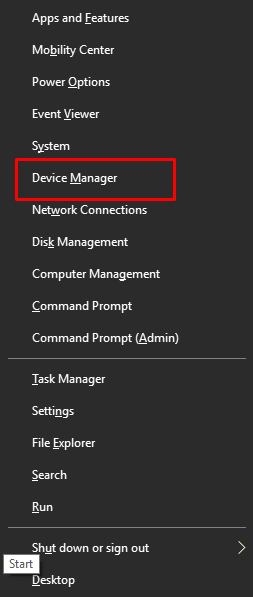
Step 2: Once you are in the Device Manager window, then go to the Sound, game, and Video controllers category and double click on the same to expand it.
Step 3: After this, find the problematic audio driver and click right on it.
Step 4: Next, choose the Update Driver option from the quick menu access list.
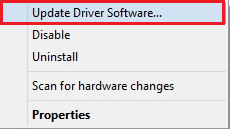
Step 5: The next screen will show you the two options, you need to select the very first one i.e., Search Automatically for Updated Driver Software.
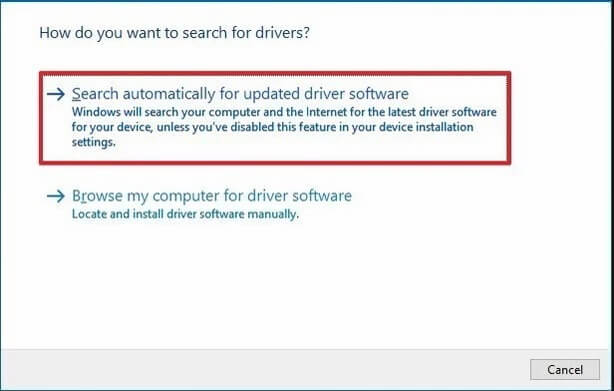
And there you got the latest microphone drivers downloaded, and installed on your Windows 10 PC.
Important: If your USB headset devices are not working fine, then by updating the microphone drivers, you can solve the USB headset not working issue by reinstalling the related drivers. But, for this, you need to first uninstall the currently installed microphone driver from your PC. To do so, you simply need to follow the steps shared below:
Step 1: Invoke Device Manager.
Step 2: Locate Sound, game, and video controllers and click double on the same in order to expand its category.
Step 3: Click right on your erroneous audio driver and choose Uninstall device.
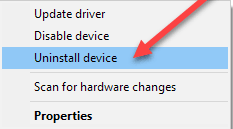
Step 4: Next, click on YES to continue, if a confirmation box pops up asking for your confirmation.
That’s it! Now, wait for the process to complete. Once old drivers are uninstalled, reboot your system and later on, Windows will automatically reinstall the Microphone driver on your Windows 10 PC.
Also Know: Realtek High Definition Audio Driver Download for Windows 11,10,8,7
Method 3: Manually Download Microphone Driver from Manufacturer’s Website
If you have a proper amount of technical knowledge and enough time, then you can use the official website of the manufacturer to download the Microphone driver. But, keep in mind that this method takes quite a long to find the genuine and most compatible microphone drivers.
Method 4: Use Windows Update to Download and Install Microphone Driver
Windows Update is another way to perform the driver download. It not only updated the latest version of the Windows operating system but also installed the latest drivers and patches. But, it’s worth noting that this method is only suitable when drivers are released just before some time by the official manufacturer.
Here are a few steps that one needs to comply with in order to install a Microphone driver.
Step 1: Go to the Windows Settings by pressing the Windows logo and I key simultaneously.
Step 2: Once you are on the Windows Settings page, then navigate to the Update and Security option. And, click on it.
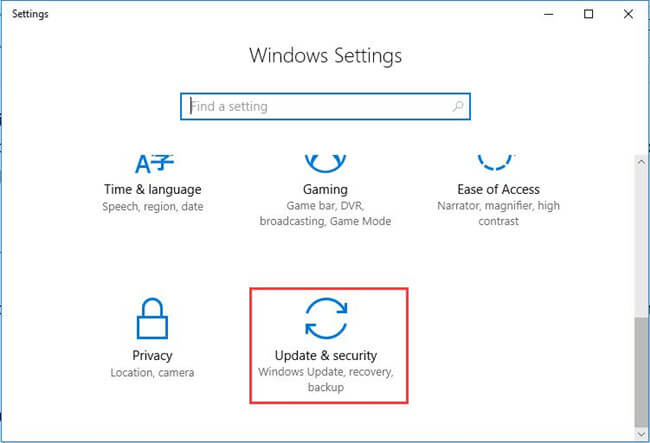
Step 3: After this, on the left pane, select Windows Update, and then click on the Check for Updates from the right pane.
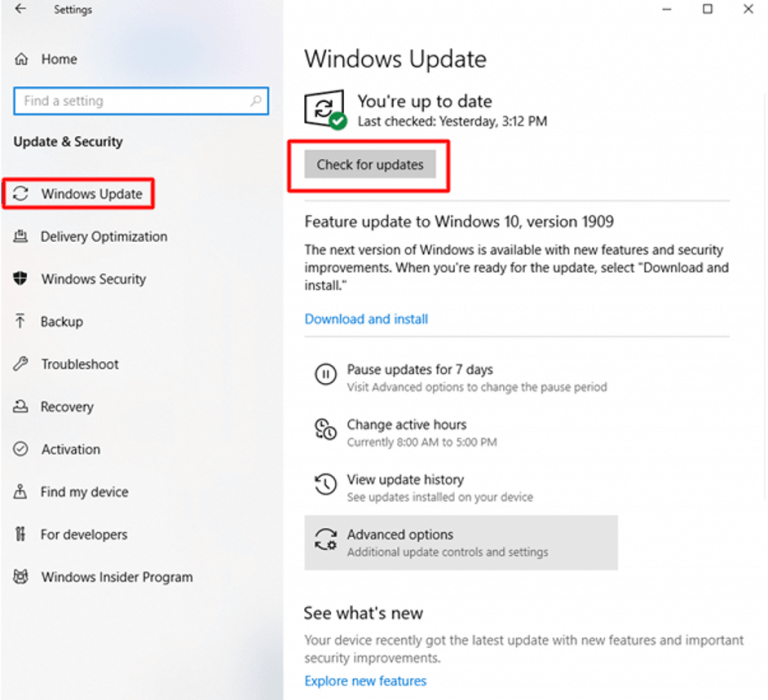
That is it! Now, you need to be patient until Windows searches for the most recent driver updates and security patches. And, be assured, if Windows finds any updates available then it will download them automatically without requiring any kind of manual help from the user’s end.
If the microphone still doesn’t work properly after updating the respective drivers then you need to update Microphone software.
Also Know: How to Fix “No Audio Output Device is Installed” Issue in Windows 10 [2022 Guide]
Microphone Driver Download, Install, and Update: DONE
Thus, you can rely on the newest Microphone driver. Through this write-up, we have tried to teach you how you can get the proper functioning of your Microphone back. Hopefully, you find this installation guide very helpful. Still, if in case, you face any sort of issues while performing the methods mentioned above. Then, feel free to contact us through the comments below. We would love to help you out in the best way we can.
That’s all for now, we will back shortly with another informative guide. But, don’t go before subscribing to our Newsletter for receiving the latest technical updates.
Snehil Masih is a professional technical writer. He is passionate about new & emerging technology and he keeps abreast with the latest technology trends. When not writing, Snehil is likely to be found listening to music, painting, traveling, or simply excavating into his favourite cuisines.

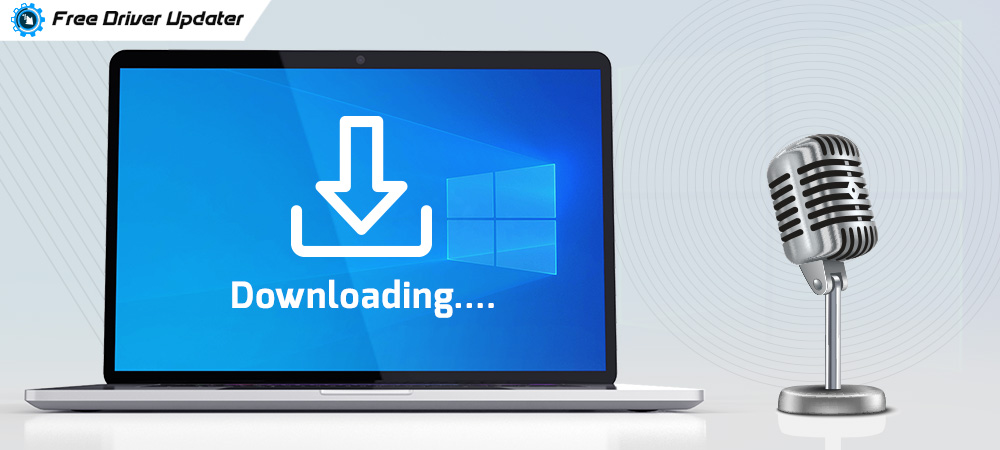






![How to Update and Reinstall Keyboard Drivers on Windows 10/11 [A Guide]](https://wpcontent.totheverge.com/totheverge/wp-content/uploads/2023/06/05062841/How-to-Update-and-Re-install-Keyyboard-Drivers-on-Windows-10.jpg)
