A keyboard is one of the most important hardware components that make up a complete computer system. It can be utilized for navigation, typing, and gaming along with the mouse.
There are 101 keys on a normal keyboard that can be used to enter character sets, such as alphabets, integers, functions, or symbols.
One of the important keys on a keyboard is the Backspace key which is used to move the cursor one point backward and delete the character that is currently being shown. In some apps and games, it is also utilized for additional functions.
However, many users have complained that they are facing a backspace not working issue on their Windows system.
So, this troubleshooting guide will show you what to do to troubleshoot and solve the backspace button not working issue on Windows 11/10/8/7.
Effective Solutions to Fix Backspace Not Working Error on Windows
Below are some of the effective workarounds you may perform on your Windows system in order to fix your “Backspace key not working” problem easily.
Solution 1: Perform basic checks
It’s a good idea to start by trying some basic and simple workarounds. One of them is to thoroughly clean the keyboard to remove any dust or debris. You can also take off the Backspace key to check if it is moist or covered in dust and give it a thorough cleaning.
Another basic solution to fix the backspace not working error is to change the keyboard. Simply connect a different working keyboard to your laptop or PC and check to see if the Backspace key functions.
If it does, the problem lies with the current keyboard rather than the operating system. Either the keyboard has been damaged or there is a problem with the keyboard software.
Try utilizing the same faulty keyboard on a different laptop or PC. Even in this case, if the keyboard is the issue, it won’t function. Consequently, you need to get a new keyboard.
Most users are likely to be successful with the basic workarounds. But, if you are still facing the “Keyboard backspace not working” issue, then the issue might be hardware-related. Therefore, adhere to the other solutions below.
Solution 2: Tweak the filter keys and sticky keys feature
Filter Keys and Sticky Keys are two features of Windows. The former instructs the keyboard to disregard repeated keystrokes, whereas the latter permits you to use keyboard shortcuts by pressing one key at a time.
Occasionally, turning on these two functions can prevent the intended operation of several keyboard keys, including Backspace. Some users have stated that turning them off has helped them in resolving the backspace not working issue.
Hence, you may also give this a try. To do so, follow the steps given below.
- Click on the Search icon on the taskbar and type Settings in it. Then, move to the Ease of Access section.
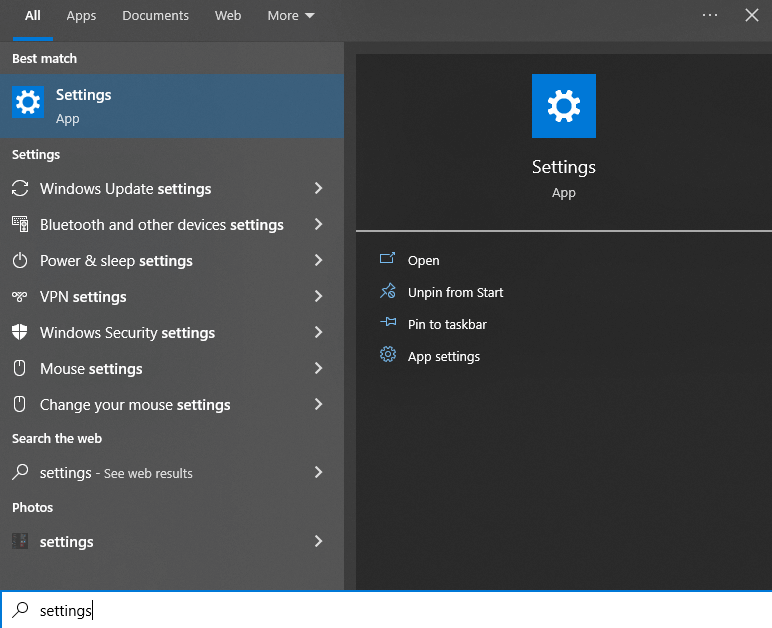
- There, navigate to the Keyboard tab.
- Now, toggle OFF both options: Filter keys and Sticky keys.
This should solve your Backspace key not working error easily. If not, then move ahead to find some more effective solutions.
Also know: How to Fix Windows 11 Widgets Not Working on PC?
A driver in Windows is completely responsible for how the hardware attached to the system works and produces output. Hence, you may experience hardware-related problems including the backspace not working error, if the drivers are out-of-date or damaged.
To fix this problem, you may try to update the relevant drivers on your system. To do so, you may opt for either the manual method or the automatic method. However, we will discuss both methods in detail below. To manually fix the “Keyboard backspace not working” error, follow the below-given steps.
- Hit the Windows + X keys to open up the context menu. From the menu, select the Device Manager option.
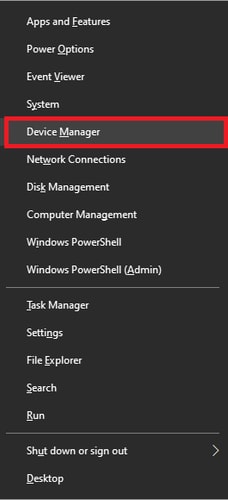
- Scroll down through the list and double-click on the Keyboards option.
- Then, right-click on your keyboard and choose the Update Driver option.
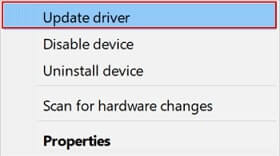
You may also download and install the latest version of the keyboard driver from your respective manufacturer’s website. Evidently, the manual process is tiresome and time-consuming. Hence, move on to the next section to find the steps to automate the whole process.
Automatic method for solving the Backspace key not working error
For the automatic method, you need to install one of the best driver updaters, i.e. Bit Driver Updater. This tool can update and repair your outdated, corrupted, or damaged drivers in just one click. Moreover, you may also schedule the driver scans according to your convenience.
This tool offers amazing features such as backup and restoration of old drivers, 24*7 assistance, and installation of only WHQL-certified drivers. Hence, Bit Driver Updater will serve you the best in updating your system drivers and also in solving the Backspace not working error.
So, let us see the stepwise procedure to set up and use this tool effectively.
- To download the Bit Driver Updater, click on the button given below.

- Now, move to the File Manager on your system and double-click on the downloaded file. Follow the instructions displayed on the screen to successfully install the software.
- After installing the software, launch it. Then, click on the Scan Drivers option. This will start the scanning process of your system drivers and will present a list of all the outdated drivers.

- After that, you may click on the Update Now option next to your keyboard driver to start its updating process. Also, if you are a pro user, you may click on the Update All option at the bottom of the list to update all the system drivers simultaneously.

Finally, after the process is complete, restart your computer. On restarting, your system will bring into effect all the updates and will resolve your Backspace not working Windows 11 issue.
Solution 4: Run the troubleshooter for the Backspace key not working error
If none of the above solutions work for you in order to fix the “Backspace not working” problem, then you may try to run the troubleshooting feature of Windows. Microsoft Windows has various troubleshooters for numerous hardware and software-related problems. Hence, for this error, you may make use of an in-built Windows keyboard troubleshooter. To do so, follow the steps given below.
- Go to Settings on your computer. Then, move to the System section.
- Now, select the Troubleshooters option and move to the Other troubleshooter section.
- Scroll through the list of devices and hit the Run button next to the Keyboard troubleshooter.
This should help you in solving the Backspace not working Windows 10 issue handily.
Solution 5: Update your Windows OS
Last but not least, updating your system OS will help you in fixing the majority of the issues you are facing. Windows always bring new features and fix old bugs and errors with every new OS update. Hence, it is wise to keep your system updated always in order to prevent the Backspace not working error.
To check for updates, follow the below steps.
- Go to the Search icon on your taskbar and type Windows update in it.
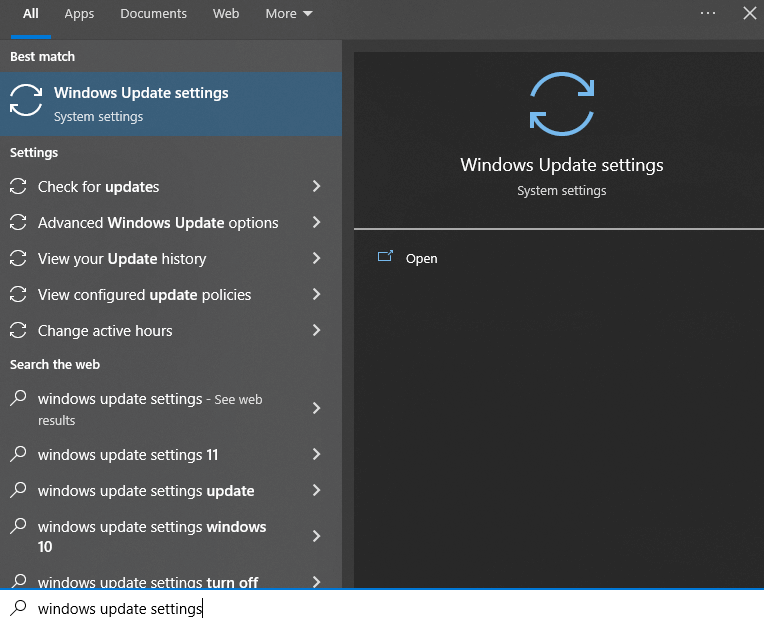
- Select the first option from the search results that appear.
- Then, under the Windows update bar, hit the Check for update button.
If there are any updates available, run them on your system. After updating, restart your computer and check whether the “Keyboard backspace not working” issue is resolved or not.
Fixed: Backspace Key Not Working on Windows 11/10/8/7
So, to sum up, this guide covered all the possible and effective stepwise fixes for one of the most common and troubling errors of Windows, i.e. Backspace not working properly. We hope you found all the aforementioned methods useful and were able to fix your error easily.
However, if you face any difficulties or errors while performing any method, you may contact us in the comments section below. Moreover, subscribe to our newsletter to get more such technical and troubleshooting guides.
Snehil Masih is a professional technical writer. He is passionate about new & emerging technology and he keeps abreast with the latest technology trends. When not writing, Snehil is likely to be found listening to music, painting, traveling, or simply excavating into his favourite cuisines.

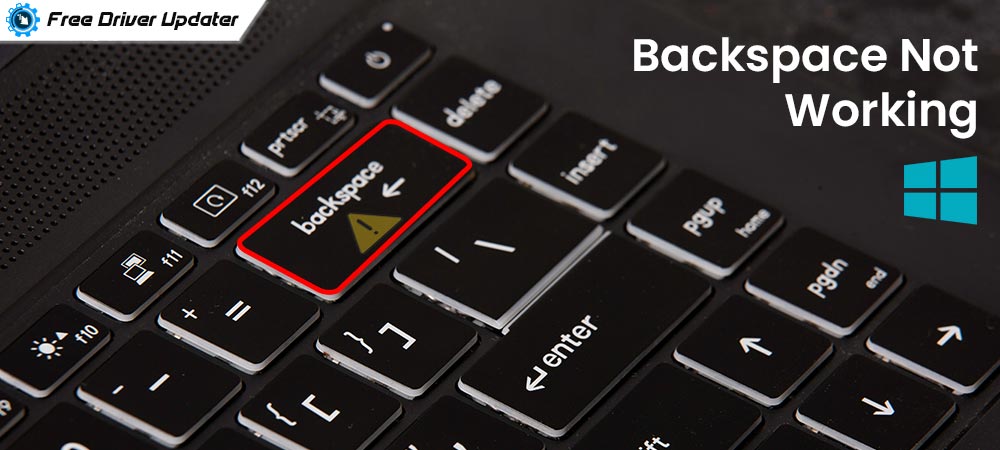





![How to Update and Reinstall Keyboard Drivers on Windows 10/11 [A Guide]](https://wpcontent.totheverge.com/totheverge/wp-content/uploads/2023/06/05062841/How-to-Update-and-Re-install-Keyyboard-Drivers-on-Windows-10.jpg)
