If you are facing the Windows 10 File Explorer not responding error on your device, then this article will provide you with solutions to get rid of it as soon as possible.
Windows File Explorer is a great tool to move through files and folders. It offers a graphical user interface that makes it easy for all to surf through the saved data. However, there may be times when you face the Windows File Explorer not responding issue.
There are various reasons why this issue may arise on your computer. This is a common error that every Windows user has seen once, so there’s nothing to worry about. Today, with the help of this post we are going to show you different solutions through which you can get rid of the Windows explorer not responding issue.
Most Effective Approaches To Fix The Windows 10 File Explorer Not Responding Error
Here are some of the most efficient and effective ways to solve the File Explorer not responding problem. So now, let’s get right to it and try them out!
Fix1: Restart Windows Explorer
When Windows has an annoying problem, restarting the utility would be enough to resolve the Windows Explorer not responding issue. There are mainly two methods that you can follow to restart Windows Explorer.
The first one is to use the Task Manager tool and from the process tab, restart the explorer. If in case your Task manager is also not responding, you can try using the Command Prompt to relaunch the Windows Explorer and fix the File Explorer not responding issue.
Steps To Restart Windows Explorer Using Task Manager Tool
The steps listed below will help you use the Task Manager tool in order to restart it and fix Windows Explorer not responding issue.
- Press the Control + Shift + Escape button altogether to open the Task Manager tool.
- Now, go to the Process tab at the top of the window
- Look for the Windows Explorer option, then right-click on it to open the context menu and click on the Restart option.
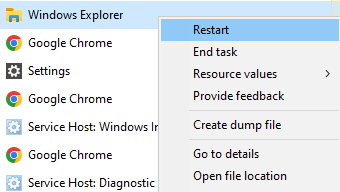
Once you complete this task, wait for some time and then check if your Windows 10 File Explorer not responding issue is resolved.
Steps To Restart Windows Explorer Using Command Prompt Tool
The steps listed below will help you with some commands that you can run on the Command Prompt in order to fix the Windows file explorer not responding issue.
- Press the Windows + X key simultaneously and select the Run option from the context list. This will open the Windows Run window.
- Enter “cmd” in the search box and press the Enter button.
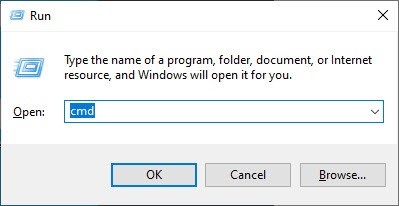
- Type the command written below and then press Enter key to restart Windows Explorer:
“taskkill /f /im explorer.exe”
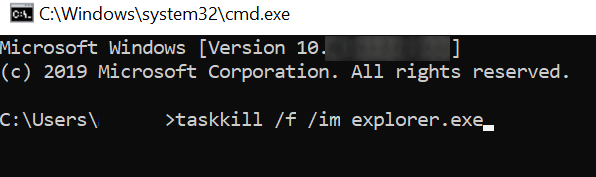
- After entering this command your screen will go blank. Now, write the command shared below to make everything back to normal:
“explorer.exe”
Once you have completed the process, see if the Windows File Explorer not responding issue is still there. If the issue is still bothering you, then it’s time to update your Windows operating system.
Fix2: Update your Windows OS To Fix The Issue
A lot of the time, errors like Microsoft File Explorer not responding are caused by an outdated operating system. Many IT experts recommend that users should keep their OS up to date to avoid problems like this.
To update Windows, you must navigate to the Settings menu and look for any sort of updates. If there are any, you can download them on your computer to fix the Windows File Explorer is not responding error. Check out the steps below and they will guide you through the process.
- Search the Settings menu in the taskbar’s search box

- Go to the Update & Security settings section on the Settings window
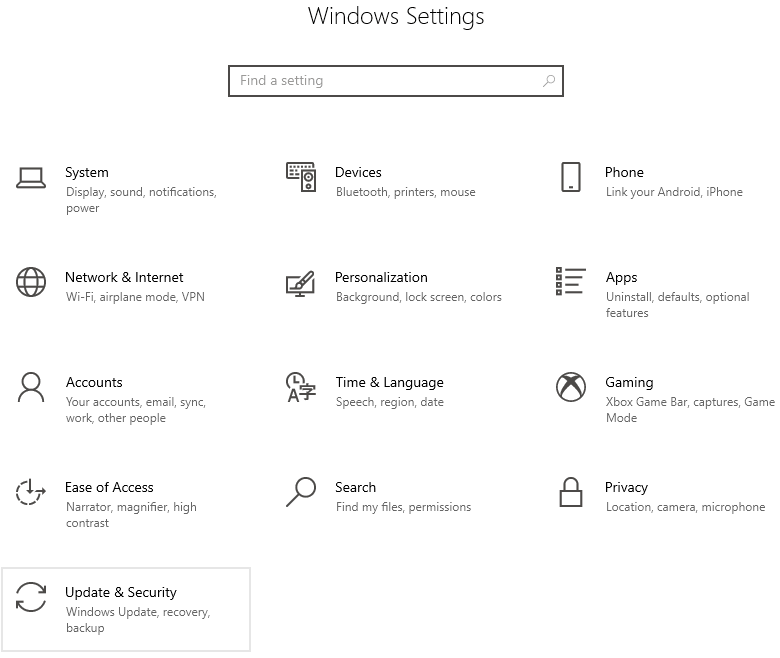
- Now, click on the Windows Update option and then tap on the Check for Updates button with your mouse.
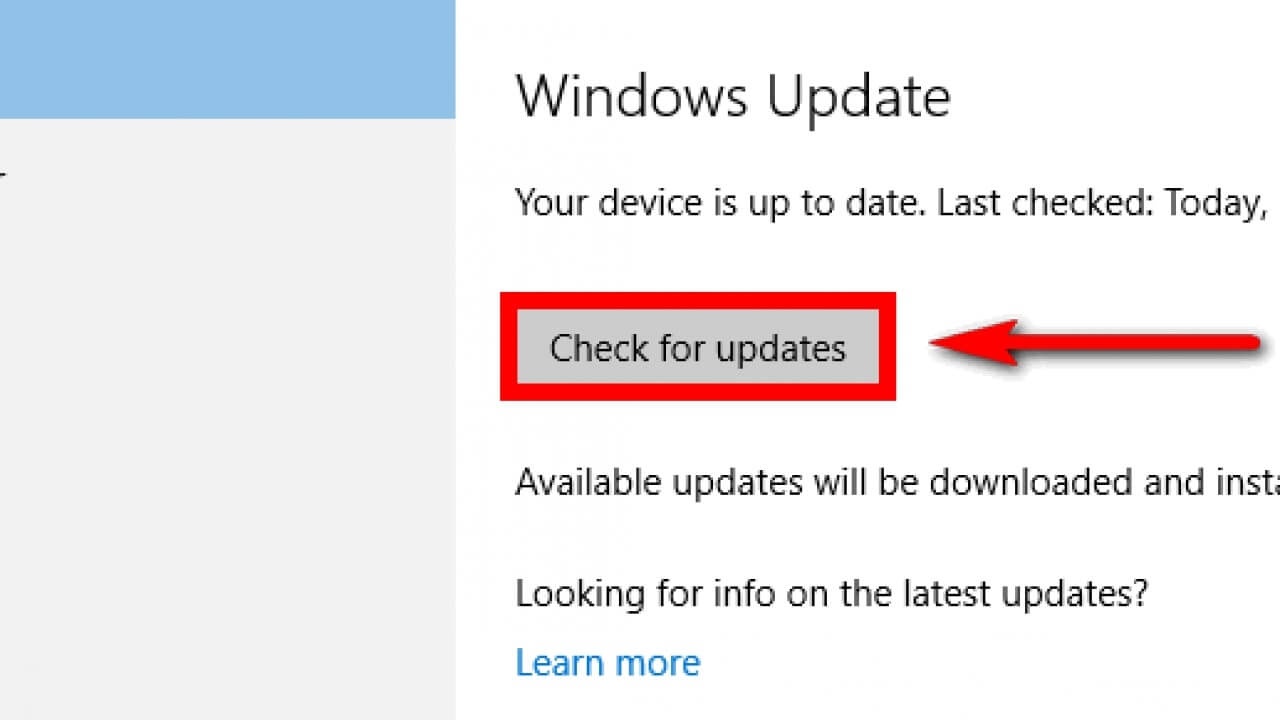
- Wait for some time till your computer searches for any new version available. Then, select the Download and Install option to get the latest Windows OS version on your computer.
Once the process is done, start your computer again and check whether the Windows File Explorer not responding issue is gone or not.
Also know: Acer Touchpad Driver Download and Update for Windows 10,11 PC
Fix3: Select The Recommended Display Settings
It seems that the display setting has something to do with the Windows File Explorer not responding error. Messing up the display and layout scale can also bring File Explorer to a halt. Check to see if that is the case, if it is, change the display settings back to normal. Below are some steps that will guide you to select the recommended settings.
- Press Windows + X keys at the same time to open the Start menu’s context list.
- Click on the Settings option and it will open a new window.
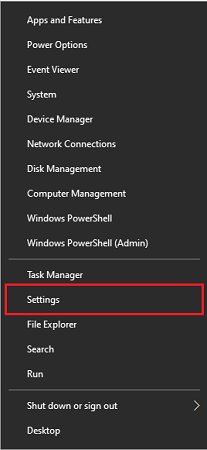
- Go to the System settings and open the Display tab.
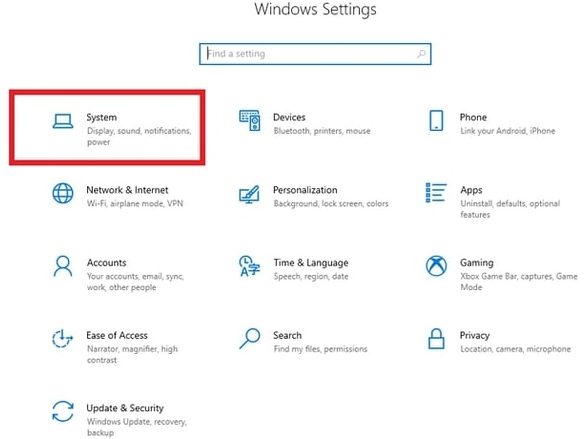
- Now, under the Scale and layout section, expand the dropdown menu to “change the size of text, apps, and other items”. And then, choose the 100% (Recommended) option from the list.
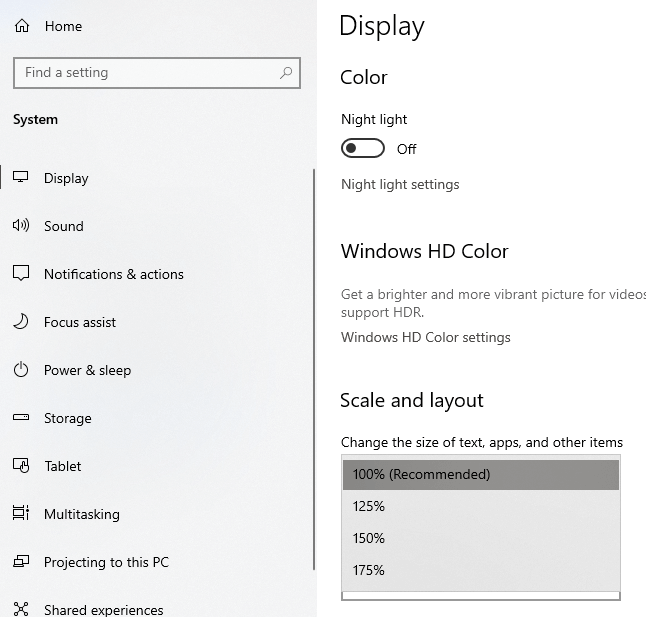
Now, see if performing this method helped you with the Windows File Explorer not responding error. If not, it’s time to update your Windows drivers.
Fix4: Update Windows Drivers Automatically
Missing, outdated, or broken Windows drivers are one of the most common reasons behind issues like File Explorer not responding. The best way to update drivers is to use the best driver updater tool. Using these tools will automatically update all your drivers with just a single click.
Bit Driver Updater is a globally recognized application that is specially designed for Windows devices. This is one of the best apps available in the market for updating PC drivers automatically. Not only that, but the tool also has an auto backup and restore feature that backs up older drivers before updating.
The steps below will help you download and use this tool to update your drivers automatically.
- Click Here to download the Bit Driver Updater application.

- To install the program on your computer, open the downloaded package file. Then, follow the instructions shown on the setup wizard to install it.
- Now, launch the Bit Driver Updater app and start the scanning process by clicking on the Scan Drivers option

- Once the scanning process is finished, the app will show you all the outdated drivers on your computer Select the Update All option to get the latest drivers on your computer.

After completion of the process, the application will ask you to restart your computer. Once you do that, it will automatically install all the drivers for you and fix the issue.
Also know: How to Fix HP Laptop Battery Not Charging Issue in Windows PC
Resolved: How To Fix File Explorer Not Responding On Windows 10 PC
So that was all about how to fix the File Explorer not responding issue on your Windows 10/11 devices. If there’s anything that you didn’t understand or have any suggestions regarding this post, share them with us in the comments box.
Snehil Masih is a professional technical writer. He is passionate about new & emerging technology and he keeps abreast with the latest technology trends. When not writing, Snehil is likely to be found listening to music, painting, traveling, or simply excavating into his favourite cuisines.

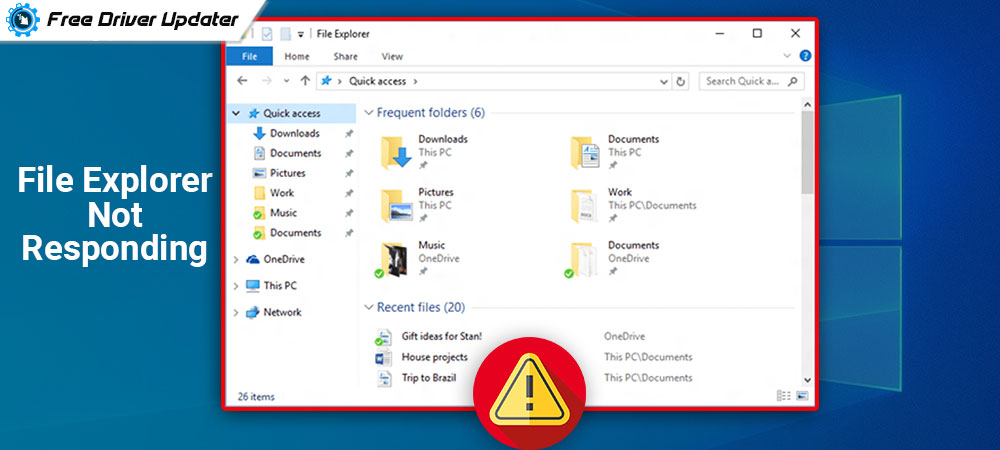





![How to Update and Reinstall Keyboard Drivers on Windows 10/11 [A Guide]](https://wpcontent.totheverge.com/totheverge/wp-content/uploads/2023/06/05062841/How-to-Update-and-Re-install-Keyyboard-Drivers-on-Windows-10.jpg)
