If your Corsair keyboard is not lighting up even after connecting it to your Windows device, then read this problem-fixing guide to get rid of this issue within minutes.
Corsair is a multinational company that makes computer hardware like gaming PCs, mice, keyboards, and other accessories. It is one of the best American companies that make gaming devices. Especially, the keyboards offered by the manufacturer are quite popular amongst gamers around the world.
However, while using the Corsair keyboard not working, the user might run into problems, like Corsair keyboard lights not working. There are many things that could be causing this problem, such as old keyboard drivers, broken USB ports problems with the keyboard’s firmware, and so on.
But thankfully, all these issues come with a solution. Hence, today we are going to show you different solutions that you can implement in order to fix the ‘Corsair keyboard not lighting up the issue. Some of these methods might be tricky for some users. Therefore we will suggest you follow them carefully.
Different Methods To Fix The Corsair Keyboard Not Lighting Up Issue
Below we have mentioned some effective ways to resolve the Corsair keyboard lighting issues on Windows devices.
Method1: Run The Windows Troubleshooter To Fix Corsair Keyboard Lights Not Working Issue
Windows comes with an in-built utility called the troubleshooter that allows users to find and fix all sorts of errors and bugs. The issues that can be resolved by this tool include the printer, mouse, audio, and also issues like the corsair keyboard not lighting up. Below are some instructions that will walk you through the troubleshooting process.
- Type Settings in the taskbar’s search bar and then hit the Enter key on your keyboard

- On the Settings window, select the Update & Security option present over there

- Select the Troubleshoot tab from the left-side panel. Then, under the “Recommended Troubleshooting” heading, click on the Additional troubleshooters’ button.
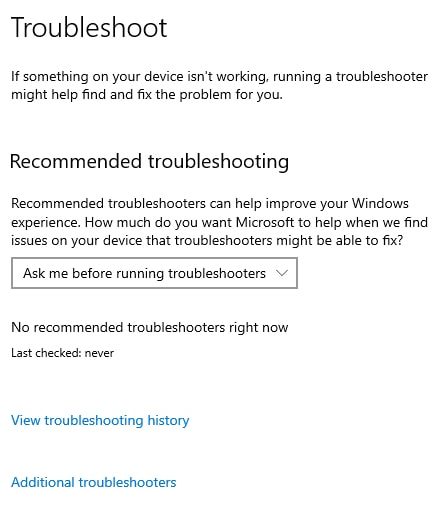
- A new page will open, over there click on the Keyboard option present under the “Find and fix other problems” heading.
- When you click on the Keyboard, it will expand. Now, click on the Run the troubleshooter button to start the troubleshooting process.
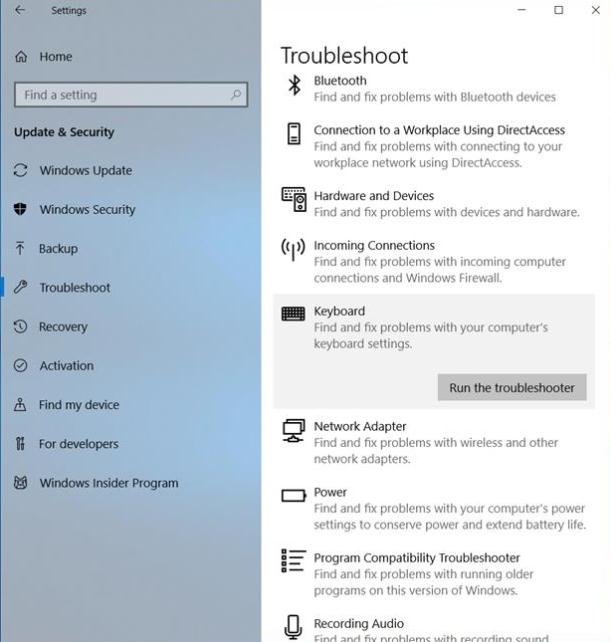
- Wait for a few moments and let your computer search for the reason behind the Corsair keyboard lights up but not working. Then, follow the on-screen instructions displayed by your computer to fix the problem.
- After troubleshooting the problem, Restart your computer Boot your computer, and then check whether the corsair light-up keyboard is working properly or not. If not, then move on to the next method.
Also read: How to Fix Acer Laptop Keyboard Not Working on Windows 10?
Method2: Resolve The Corsair Keyboard Not Lighting Up By Resetting It
Most Corsair keyboards have a reset function to repair unexpected issues, including the Corsair keyboard lighting issue or the Corsair keyboard lighting up but not working. Depending on the type of Corsair keyboard you are using, below are some steps that will help you reset both the wired and wireless keyboards:
Steps to fix the wired Corsair keyboard lights not working:
The following steps are to resolve the Corsair keyboard not lighting up issues on the wired keyboard.
- Unplug or disconnect the Corsair keyboard from your computer. Then, press and hold the Escape key. You can also do this by holding the Function + F4 keys togetherly.
- Now, while holding the ESC key, reconnect your keyboard to the computer
- Keep pressing the ESC key and wait for your Corsair keyboard to light up
Once the keyboard lights up it means the Corsair keyboard lights not working issue is resolved.
Steps to fix the wireless Corsair keyboard not lighting up:
The steps mentioned below will resolve your Corsair keyboard lights not working problem on wireless keyboards.
- Switch Off your Corsair keyboard
- Press and hold the Escape key on your keyboard
- While pressing the ESC key down, Turn the keyboard back on.
After some time you will see your keyboard will begin to flash, which means the Corsair keyboard not lighting up issue is resolved.
Method3: Update Your Keyboard Driver To Fix The Corsair Keyboard Not Lighting Up Issue
Keeping your keyboard drivers updated at all times could be very helpful. As it will improve the compatibility between the computer and the devices that are connected to it. Additionally, outdated or missing drivers can create different kinds of issues including the Corsair keyboard lighting issue. Below are some steps that will help you update your Windows keyboard driver.
- Type Control Panel in the taskbar’s search bar and then press the Enter key on your keyboard
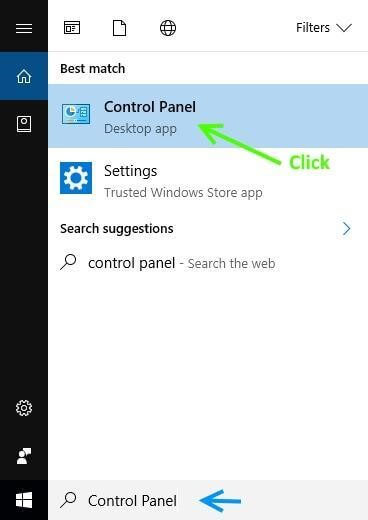
- On the Control Panel window, click on the “View by” dropdown menu and select the Large icons option from the context list. This will change the icons’ design.
- Now, click on the Device Manager tool from the different tools shown to you
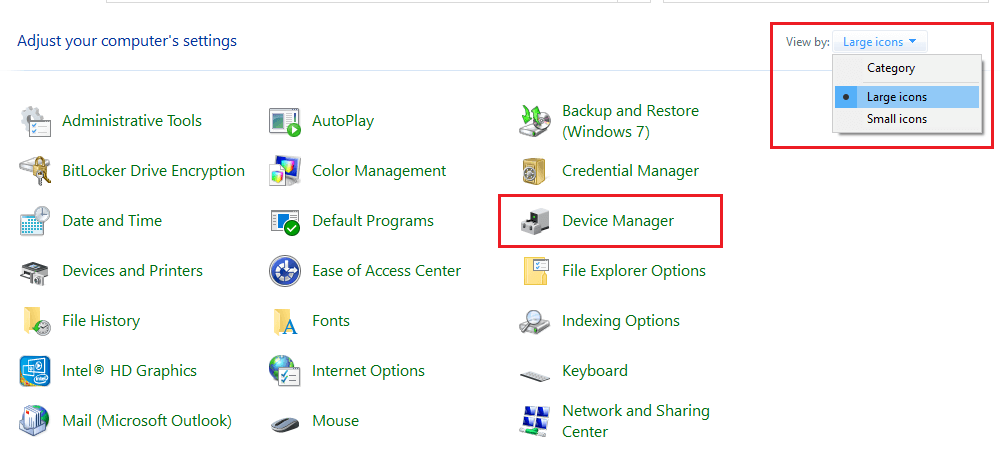
- A new Device Manager window will open, click on the arrow icon in front of the Keyboards option to expand it.
- Then, right-click on your Corsair Keyboard driver and select the Update driver option from the list.
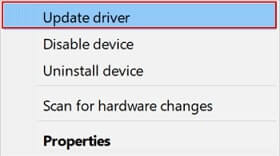
- A new pop-up window will open, click on the “Search automatically for the drivers” option

- Wait for a few moments to let your computer download new drivers. Then, follow the on-screen instructions shown to complete the installation process.
Once the process is finished, Restart your computer and check if the Corsair keyboard not lighting up issue is resolved. Moreover, if you feel the above-mentioned steps are a bit too technical or lengthy for you then you should check out the next method shared below.
Method4: Use Driver Updater Software To Fix Corsair Keyboard Not Lighting Up Problem
This is an automated process where we will download a free tool to keep drivers up to date to make our work easier. Bit Driver Updater is the best tool on the market right now because it is reliable, safe, and secure to use. This tool also has a number of features that help your computer in a lot of different ways. You can also fix the Corsair keyboard lights up but not working problem, by using this software. Here are some more reasons why you should use this app:
- WHQL-certified drivers are available
- Driver updates with one click
- 24×7 customer support
- Completely scans your computer
- Back up the old drivers so that they can be used in the future.
Instructions To Download And Use The Bit Driver Updater:
Now it’s time to look at the steps that will help you use this software and resolve the Corsair keyboard lights up but not working issue:
- Click on the Bit Driver Updater download link below:

- After downloading the setup file, run it from the Downloads folder to start the installation process
- Now, open the Bit Driver app.
- Then, either click on the Scan Driver button or on the Scan tab present on the left-hand side panel. This will allow the app to scan your computer for all the missing, faulty, and outdated drivers.

- After scanning, a list of drivers will be displayed to you. Click on the Update all button to update all the drivers at the same time. You can also click on the Update Now button in front of Corsair’s keyboard driver to specifically update that one.

- The updating process will take some time, then the app will ask you to Restart your computer in order to implement the changes.
Updating all the drivers at once will not take much time and after updating all the drivers you will be happy to see that the Corsair keyboard not lighting up issue is fixed.
Also read: How to Fix Keyboard Spacebar Not Working on Windows 11, 10, 8, 7
Resolved: Corsair Keyboard Not Lighting Up Issue
You can use these fixes to resolve the Corsair keyboard not lighting up the issue. These fixes have worked for all the users facing this issue, and we hope they help you too. Please let us know which method worked best for you. Subscribe to the Free Driver Updater blog to see more tech-related guides like this in the future.
Snehil Masih is a professional technical writer. He is passionate about new & emerging technology and he keeps abreast with the latest technology trends. When not writing, Snehil is likely to be found listening to music, painting, traveling, or simply excavating into his favourite cuisines.







![How to Update and Reinstall Keyboard Drivers on Windows 10/11 [A Guide]](https://wpcontent.totheverge.com/totheverge/wp-content/uploads/2023/06/05062841/How-to-Update-and-Re-install-Keyyboard-Drivers-on-Windows-10.jpg)
