Today, in this article we are going to show you how to download and install the USB to RS232 driver for Windows 10 & 11 within minutes.
Drivers are pieces of software that allow devices and the operating system to communicate with each other. If there is a problem in the way your operating system communicates with connected devices it means your drivers are not updated or missing from the system. Due to outdated drivers, devices won’t get the right commands and will cause problems or may not work properly.
So, when you have a problem, you need to download the driver for it to fix it. In this write-up, we have shown and explained different methods to download or update your USB to RS232 driver for Windows. But first, you need to know what this driver is and why it’s important to update or download its drivers.
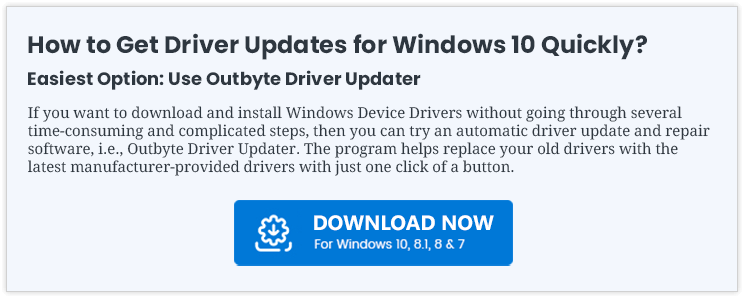
What Is USB To RS232 Driver?
USB and RS232 are both ways to connect peripherals to computers through serial communication. In other words, they both are different types of ports that make it possible for devices to connect with each other. But the way they are made is very different from each other. The USB to RS232 driver is a piece of software that lets your computer communicate to USB devices that are connected to it and vice versa.
RS232 devices can’t be connected to a computer with only USB ports with just a cable. So, you need a USB to RS232 cable to make the connection between the two devices work. Also, you need to get the USB to RS232 cable driver for your computer and install it. Now it’s time to go back to download the driver for the USB to RS232 cable.
Methods To Download Or Update USB To RS232 Converter Driver
There are four major methods for the USB to RS232 driver download or update process on Windows 10/11 devices. The first three methods are manual processes where you can download drivers from either the manufacturer’s website or the Windows update catalog. Or else you can take help from the Windows integrated tool called the Device Manager.
The last process will be an automated process where you have to take help from a driver updater software like Bit Driver Updater. So if you are not much of a tech guy, then you should skip the first three methods and go for the automated process. So without any further ado, let’s start with the manual processes.
Download USB To RS232 Driver From Prolific Official Website
The website of prolific releases the required drivers on its official website. You can implement the following steps to get the USB to FTDI RS232 driver downloaded or updated from there. Follow the steps mentioned below and they will help you walk through the process.
- Click on this link to open the Prolific Official Website.
- Get to the Products Application tab present at the top of the window
- Click on the SIO (Smar-IO) to expand it, then select the “USB to UART/Serial/Printer” option.
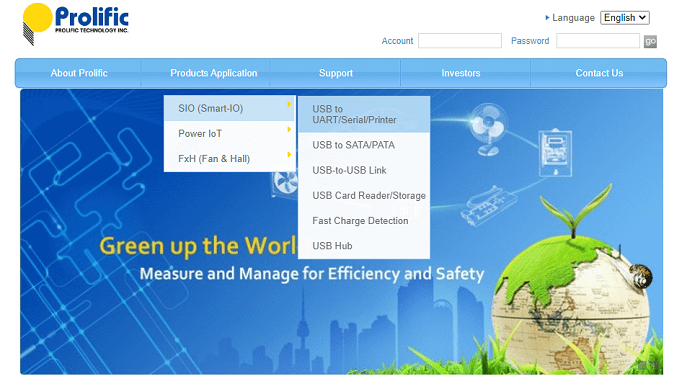
- Now, search for the USB to the RS232 driver download. Then, click the file name to start the downloading process.
- Once the download process is complete, right-click on the downloaded zip file and select the Open with Wizard tool. This will unzip the file so that you can extract the files in it.
- Open the file and then follow the on-screen instructions to complete the installation process
Also know: How to Download & Update MTP USB Device Driver for Windows 10,11
Download And Install USB to RS232 Driver From Windows Update Catalog
It’s a service from Microsoft that provides a listing of updates that can be distributed over a corporate network. You can use it as a one-stop location for finding Microsoft hotfixes, drivers, and software updates.
Microsoft offers recommended, important, and optional updates. Below are some steps that will help you download the USB to RS232 driver for Windows 10/11 devices.
- Open any internet browser on your computer and search “Windows Update Catalog”
- Click on the first link by Microsoft. Then, type USB to RS232 driver in the search bar and hit the search button.
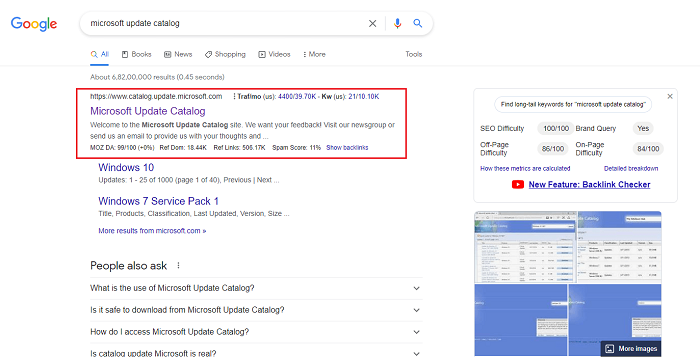
- A list of different RS232 drivers will be shown to you. Now, select the one which is compatible with your system and then click on the download button in front of it.
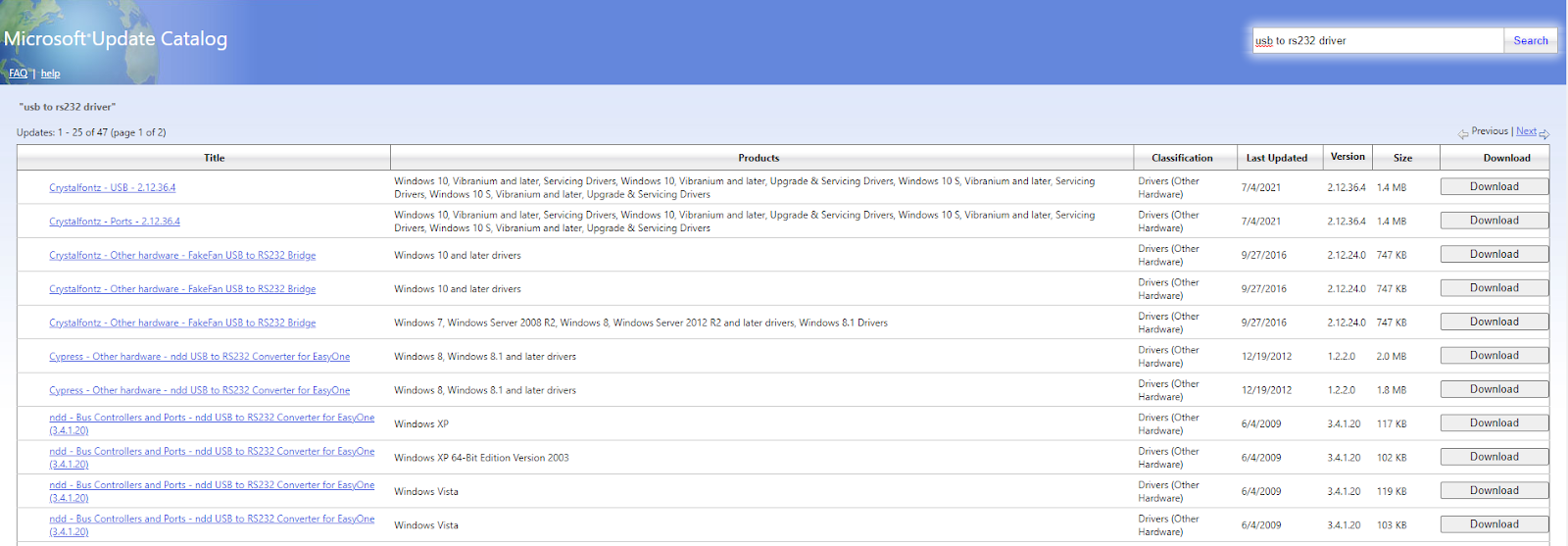
- When you will click on the download button, it will open a new browser window. Click on the link present in that window to start the downloading process.
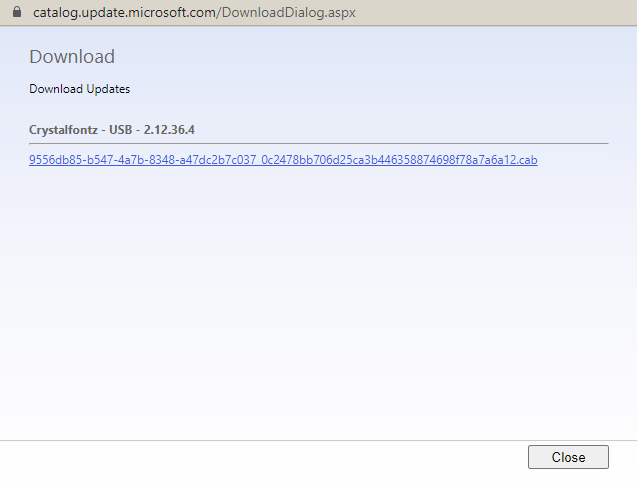
- After you download the USB to RS232 driver for your Windows, unzip the file using Wizard software.
Use Device Manager For The USB To RS232 Download And Update
Device Manager is a very useful tool that comes with your Windows operating system. It allows you to resolve issues and errors related to all kinds of devices. You can manually update your drivers to boost your computer’s performance. Or you can fix your corrupted drivers with the help of it. Follow the steps mentioned below to download the USB to RS232 driver for Windows 10/11 devices.
- Type Device Manager in the taskbar’s search bar and then press the Enter key on your keyboard
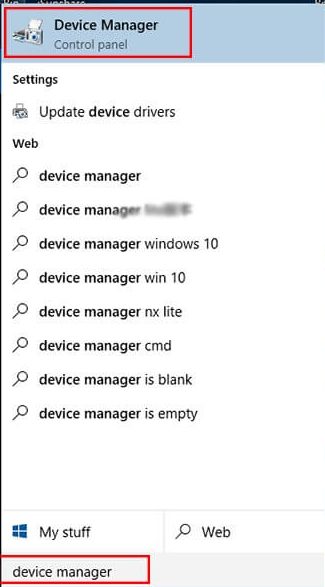
- On the Device Manager tool, click on the arrow next to the Ports option to expand it.
- Now, right-click on the USB to RS232 driver and select the Update driver option from the list.
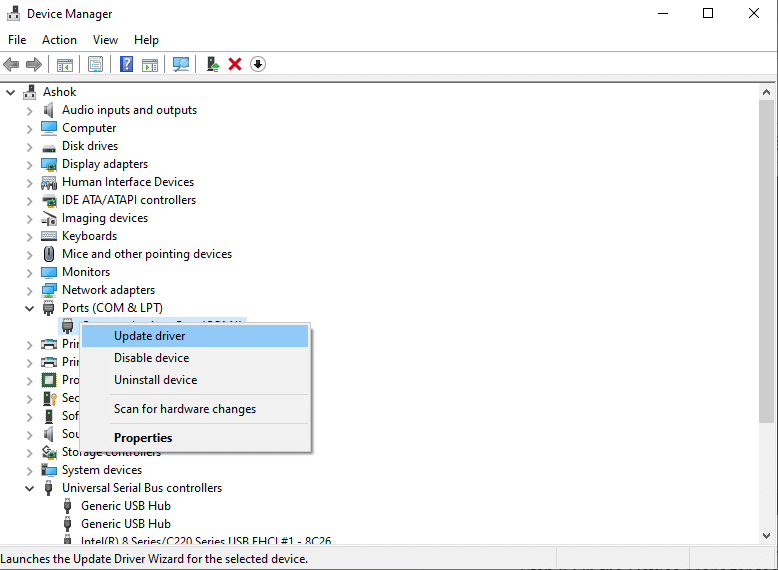
- A new pop-up window will appear on your screen, select the “Search automatically for drivers” option.

- Wait for some time to let your computer search for a new set of drivers (depending on your internet connection). After that, you will be shown some instructions, follow those on-screen steps to complete the installation process.
- Once the process is finished, Restart your computer and it will automatically implement the new drivers for you.
Use Driver Updater Software To Download Or Update USB To RS232 Driver
Now, it’s time for the automated process where you just have to download and install a driver updater software like Bit Driver Updater and it will take care of the rest. This software is loaded with several tools and features that will help you in the process. Some of the benefits of using the Bit Driver Updater software are:
- It keeps backup of your old drivers if in case you want to roll back your drivers
- It helps your computer to process more efficiently
- Allows you to update your Windows drivers both individually and all at once with just a click
- You can also schedule the update process as per your need
Here are some steps that will help you set up this software and make you understand the different features that you can use to download and install the USB to RS232 driver for your Windows devices.
- Click on the link given below to start the downloading process for the Bit Driver Updater on your Windows computer

- Go to the Downloads folder on your computer and then launch the setup file. Follow the on-screen instructions to install the software and then open the app
- When the program opens, click on the Scan Driver button. Or else click on the Scan button present on the left-side panel.

- Wait for a few moments to let the app look for outdated drivers. Then, either click on the Update Now button in front of the driver. Or click the Update all button to start updating all the outdated drivers at once.

- After the completion of the process, the Bit Driver Updater will ask you to Reboot your system so do that.
Conclusion: USB To RS232 Driver Download And Update Methods
We hope the tips and tricks mentioned above have helped you download your USB to the RS232 driver on your Windows device. If you are in a hurry and don’t want to go through the long processes, then we would recommend you download the Bit Driver Updater app to update drivers automatically. At last, if you still aren’t able to update your drivers, contact Windows Support for professional assistance. Share your thoughts or suggestions regarding the above article in the comments box below.
Snehil Masih is a professional technical writer. He is passionate about new & emerging technology and he keeps abreast with the latest technology trends. When not writing, Snehil is likely to be found listening to music, painting, traveling, or simply excavating into his favourite cuisines.







![How to Update and Reinstall Keyboard Drivers on Windows 10/11 [A Guide]](https://wpcontent.totheverge.com/totheverge/wp-content/uploads/2023/06/05062841/How-to-Update-and-Re-install-Keyyboard-Drivers-on-Windows-10.jpg)
